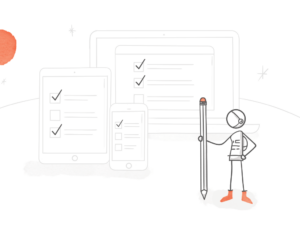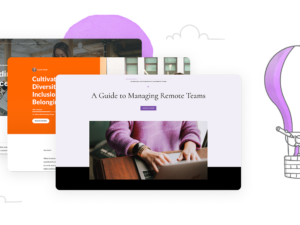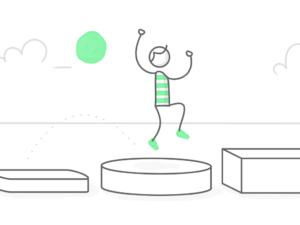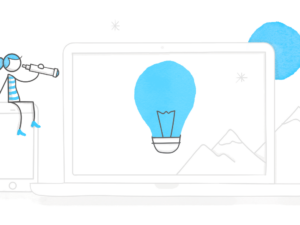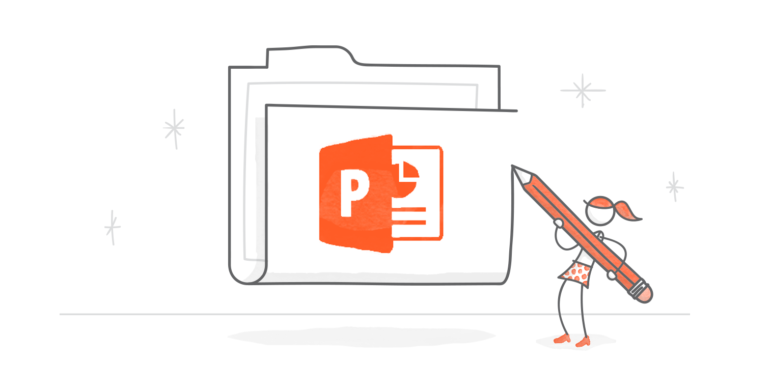
Sie stehen mal wieder am Anfang eines neuen E-Learning-Projekts, schauen auf eine leere Folie und überlegen sich, wie Sie nun schon wieder ein einzigartiges Layout und Design für Ihren Kurs entwickeln sollen? Kennen wir alle. Heute sehen wir uns eine Lösung an, die Sie direkt in PowerPoint finden: die dort angebotenen Folienvorlagen.
Wir nehmen diese Vorlagen und passen sie nach unseren eigenen Vorstellungen an. Und wenn Sie nicht sicher sind, wo Sie anfangen sollen, folgen Sie einfach den folgenden sechs Schritten:
1. Wählen Sie eine Vorlage aus
Wählen Sie eine der in PowerPoint angebotenen Vorlagen aus, die Sie generell anspricht. Ignorieren Sie die Farben, da Sie sie leicht anpassen können. Denken Sie daran, dass Sie alles, was Sie nicht mögen, an der Vorlage ändern können.
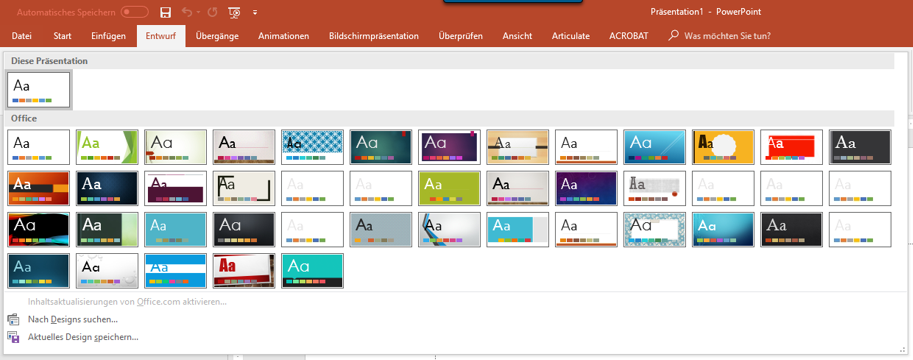
Ich habe mich für mein Beispiel für die Vorlage “Berlin” entschieden:
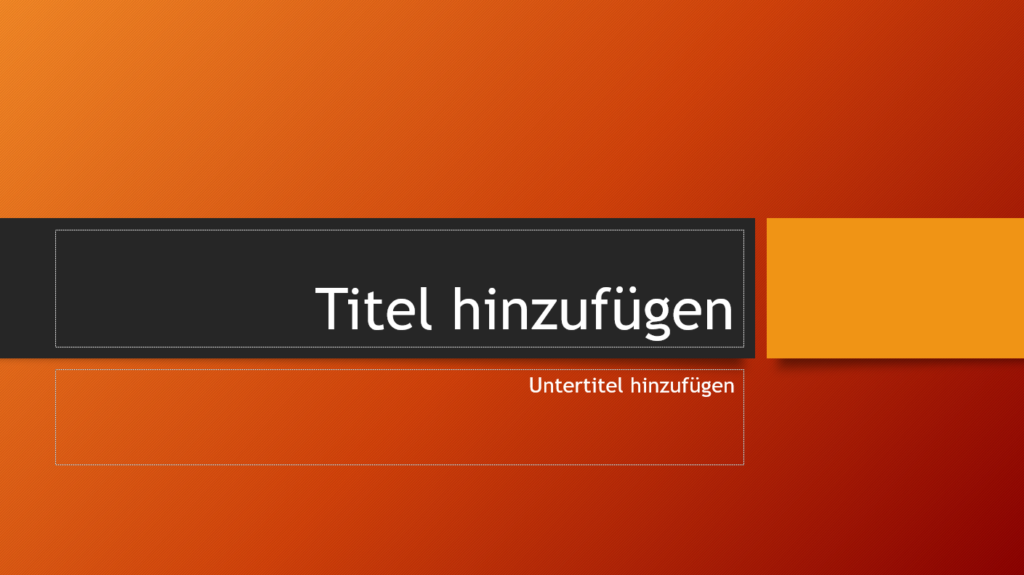
2. Definieren Sie die Themenfarben
Nachdem Sie eine Vorlage ausgewählt haben, sollten Sie die Farben anpassen. Öffnen Sie hierzu den Folienmaster über die Registerkarte Ansicht. Über das Dropdown-Menü Farben können Sie nun entweder ein von PowerPoint vorgeschlagenes anderes Farbschema auswählen oder Sie erstellen ein eigenes. Ich habe mich für Letzteres entschieden und Farben anpassen ausgewählt.
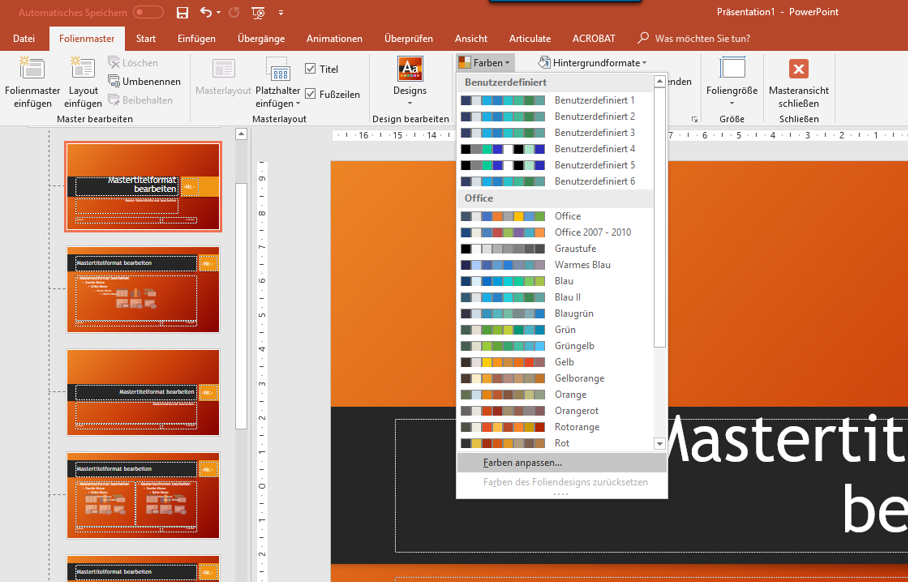
Je nach Projekt verfügen Sie möglicherweise über eine vordefinierte Farbpalette z. B. aus einem Style Guide. Damit können Sie das neue Farbschema erstellen. Wenn Sie keinen Style Guide haben, können Sie entweder Ihre eigenen Farben zusammenstellen oder sich von meinem Blogartikel 5 Möglichkeiten zur Auswahl von Farbpaletten für Ihr E-Learning inspirieren lassen.
Nachdem Sie die Farben Ihren Wünschen angepasst haben, wählen Sie einen Namen für Ihre neue Farbpalette und klicken auf Speichern.
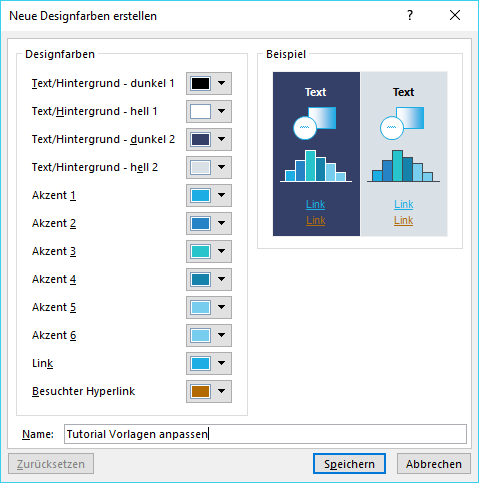
Die Standardvorlage wird dann automatisch an die neue Farbpalette angepasst.
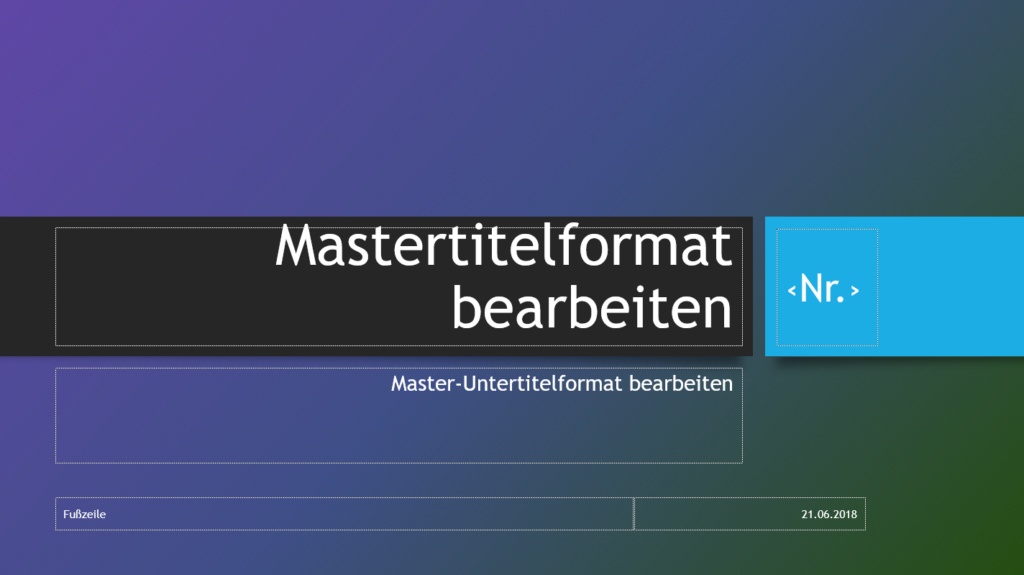
Wenn Ihnen Ihre neue Vorlage gefällt, können Sie hier aufhören. Wenn nicht, haben Sie zwei Möglichkeiten: Gehen Sie zurück und ändern Sie die Farben erneut oder ändern Sie die Farben der Hintergrundobjekte manuell.
3. Blenden Sie Objekte ein oder aus oder löschen Sie sie
Nun können Sie bestimmte Objekte hinzufügen, löschen oder ausblenden, um das Aussehen weiter anzupassen. Ich empfehle Ihnen, den Auswahlbereich sichtbar zu machen – darüber können Sie Objekte auf dem Bildschirm ein- oder ausblenden, ohne sie dauerhaft zu löschen. Klicken Sie dazu auf Start > Markieren > Auswahlbereich.
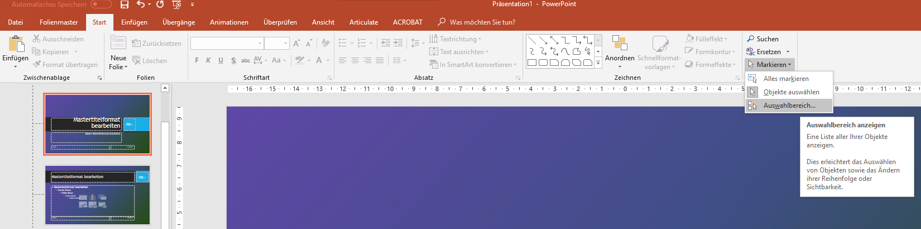
Wenn Sie nun auf ein Objekt auf dem Bildschirm klicken, wird es im Auswahlbereich hervorgehoben.
In meinem Beispiel möchte ich die Fußzeile, das Datum und die Foliennummer ausblenden. Dazu wähle ich einfach die Objekte im Auswahlbereich aus und klicke auf das Augensymbol daneben, um sie unsichtbar zu machen. Das Schöne daran ist, dass ich sie jederzeit wieder einblenden kann, sollte ich meine Meinung ändern.
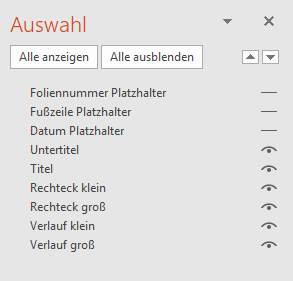
Wichtig: Beachten Sie, dass sich das Layout der Titelfolie im Allgemeinen geringfügig von den übrigen Folienlayouts unterscheidet. Wenn Sie etwas an diesem Layout ändern, müssen Sie diese Änderungen erneut auf den Hauptfolienmaster (die oberste Folie) anwenden, damit sie automatisch auch auf den übrigen Folienlayouts angewendet werden.
4. Ändern Sie den Seitenhintergrund
Als Nächstes können Sie Ihre Vorlage anpassen, indem Sie den Hintergrund ändern. Sie können entweder eine der Standardoptionen wählen oder auf Hintergrund formatieren klicken, um ihn zu personalisieren.
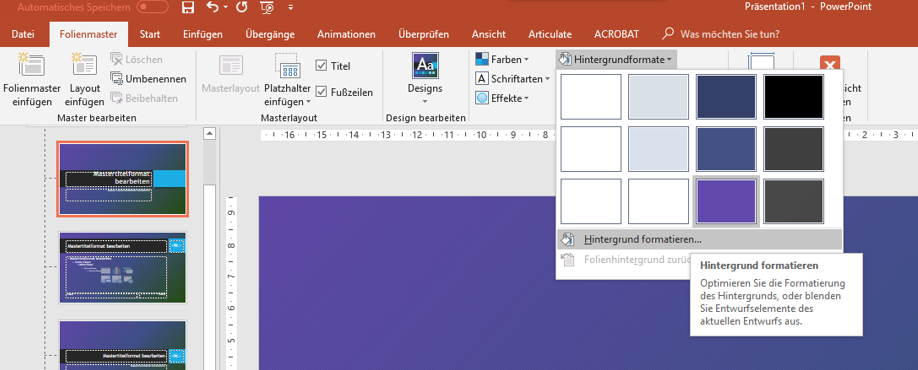
Stellen Sie sicher, dass die Masterfolie (die oberste Folie) ausgewählt ist, wenn Sie den Hintergrund ändern, sodass Ihre Änderungen auch auf allen Folienlayouts angewendet werden.
In meinem Beispiel habe ich die Farben im Farbverlauf verändert:
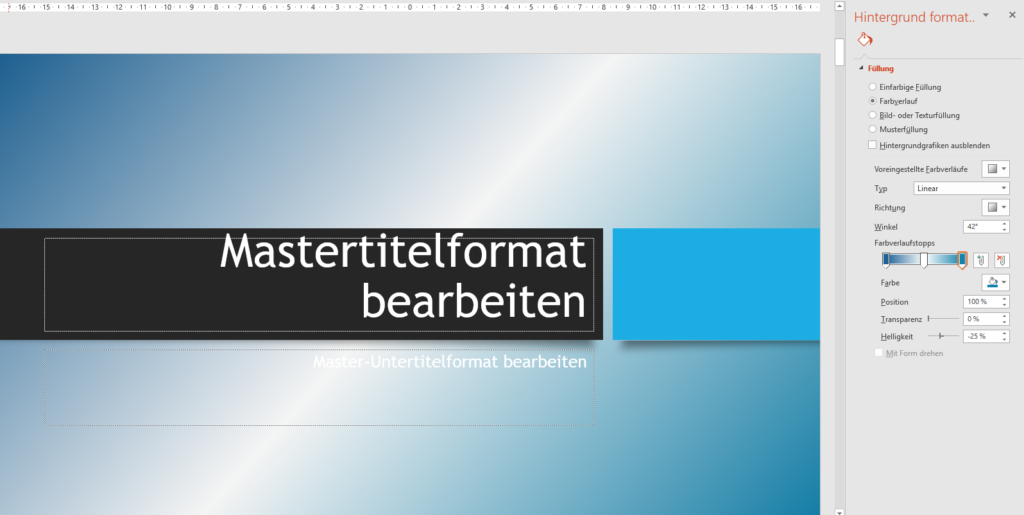
5. Wählen Sie die Schriftart(en)
Sobald Sie mit der Bearbeitung des Hintergrunds fertig sind, können Sie mit der Textformatierung fortfahren. Hier haben Sie wieder zwei Möglichkeiten: Wählen Sie aus den Standardschriftarten oder stellen Sie über Schriftarten anpassen Ihre eigenen zusammen.
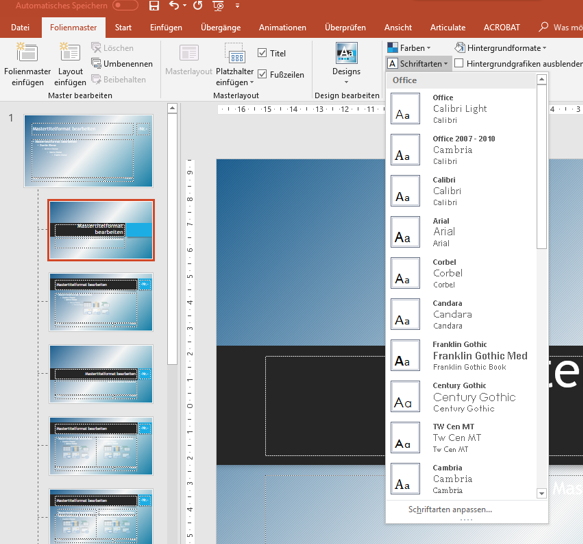
Der Vorteil Ihrer eigenen Zusammenstellung ist, dass Sie unterschiedliche Schriftarten für Titeltext und Text auswählen können, wenn Sie das möchten (in den Vorschlägen sind sie immer gleich). Und auch hier können Sie sich entweder wieder nach Ihrem Style Guide richten (wenn vorhanden) oder nach ihren eigenen Präferenzen vorgehen. Am besten ist es jedoch, wenn Sie es einfach halten und nicht zu viele verschiedene Schriftarten einsetzen.
6. Testen Sie Ihre neue Vorlage
Wenn Sie fertig sind, schließen Sie die Folienmasteransicht. Sie können nun Ihre Inhalte in die neue Vorlage einfügen. Dabei stellen Sie möglicherweise fest, dass Sie weitere kleinere Anpassungen vornehmen möchten, weil beispielsweise die Schriftgröße oder -farbe angepasst werden muss oder weil die Farbe von Links nicht zum Rest passt. Das sehen Sie natürlich am besten im Kontext auf den Seiten.
Sie können jederzeit zurück zur Folienmasteransicht gehen und Ihre Vorlage weiter optimieren.

Und das war es auch schon. Innerhalb weniger Minuten wurde aus einer der integrierten PowerPoint-Vorlagen eine völlig anders aussehende Vorlage. Und wenn Sie das Endergebnis betrachten, können Sie oft nicht erraten, dass mit einer Vorlage begonnen wurde.
Um zukünftige Downloads und Anleitungen nicht zu verpassen, abonnieren Sie unseren Blognewsletter.