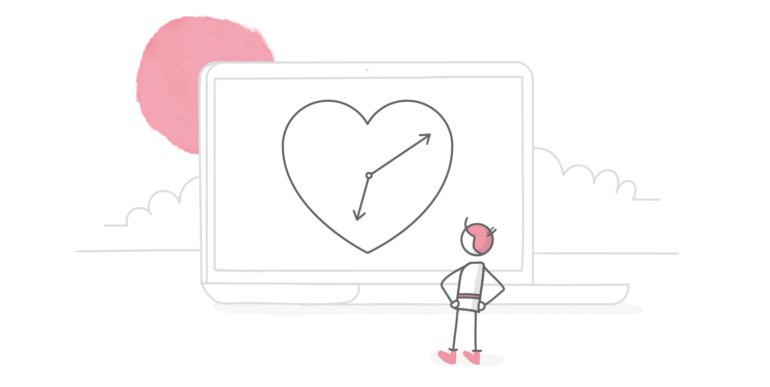
Si vous avez travaillé avec les variables dans Storyline 360, vous savez qu’elles constituent un moyen puissant d’enregistrer et de réutiliser des informations tout au long de votre module.
Il existe des dizaines de variables numériques intégrées parmi lesquelles choisir dans Storyline 360, et nous sommes ravis de vous annoncer le dernier ajout : les variables de temps écoulé. Les variables de temps écoulé vous aident à suivre le temps total qu’un apprenant passe sur une diapositive, une scène ou un module entier pour créer des interactions minutées et rapporter des informations à votre plateforme de formation en ligne (LMS). Examinons de plus près ce que vous pouvez faire avec ces variables.
1. Suivre le temps que les apprenants consacrent à la formation
Avec les variables de temps écoulé, vous pouvez désormais suivre le temps que les apprenants consacrent à la formation. Vous avez même plusieurs options différentes. Vous pouvez suivre combien de temps ils ont passé sur :
- Le module entier (à l’aide de la variable Project.ElapsedTime)
- Une scène spécifique (à l’aide de la variable Scene.ElapsedTime)
- Une diapositive spécifique (à l’aide de la variable Slide.ElapsedTime)
Et comme votre module peut communiquer les données des variables de temps écoulé à votre LMS, vous pouvez désormais utiliser ces informations pour générer des rapports de durée détaillés, ce qui est particulièrement utile pour les formations de conformité.
2. Marquer des modules comme terminés après un certain laps de temps
Vous pouvez également utiliser des variables de temps écoulé pour marquer un module comme terminé dans votre LMS. C’est idéal lorsque vous avez besoin que les apprenants passent un certain temps sur votre module pour satisfaire une obligation de formation. Pour cela, vous devrez faire trois choses :
- Créez une variable Vrai/Faux et choisissez Faux comme valeur par défaut. J’ai nommé la mienne 30Secondes.
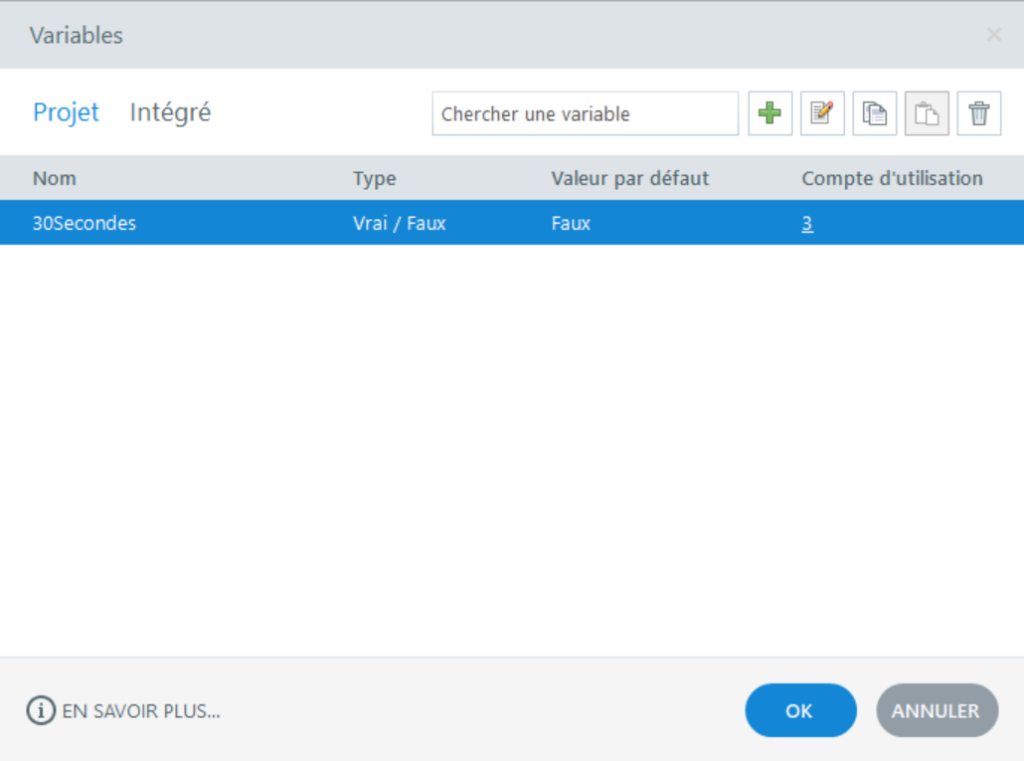
- Ajoutez un déclencheur pour changer la valeur de votre variable Vrai/Faux à Vrai lorsque la variable Project.ElapsedTime change si le temps écoulé est égal ou supérieur au temps requis.
Il est important de noter que la valeur des variables de temps écoulé est basée sur 0,001 seconde. Pour calculer la valeur que vous devez entrer dans cette case, prenez le nombre de secondes que vous souhaitez suivre et multipliez-le par 1 000. Pour les minutes, multipliez le nombre de minutes que vous souhaitez suivre par 60 000.Par exemple, parce que je voulais marquer le module comme terminé après 30 secondes, j’ai multiplié 30 x 1 000 et j’ai obtenu 30 000, ce que j’ai mis dans la zone de valeur.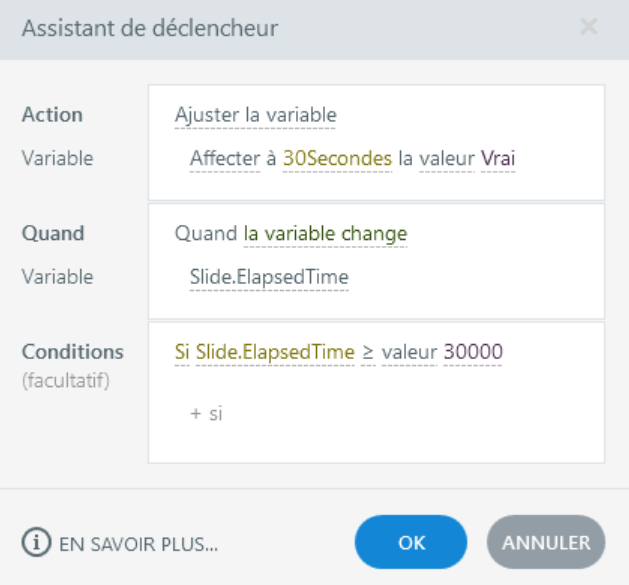
- Ajoutez un déclencheur pour marquer le module comme terminé lorsque votre variable Vrai/Faux (dans mon cas, 30Secondes) change et si sa valeur est Vrai.
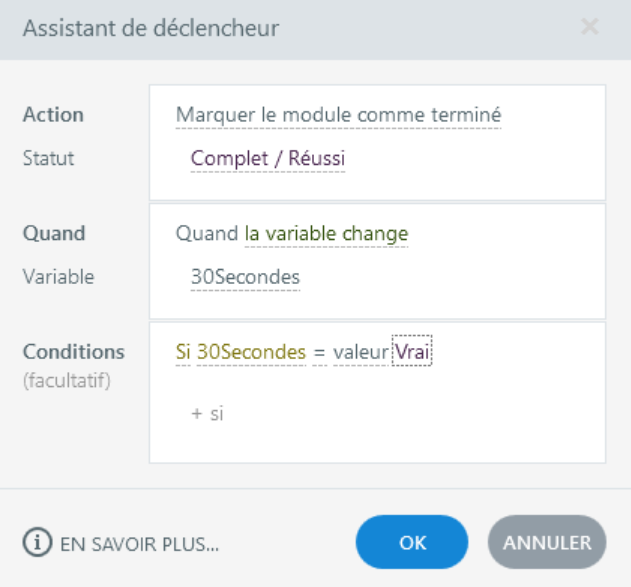
Et c’est terminé !
3. Révéler du contenu à des moments précis
Une autre façon intéressante d’utiliser les variables de temps écoulé consiste à déclencher des événements en fonction du temps passé sur une diapositive, une scène ou même sur l’ensemble du module. Par exemple, vous pouvez déclencher l’apparition d’une fenêtre d’aide après qu’un apprenant a passé un certain temps sur une seule diapositive, au cas où il ne sache pas quoi faire ensuite. Pour ce faire, vous suivrez un processus similaire à celui que nous avons fait précédemment pour marquer le module comme terminé.
- Créez une variable Vrai/Faux avec une valeur par défaut de Faux. J’ai nommé la mienne 10Secondes.
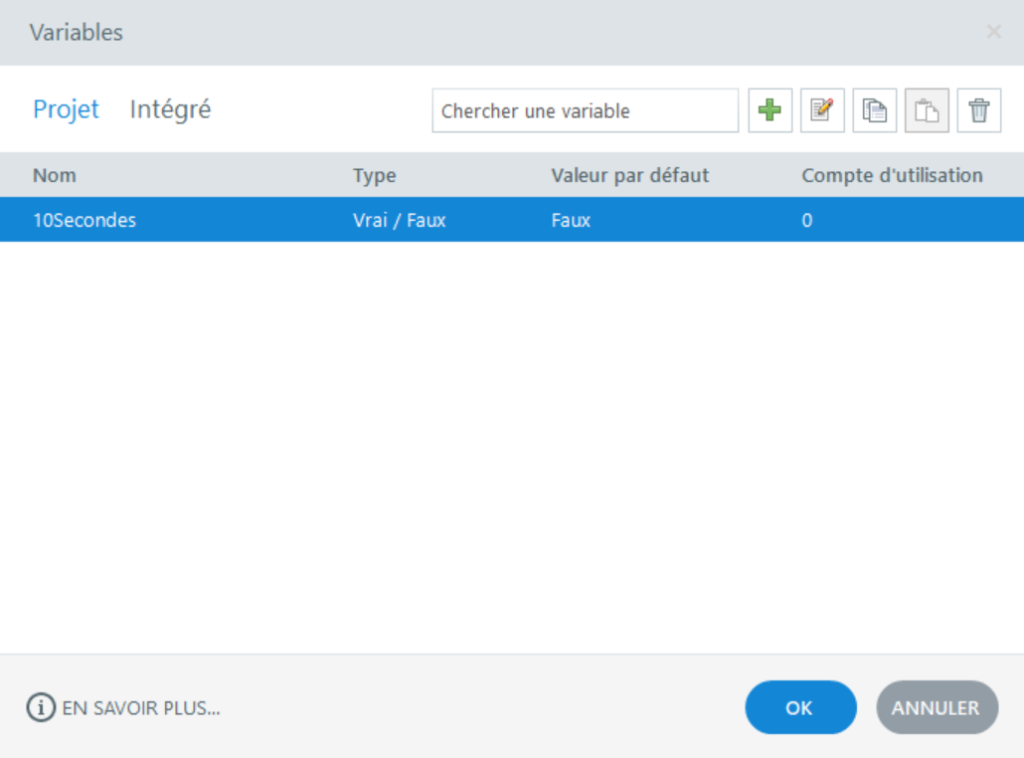
- Ajoutez un déclencheur pour définir votre variable Vrai/Faux sur Vrai lorsque la variable Slide.ElapsedTime change si le temps passé sur la diapositive est égal ou supérieur au temps souhaité. Dans cet exemple, j’ai choisi 10 secondes. Comme expliqué précédemment, pour calculer 10 secondes à l’aide d’une variable de temps écoulé, je devais multiplier le temps souhaité par 1 000.
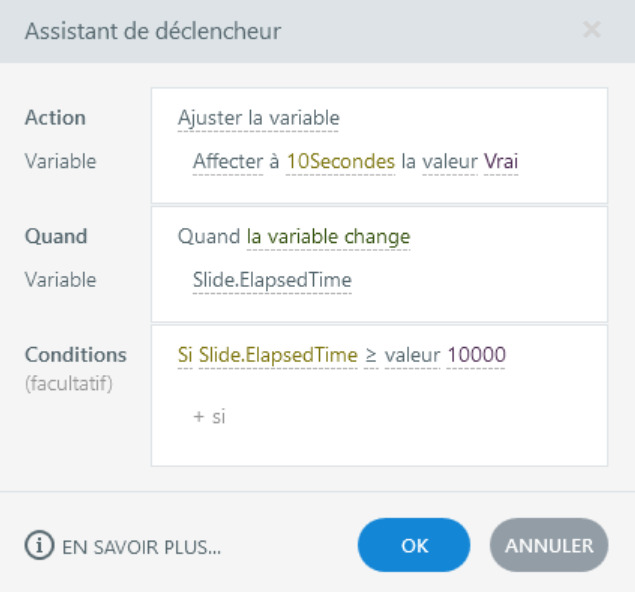
- Ajoutez un déclencheur pour ouvrir une lightbox lorsque la variable Vrai/Faux change et si sa valeur est Vrai.

Et juste avec ces quelques actions, vos apprenants verront une lightbox (fenêtre pop-up) apparaître après avoir passé 10 secondes sur cette diapositive !
Vous voulez voir par vous-même à quoi ressemble cette expérience ? Dans l’exemple ci-dessous, la lightbox apparaît sur la deuxième diapositive après 10 secondes. Je vous laisse regarder :
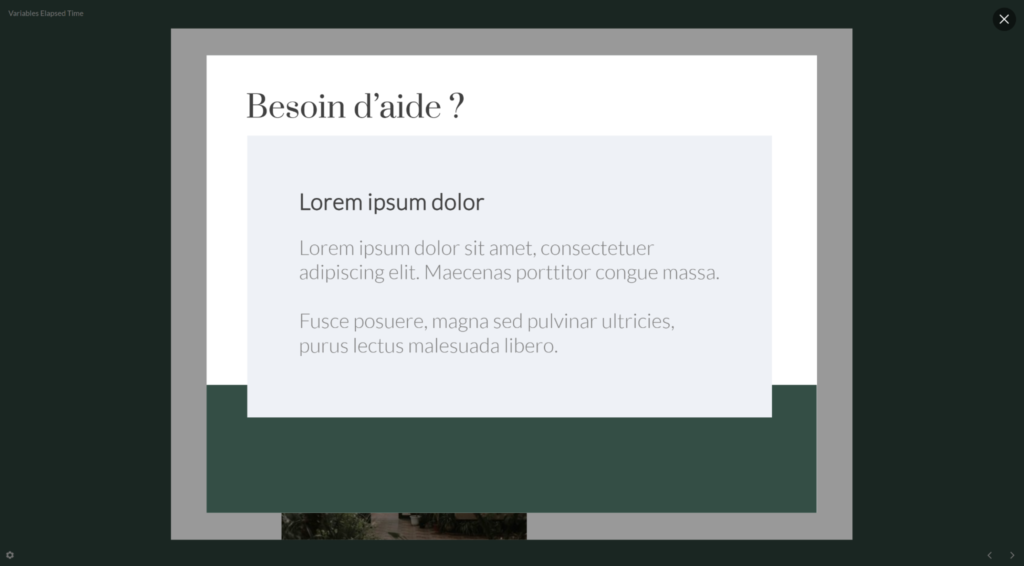
Regarder et télécharger le template
Ressources
J’espère que vous vous sentez inspiré maintenant que vous avez vu quelques façons d’utiliser les variables de temps écoulé. J’ai hâte de voir toutes les façons dont vous les utiliserez dans vos projets ! Avez-vous déjà une idée de la façon dont vous prévoyez d’utiliser ces nouvelles variables ? Partagez vos idées avec nous dans un commentaire ci-dessous ! Si vous voulez en savoir plus sur les variables ou comment les utiliser avec des déclencheurs, jetez un œil à ces articles utiles (en anglais) :
- Storyline 360 : ajouter des références de variables
- Storyline 360 : travaillez avec les déclencheurs
Vous voulez essayer les variables de temps écoulé par vous-même, mais vous n’avez pas Articulate 360 ? Commencez un essai gratuit de 30 jours et abonnez-vous au blog pour obtenir des conseils utiles sur tout ce qui concerne le e-learning.




