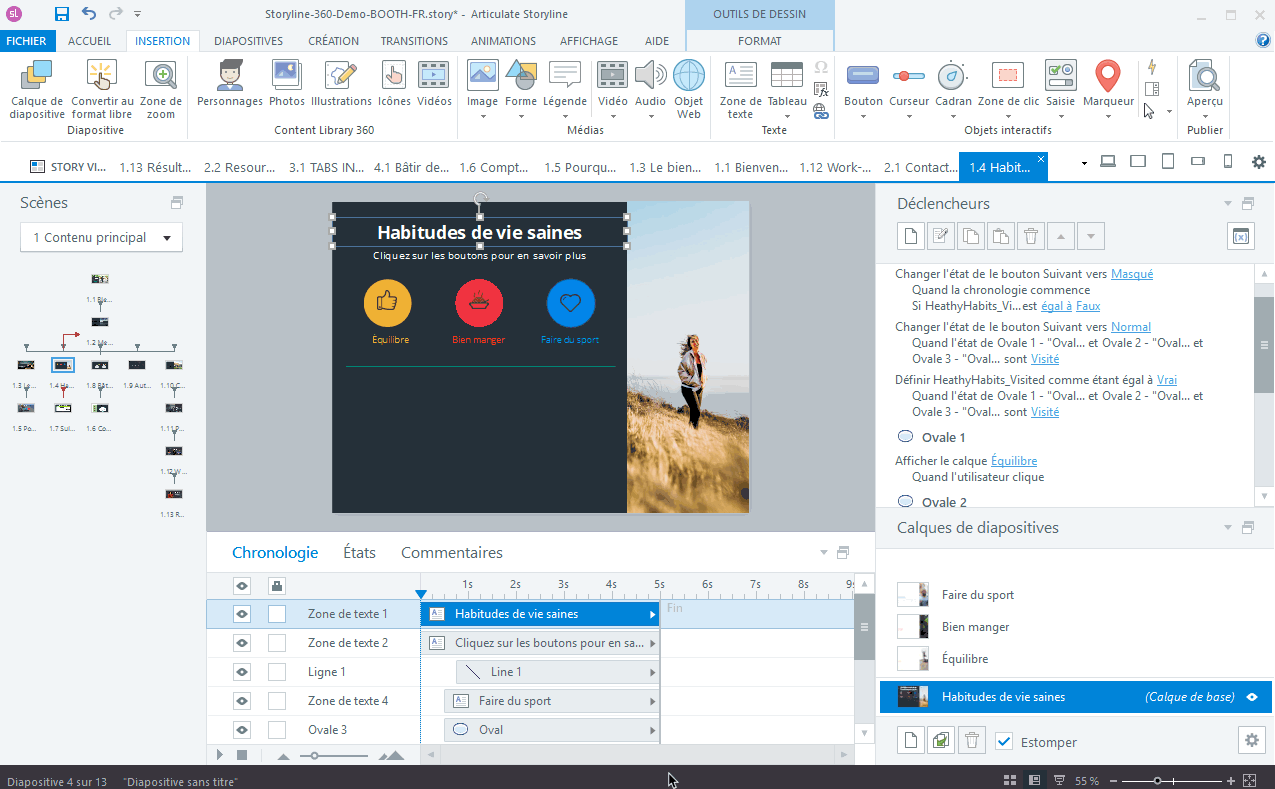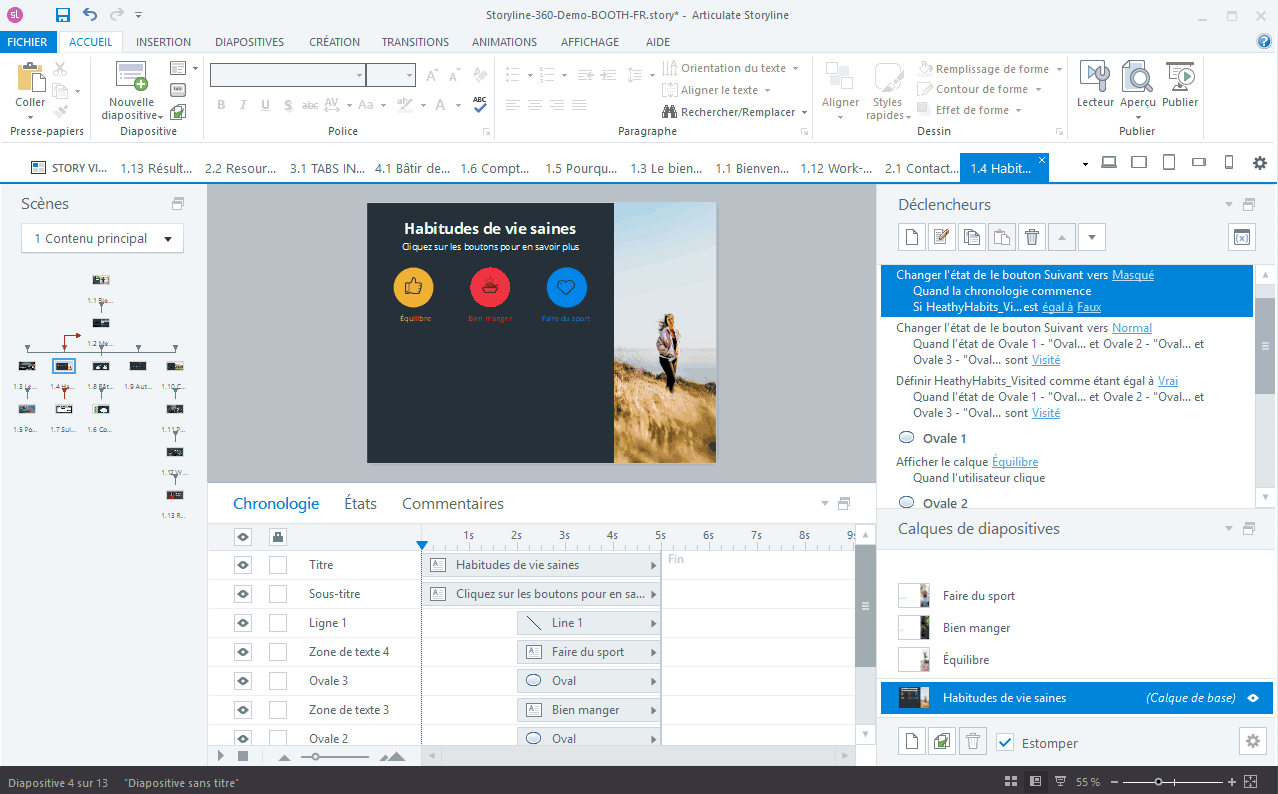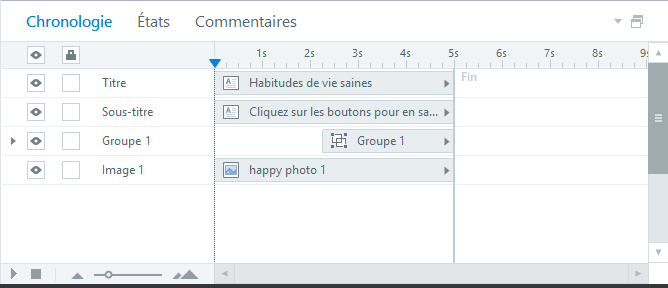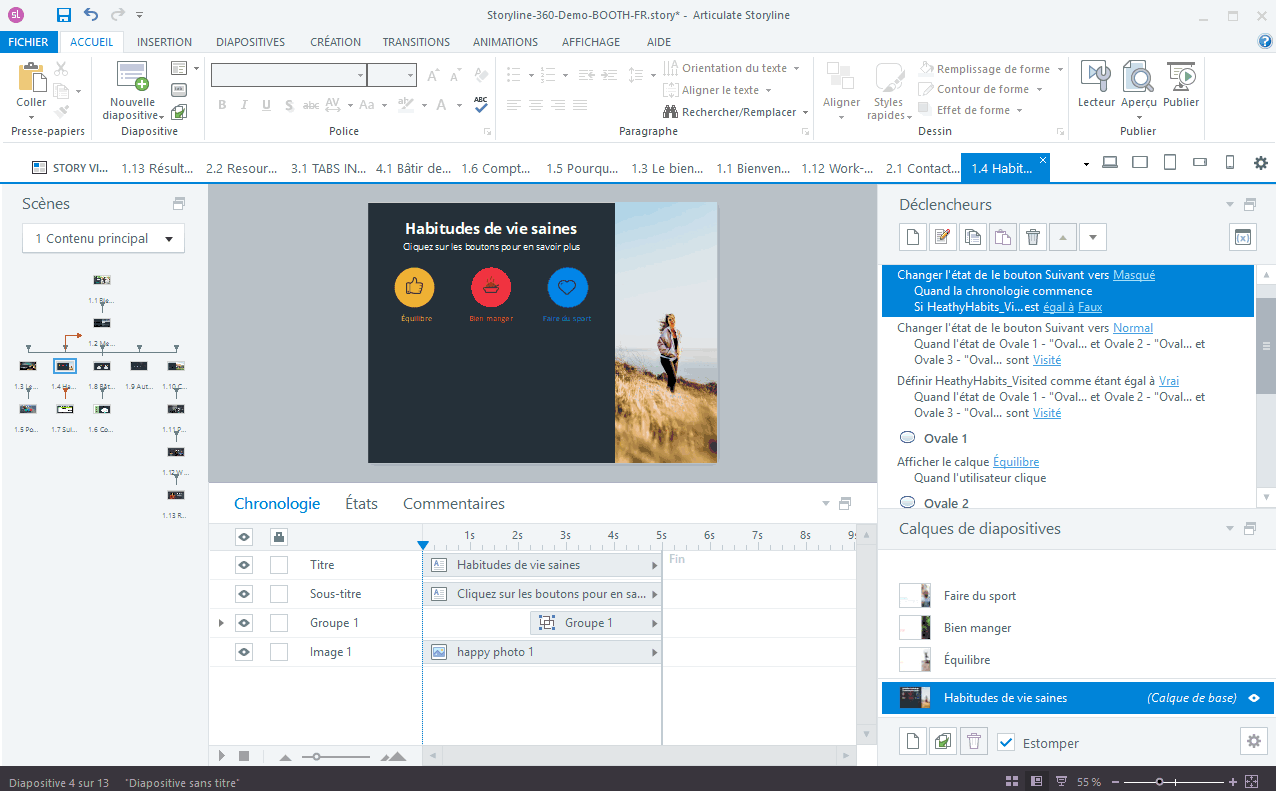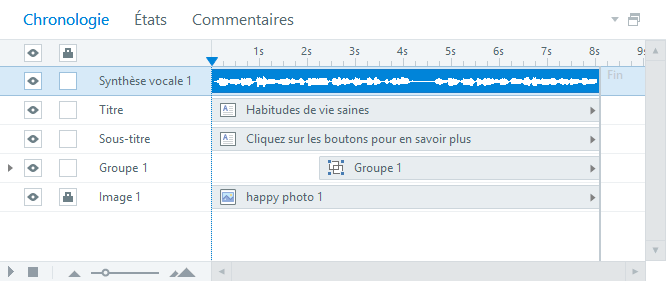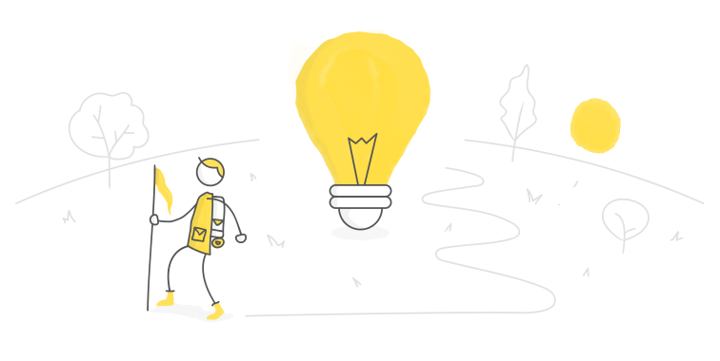
Lorsque j’ai besoin de créer une expérience d’apprentissage personnalisée et interactive, mon application Articulate 360 préférée est Storyline 360. Grâce à la chronologie de Storyline 360, c’est simple de travailler avec les objets et de les faire apparaître ou disparaître, par exemple.
Regardons de plus près cette chronologie qui est une des fonctions simples et puissantes de Storyline 360 et découvrons cinq astuces qui vous feront gagner du temps quand vous les utiliserez.
Gérer les objets avec la chronologie
Lorsque vous créez un module e-learning interactif avec beaucoup d’audio et d’animations, il n’est pas rare de se retrouver avec beaucoup d’objets sur les diapositives. Et lorsque vous travaillez avec autant d’objets, cela peut être vite le désordre. Voici quelques astuces et conseils pour vous aider à éviter cette confusion et à rester organisé !
Renommer les objets
Chaque objet de votre diapositive apparaît également sur la chronologie. Ainsi, lorsque vous avez, par exemple, 12 rectangles sur votre diapositive, Storyline 360 numérotera chaque rectangle de la chronologie sous la forme Rectangle 1, Rectangle 2, etc.
Ce n’est pas une très bonne idée de laisser ces noms par défaut. Car plus tard, lorsque vous ajouterez des déclencheurs à votre projet ou que vous construirez des activités interactives comme un glisser-déposer, vous perdrez un temps précieux à essayer de déterminer lequel de ces nombreux rectangles est le rectangle 27.
Économisez du temps dans le paramétrage de vos déclencheurs en renommant simplement les objets sur votre chronologie. Pour ce faire, il suffit de double-cliquer sur le nom situé à gauche de chaque objet et de taper un nom plus descriptif, puis d’appuyer sur la touche Entrée de votre clavier. Cela ressemble à ceci :
C’est tout ! Et même s’il peut sembler fastidieux de nommer chaque objet sur vos diapositives, je vous garantis que cela vous épargnera beaucoup de frustration.
Détacher la chronologie
Lorsque vous travaillez avec de nombreux objets, il peut être difficile de trouver ceux dont vous avez besoin. C’est pourquoi Storyline 360 vous permet de détacher le panneau de la chronologie et même de le placer sur un autre écran.
Pour détacher le panneau de la chronologie et le placer ailleurs, cliquez simplement sur Chronologie et faites glisser le panneau vers un nouvel emplacement. En général, je la mets sur mon deuxième écran afin de pouvoir l’agrandir et la voir en entier.
Vous souhaitez remettre le panneau de la chronologie à sa place ? Sélectionnez simplement l’icône Rattacher dans le coin supérieur droit du panneau.
Voici un gif montrant comment détacher et rattacher la chronologie :
Travailler avec les objets groupés sur la chronologie
L’une de mes astuces préférées pour gagner du temps consiste à grouper des objets sur la diapositive afin qu’il y ait moins d’éléments individuels sur ma chronologie. Vous pouvez regrouper des objets en maintenant la touche CTRL enfoncée pendant que vous sélectionnez les objets que vous souhaitez inclure dans le groupe. Avec tous les éléments sélectionnés, faites un clic-droit et choisissez Groupe.
Grouper les objets est particulièrement utile lorsque vous avez beaucoup d’éléments tels que des zones de texte et des formes. Je trouve qu’il est plus facile d’ajuster le timing lorsque je peux prendre et déplacer le groupe entier plutôt que chaque objet.
Développer un groupe d’objets
Vous avez besoin de modifier un objet qui est dans un groupe ? Cliquez simplement sur le triangle devant le nom du groupe pour le développer et voir tous les objets qu’il contient en dessous. Ensuite, effectuez vos modifications et cliquez à nouveau sur le triangle pour réduire le groupe.
En résumé, non seulement grouper les objets vous permet de garder votre chronologie lisible, mais masquer, afficher ou verrouiller un groupe d’objets permet également de supprimer les distractions et de vous concentrer sur d’autres objets de la diapositive. Voyons donc comment masquer et verrouiller les objets.
Masquer et verrouiller les objets sur la chronologie
Parfois, il est utile de masquer temporairement certains objets pour pouvoir vous concentrer sur d’autres. Pour masquer un objet, cliquez sur l’icône en forme d’œil à gauche de son nom sur la chronologie. Cliquez à nouveau sur l’icône en forme d’œil pour le réafficher.
Il arrive également que vous souhaitiez voir des objets sur votre diapositive, mais que vous préfériez ne pas les déplacer accidentellement lorsque vous travaillez sur d’autres objets proches. Pour empêcher un élément d’être déplacé ou modifié pendant que vous travaillez, cochez la case devant son nom sur la chronologie. En cliquant dessus, vous verrez s’afficher une icône en forme de cadenas. Cliquez simplement dessus pour le déverrouiller.
Voici comment masquer / afficher et verrouiller / déverrouiller :
Astuce de pro : si vous avez masqué des objets sur la chronologie, ils ne figureront pas dans votre projet publié, alors n’oubliez pas de les afficher avant de publier !
Synchroniser des objets sur la chronologie
Pour simplifier les choses, vous pouvez imaginer que vous êtes le réalisateur, que les objets de la diapositive sont vos acteurs et que la diapositive est la scène. Penser en ces termes vous aide à voir comment la chronologie orchestre l’intégralité de votre diapositive. En positionnant et en faisant glisser les « acteurs » (objets) sur la chronologie, je peux contrôler le moment de leur apparition sur scène (ma diapositive) et leur sortie de la scène en même temps que d’autres acteurs ou que la voix-off.
Une façon d’orchestrer toute cette activité consiste à utiliser des points de repère. Examinons de plus près le fonctionnement des points de repère.
Ajouter rapidement des points de repère
Pour ajouter rapidement des points de repère, cliquez sur Lecture, dans le coin inférieur gauche de la chronologie, puis appuyez sur la touche C de votre clavier là où vous souhaitez insérer un point de repère, comme ceci :
Pour supprimer un point de repère, faites un clic-droit sur le point de repère et sélectionnez Supprimer le point de repère ou faites un clic droit n’importe où sur la chronologie et sélectionnez Supprimer tous les points de repère.
Plus d’astuces pour gagner du temps
Comme vous avez pu le constater, la chronologie de Storyline 360 est assez incroyable. Il peut être difficile de croire que quelque chose d’aussi simple puisse être aussi puissant !
Dans cet article, j’ai présenté cinq de mes astuces préférées avec la chronologie, mais il y a encore beaucoup à apprendre alors ne ratez pas nos futurs conseils. Quelle est votre astuce préférée pour gagner du temps avec Storyline 360 ? Avez-vous des conseils ou des astuces pour travailler plus intelligemment ? Partagez-les avec nous en postant un commentaire ci-dessous.
Vous voulez essayer quelque chose que vous venez d’apprendre mais vous ne possédez pas Articulate 360 ? Commencez un essai gratuit de 30 jours, et abonnez-vous au blog pour ne rater aucun conseil ni aucune astuce des pros du e-learning. Si vous avez une question, posez-là dans la zone de commentaires.
1 commentaire
Pingbacks
-
[…] 5 astuces pour gagner du temps avec la chronologie de Storyline 360 […]