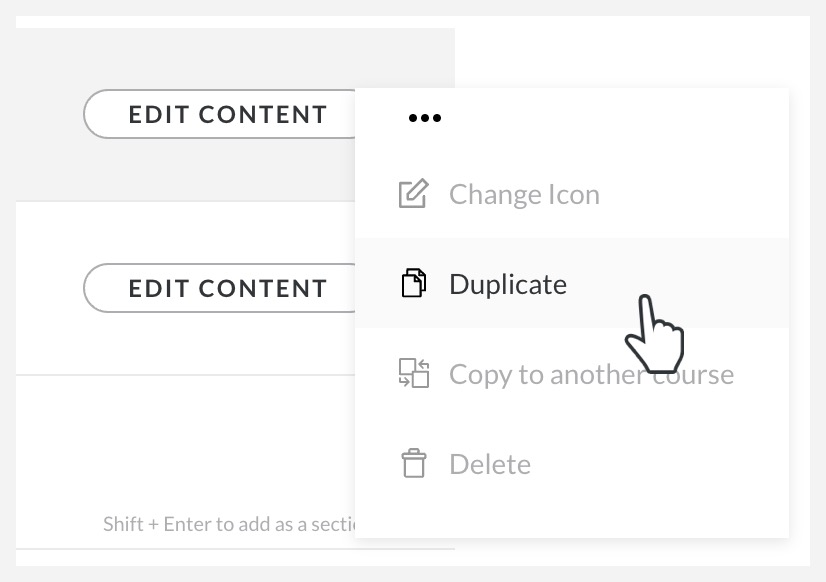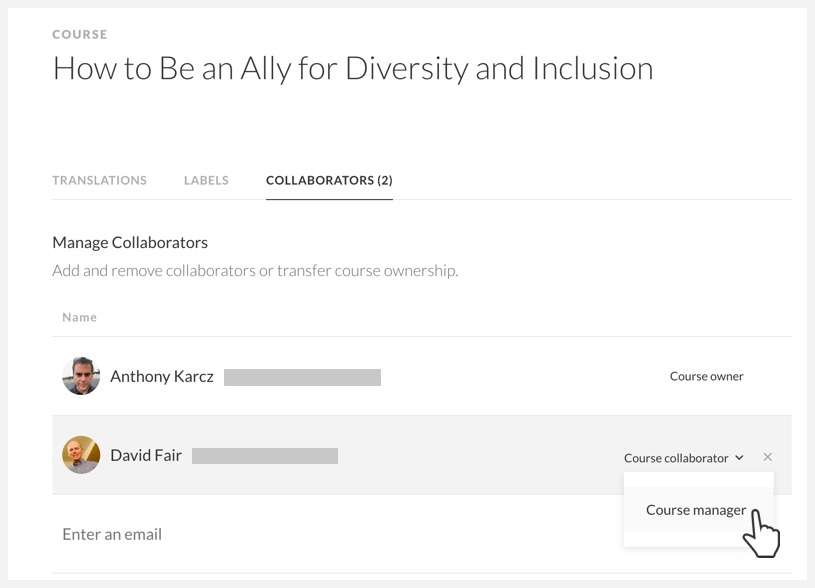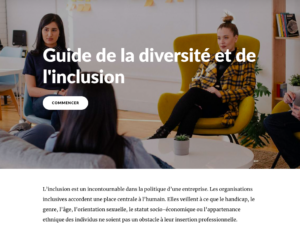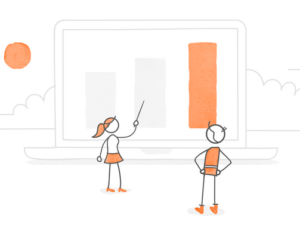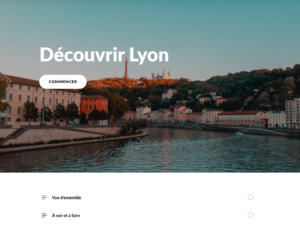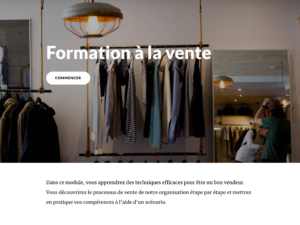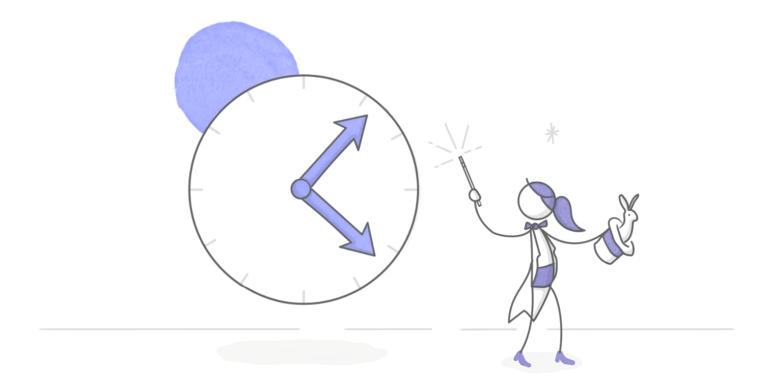
La création de contenu dans Rise 360 est simple et rapide. Mais avec quelques astuces sous le coude, vous pouvez créer des modules encore plus rapidement. De la réutilisation du contenu à la modification rapide des styles de blocs, en passant par l’ajout de collaborateurs pour que quelqu’un d’autre puisse vous aider (car quoi de plus rapide que de déléguer ?), voici quelques-unes de mes astuces préférées pour gagner du temps.
Enregistrer et partager des modèles de bloc
Il n’y a rien de plus satisfaisant que d’obtenir enfin le module parfait avec exactement les blocs qu’il faut, là où il faut. Mais recréer rapidement cet ensemble de blocs dans un autre module arrive juste après en termes de satisfaction. Et cela est très facile à obtenir avec les modèles de blocs.
Mieux encore, vous pouvez partager des modèles de blocs avec toute votre équipe. Désormais, il n’est plus nécessaire d’envoyer le module entier lorsque votre collègue n’a besoin que de quelques blocs. Ils peuvent trouver votre modèle dans les modèles de blocs partagés et l’insérer comme ils le feraient pour un seul bloc.
Voici comment cela fonctionne :
Sélectionnez Block Templates (Modèles de bloc) dans le menu All Blocks (Tous les blocs), cliquez sur New Block Template (Nouveau modèle de bloc), puis sélectionnez les blocs de votre leçon que vous souhaitez réutiliser. Donnez un nom au modèle, partagez-le avec votre équipe, puis cliquez sur Save (Enregistrer). C’est tout ! Ensuite, lorsque vous souhaitez réutiliser votre modèle, sélectionnez-le simplement parmi les modèles de blocs. Tous vos blocs enregistrés apparaissent dans votre leçon en cours.
Copier pour réutiliser
Bien sûr, il y a des moments où vous avez besoin de plus qu’une sélection de blocs : vous avez besoin de toute une leçon. Par exemple, j’ai une formation que je dispense chaque mois avec des leçons sur des sujets qui ne sont pas toujours prêts au cours du mois où je publie le module. Avant, je déplaçais ces leçons d’un module à l’autre à mesure que les dates de sortie changeaient. Maintenant, je crée simplement toutes ces leçons au même endroit et je les copie dans le module pertinent chaque mois.
La fonction de copie de la leçon est également pratique pour les leçons qui sont toujours les mêmes d’un livrable à l’autre. Par exemple, si vous avez une clause de confidentialité au début de chaque module ou si vous avez toujours une page de ressources à la fin.
Encore une fois, rien de compliqué. Dans le plan du module, survolez la leçon que vous souhaitez copier, cliquez sur l’icône représentant des points de suspension (•••) qui s’affiche, puis choisissez Copy to Another Course (Copier vers un autre module). Lorsque le sélecteur de module apparaît, cliquez sur le module vers lequel vous souhaitez copier la leçon.
C’est tout. La leçon copiée se trouve maintenant dans le module cible et peut être placée où vous le souhaitez dans le plan.
Dupliquer une leçon ou un bloc
Mais que se passe-t-il si vous avez besoin de la copie d’une leçon ou d’un bloc qui est dans le module sur lequel vous travaillez ? C’est très facile à faire aussi.
Dans le plan du module, cliquez sur l’icône (•••) et sélectionnez Duplicate (Dupliquer) pour faire une copie d’une leçon entière, directement dans votre module actuel.
Besoin d’un bloc en double dans votre leçon actuelle ? Survolez le bloc et sélectionnez l’icône Duplicate (Dupliquer).
Essayer plusieurs types de blocs
Avez-vous déjà été chez un ophtalmologue ? Quand il est temps de changer de lunettes et qu’il vous présente plusieurs corrections en vous demandant laquelle est la mieux pour vous ? Passer d’un bloc à l’autre, c’est un peu la même chose.
Une fois que vous avez placé un bloc dans votre leçon, vous pouvez basculer rapidement et facilement entre toutes les options disponibles pour ce type de bloc. Sélectionnez-le simplement dans le menu déroulant !
Mieux encore, la sélection d’un bloc différent n’est pas destructrice. Dans le GIF ci-dessus, vous pouvez voir que tous les blocs d’images n’ont pas de place pour quatre images, mais elles sont toutes toujours là. Tout ce que vous avez à faire est de sélectionner un bloc qui prend en charge le contenu supplémentaire et ce que vous avez précédemment ajouté se met au bon endroit.
C’est un moyen rapide et facile d’expérimenter les mises en page pour voir ce qui fonctionne le mieux.
Partager la charge de travail
La création collaborative dans Rise 360 est très facile à faire et peut vous faire gagner un temps considérable. Au lieu d’envoyer une copie d’un module à un autre concepteur et d’attendre qu’il apporte des modifications puis vous la renvoie, vous et vos collaborateurs pouvez travailler simultanément sur différentes leçons du même module !
Toutes les modifications que vous apportez à la leçon sur laquelle vous travaillez sont instantanément reflétées dans le module qu’ils voient dans leur tableau de bord, et vice versa. Et ne vous inquiétez pas d’écraser les modifications de l’autre. Lorsqu’un collaborateur travaille sur une leçon, celle-ci est grisée dans le plan du module, avec l’icône de son équipe affichée. Vous pouvez également cliquer pour voir le nom de la personne qui y travaille actuellement.
Invitez des collaborateurs de votre équipe en accédant à Settings (Paramètres) et en choisissant l’onglet Collaborators (Collaborateurs) ou en sélectionnant Share > Collaborators (Partager > Collaborateurs). Donnez aux collaborateurs la possibilité de gérer tous les paramètres du module ou donnez-leur uniquement la possibilité de créer du contenu.
Enregistrer de l’audio en toute simplicité
Enregistrer de l’audio peut être pénible. Vous devez lancer votre application d’enregistrement, enregistrer tous vos fichiers, puis les télécharger. Ou vous pouvez simplement enregistrer un son de haute qualité directement dans Rise 360.
Les blocs audio, process (processus), labeled graphic (image interactive) et timeline (chronologie) ont tous un enregistreur audio intégré. Survolez simplement le bloc et cliquez sur Edit (Modifier). Cliquez ensuite sur Start Recording (Démarrer l’enregistrement). Vous pouvez suspendre l’enregistrement si nécessaire, puis cliquer sur Stop Recording (Arrêter l’enregistrement) lorsque vous avez terminé. Ne vous inquiétez plus des fichiers à télécharger ou de la compatibilité des fichiers, faites votre travail sans sortir de Rise 360.
Créer des contenus en un rien de temps
Créer un contenu de qualité prend du temps. Au-delà de la simple conception du module, vous devez travailler avec des experts métier, approfondir les recherches sur votre sujet, puis créer des visuels et des vidéos pour étayer ce que vous écrivez.
Et si vous pouviez externaliser tout ce travail et passer directement au partage avec vos apprenants ? Avec des modules et des modèles avec du contenu réel, vous pouvez faire exactement cela. Vous trouverez dans Content Library 360 une vaste collection de modules et de leçons thématiques (en anglais), créés par des professionnels et organisés pour répondre à de très nombreux d’objectifs d’apprentissage.
Lorsque vous cliquez sur Create New (Créer un nouveau projet), sélectionnez simplement un module ou une leçon sur le sujet que vous souhaitez. Ensuite, adaptez-le avec des détails pertinents à votre organisation et partagez-le ! Vous pouvez également ajouter des modèles de modules avec du contenu réel dans vos modules existants. C’est l’un de ces raccourcis qui vous apporte beaucoup pour peu d’effort.
Ne pas perdre une seconde de plus
Chez Articulate, nous sommes des utilisateurs de Rise 360 comme vous. Nous voulons faire de super formations, mais nous n’avons pas beaucoup de temps pour le faire. C’est pourquoi nous sommes toujours à la recherche de conseils pour gagner du temps comme ceux-ci. Vous en avez d’autres à partager ? Commentez ci-dessous avec vos astuces préférées pour gagner du temps ! En attendant, consultez ces ressources supplémentaires pour en savoir plus.
- 5 façons différentes de créer des scénarios dans Rise 360
- Créez rapidement des modules e-learning dignes d’un pro avec les thèmes Rise 360
- 6 choses incroyables que vous pouvez faire avec Rise 360
- 6 astuces pour aller plus vite avec Rise 360
Vous souhaitez découvrir combien de temps vous pouvez gagner lors de la création de votre formation dans Rise 360, mais vous n’avez pas Articulate 360 ? Démarrez un essai gratuit de 30 jours.