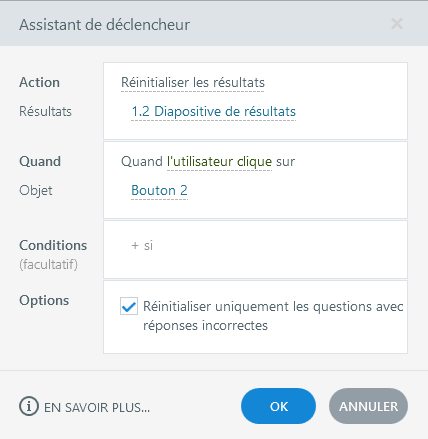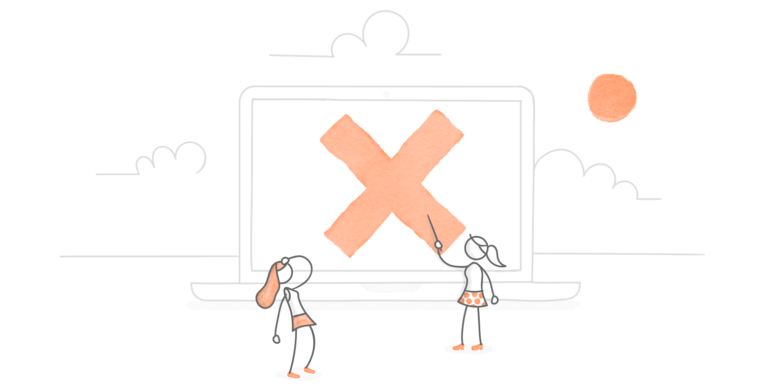
Imaginez la scène : vous êtes en train de suivre un module de formation sur la conformité qui comporte un quiz de 30 questions. Il faut avoir 100 % de réussite pour réussir le module, c’est-à-dire qu’il faut répondre correctement à toutes les questions. Par erreur, vous vous trompez à la dernière question.
Pensez-vous refaire tout le quiz pour pouvoir valider ce module ? Pas s’il a été conçu avec Storyline 360 ! En effet, avec Storyline 360, vous pouvez facilement inclure, sur votre diapositive de résultats, un bouton Réessayer qui permettra aux apprenants de ne refaire que les questions auxquelles ils ont mal répondu. Utiliser cette fonctionnalité simple permet de créer une expérience d’apprentissage beaucoup plus agréable et de minimiser le temps perdu par vos apprenants à répondre aux mêmes questions.
Comment faire cela ? C’est assez simple, je vous explique tout.
Créez un quiz
Commencez par créer votre quiz dans Storyline 360 à l’aide de diapositives de questions. Il existe plus d’une douzaine de diapositives de questions différentes, comme les Vrai / Faux, les questions ouvertes et plein d’autres encore. N’hésitez pas à utiliser différents types de questions pour que les choses soient plus intéressantes pour vos apprenants.
Vous avez besoin d’un coup de main pour identifier le type de questions à utiliser ? Jetez un œil à cet article : Choisir le type de question en fonction des compétences à évaluer.
Ajoutez une diapositive de résultats
Votre prochaine étape consiste à ajouter une diapositive de résultats qui viendra après votre quiz. Dans la fenêtre Propriétés de la diapositive de résultats, vous pouvez décider quelles questions inclure dans vos résultats et quel sera le score à atteindre pour réussir.
Insérez un bouton permettant de réessayer
Vous devez insérer, sur votre diapositive de résultats, un bouton Réessayer, sur lequel les apprenants cliqueront pour reprendre les questions du quiz là où il n’ont pas réussi. Pour insérer ce bouton, allez dans l’onglet Outils de résultat > Création du ruban et cliquez sur Bouton réessayer.
Vous pouvez ensuite cliquer n’importe où sur la diapositive pour insérer le bouton pour retenter le quiz à l’endroit où vous souhaitez qu’il apparaisse. Puis, choisissez le format que vous voulez, pour coller avec la mise en forme, les couleurs et la police de votre module.
Modifiez le déclencheur
La dernière étape consiste à ouvrir le déclencheur Réinitialiser les résultats qui apparaît dans le panneau des déclencheurs pour cocher l’option « Réinitialiser uniquement les questions avec réponses incorrectes ».
Et c’est tout ce qu’il y a à savoir ! Après avoir suivi ces étapes faciles, lorsque vos apprenants seront sur la diapositive de résultats, ils verront un bouton « Réessayer le quiz » qui leur permettra de refaire uniquement les questions auxquelles ils auront mal répondu. Cela peut vraiment offrir à vos apprenants une expérience d’apprentissage plus fluide et plus efficace. Utilisez-vous cette fonctionnalité pour personnaliser vos diapositives de résultats ? Dites-moi pourquoi et comment vous utilisez cette fonctionnalité dans les commentaires ci-dessous.
Vous voulez essayer quelque chose que vous avez appris ici, mais vous n’avez pas Articulate 360 ? Commencez un essai gratuit de 30 jours et abonnez-vous au blog pour plus de conseils utiles sur tout ce qui concerne le e-learning. Si vous avez des questions, veuillez les poser dans les commentaires.