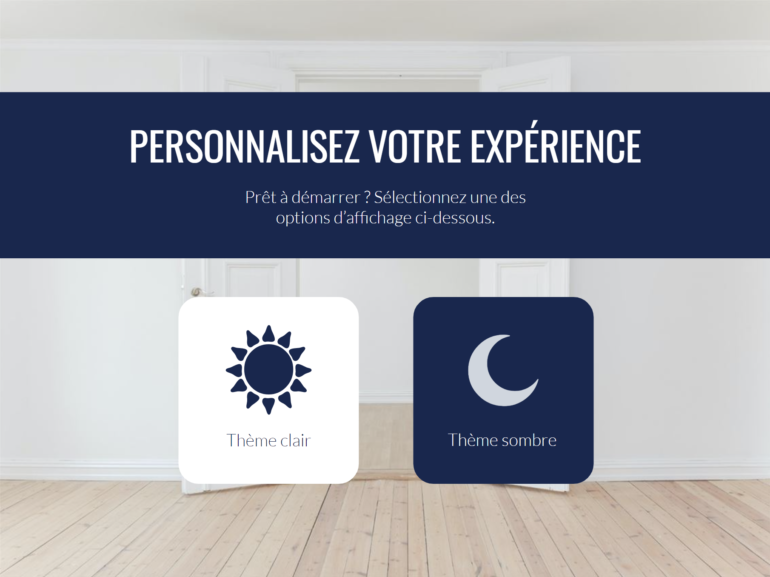
Je suis assez fan du thème sombre sur mon téléphone, mon navigateur internet et les applications sur mon ordinateur alors cela m’a inspirée pour créer un module e-learning disponible avec les deux options, le thème clair et le thème sombre. Bien que je puisse simplement créer deux versions différentes du même module, ce serait lourd à gérer, à mettre à jour et à suivre. Je me suis donc lancée le défi de trouver une solution créative qui inclurait les deux versions dans un seul module.
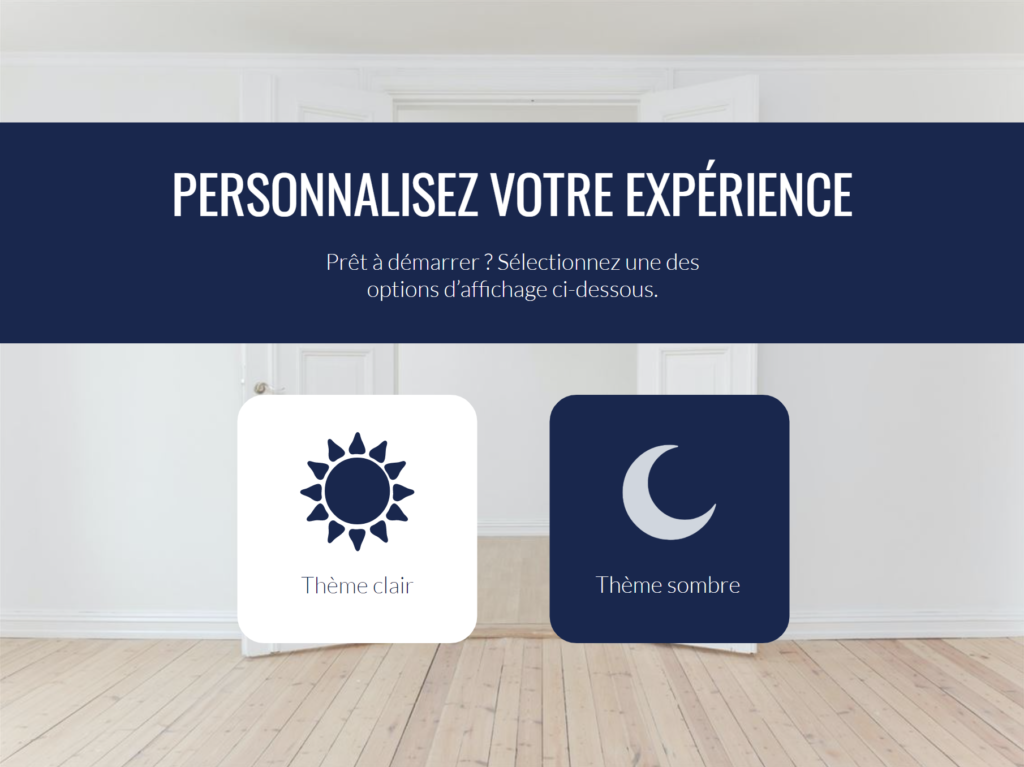
Voir le template | Télécharger le template
Laissez-moi vous guider tout au long du processus que j’ai suivi afin que vous puissiez apprendre à créer rapidement votre propre module avec thème clair et thème sombre.
1. Créez 3 scènes
Commencez par créer trois scènes et nommez-les logiquement :
- Une pour la diapositive d’introduction
- Une pour le thème clair
- Une pour le thème sombre
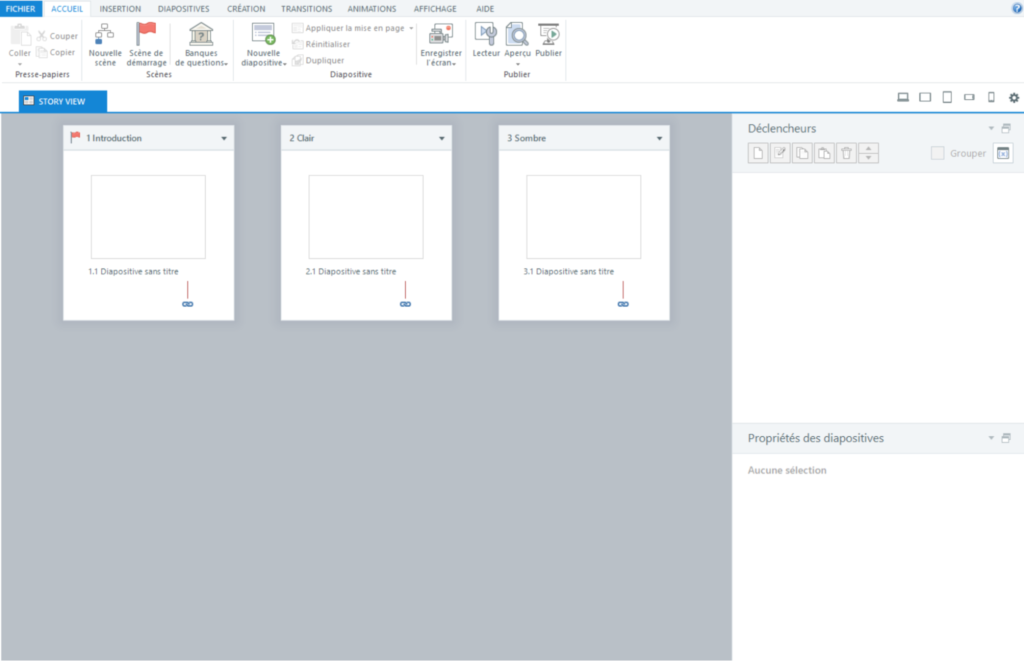
2. Insérez un template depuis Content Library 360
Un moyen simple de commencer consiste à ouvrir Content Library 360 et à sélectionner un template que vous aimez. Ici, j’ai choisi le thème Illuminate.
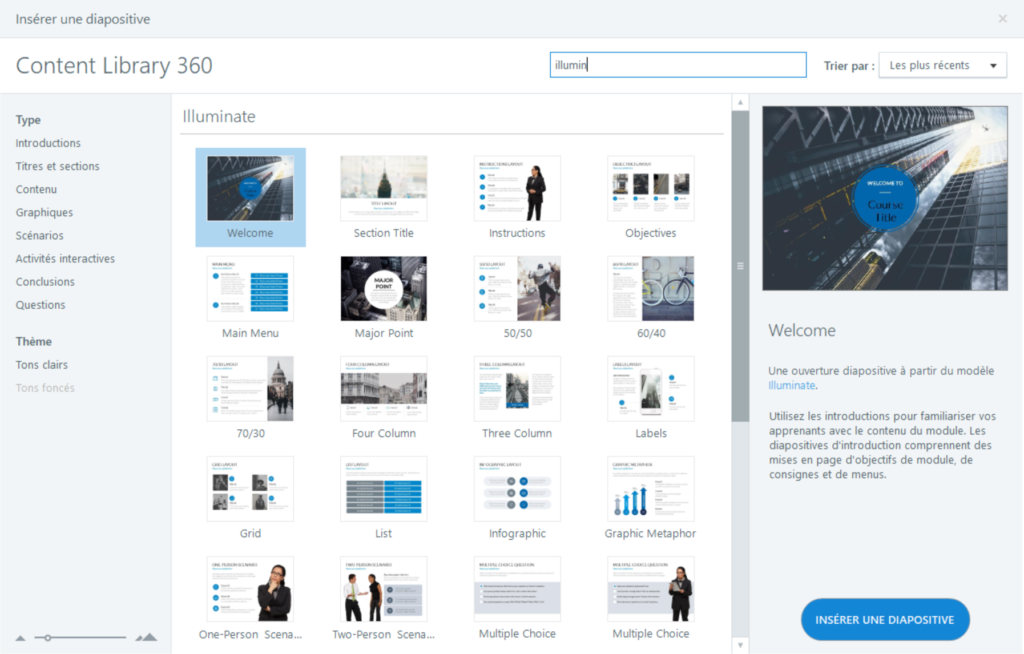
Bien sûr, si vous préférez, vous pouvez également créer vos propres diapositives de A à Z.
3. Ajoutez votre contenu
À partir de là, personnalisez les modèles de diapositives avec des images de Content Library 360 et insérez votre contenu.
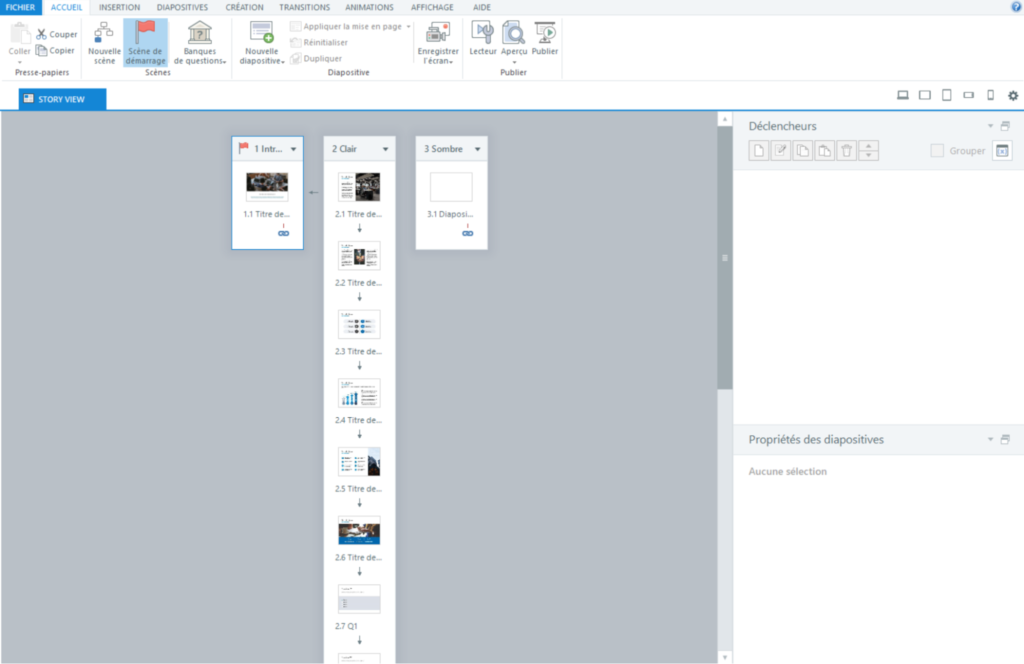
4. Dupliquez vos diapositives
Une fois que vous avez créé une version du module – dans mon cas, la version en thème clair – dupliquez les diapos et mettez-les dans la scène du thème sombre que vous avez créée précédemment.
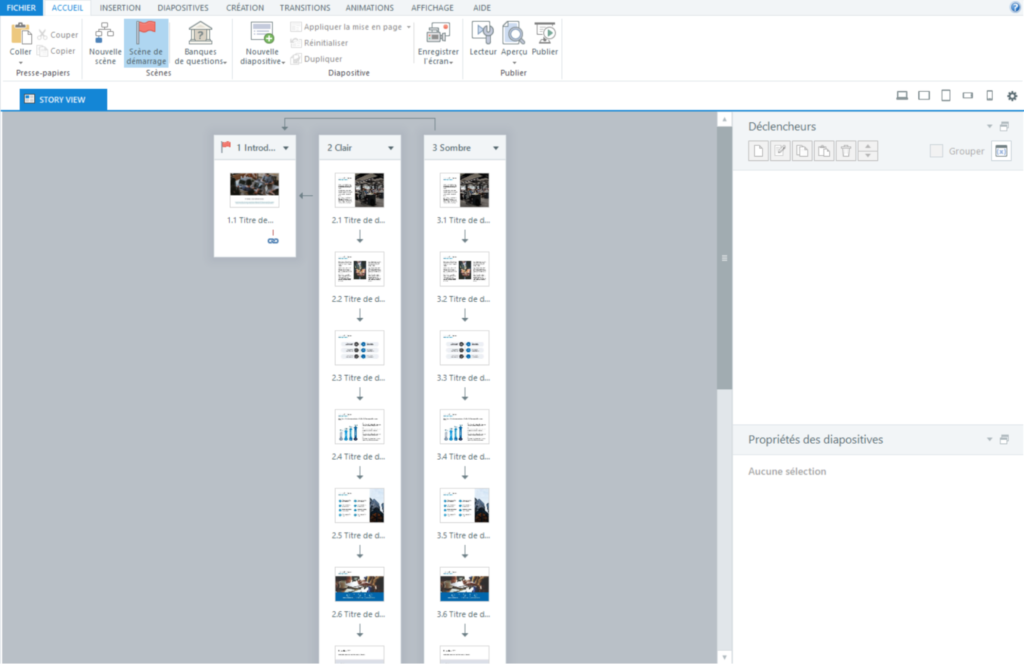
5. Mettez à jour les couleurs de l’arrière-plan et du texte
À partir de là, il ne reste plus qu’à modifier les couleurs d’arrière-plan et de police pour les assortir au thème sombre.
Conseil de pro : pour modifier l’arrière-plan de plusieurs diapositives à la fois, sélectionnez simplement les diapositives que vous souhaitez modifier dans Story View, puis cliquez avec le bouton droit de la souris et choisissez Modifier l’arrière-plan.
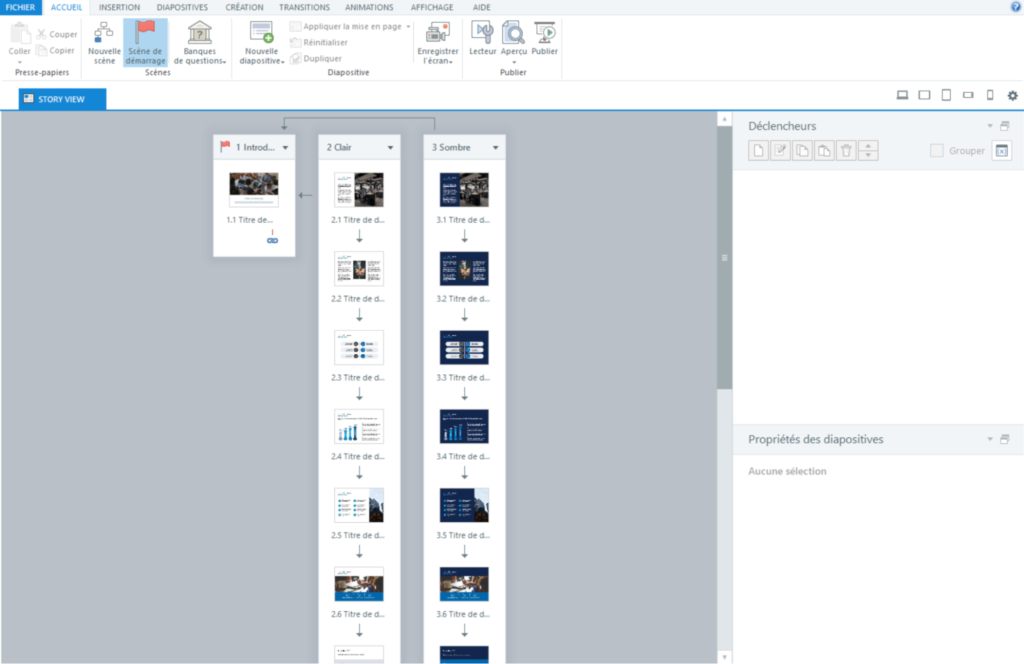
6. Créez une diapositive de menu
Une fois que vous avez les deux versions du module, vous devez ajouter une diapositive de menu sur laquelle les apprenants peuvent sélectionner la version du module qu’ils souhaitent suivre.
Pour ce faire, ajoutez une diapositive à la scène d’introduction avec deux boutons : un pour le thème clair et un autre pour le thème sombre. Ensuite, créez deux déclencheurs : un pour passer à la scène du thème clair lorsque l’apprenant sélectionne le bouton associé, et un autre pour passer à la scène du thème sombre lorsqu’il sélectionne le bouton associé.
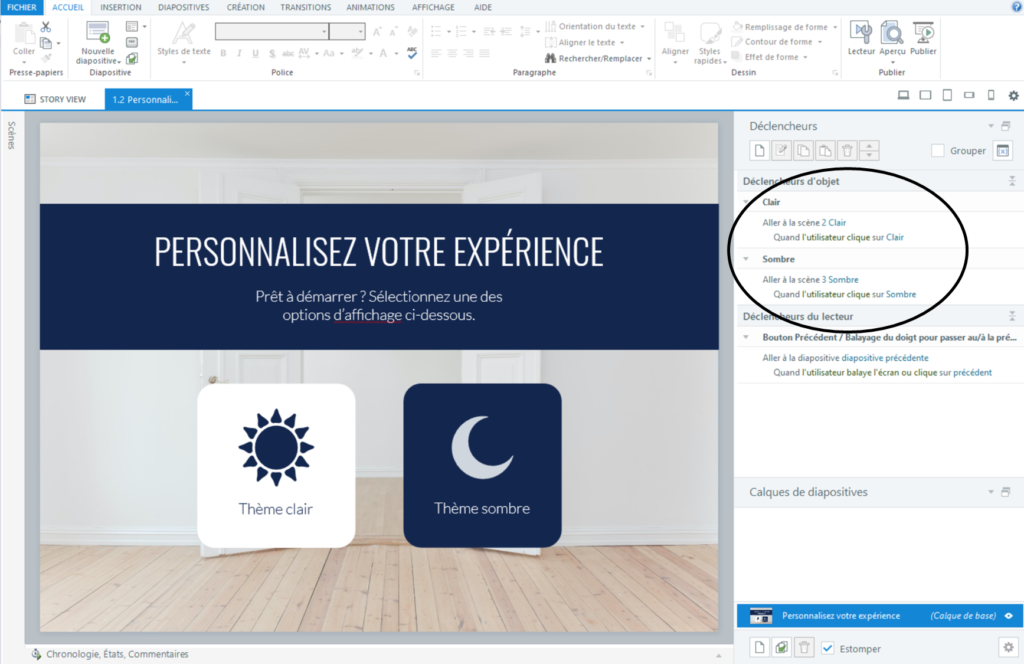
7. Ajoutez des options de suivi LMS
Enfin, vous devez configurer les options de suivi afin que, quelle que soit la version du module suivie par l’apprenant, son score soit correctement rapporté sur votre LMS. Heureusement, c’est super facile à faire en utilisant la fonction de suivi de quiz avancé dans Storyline 360.
Ouvrez simplement l’onglet Création sur l’une des diapositives de résultats du quiz et sélectionnez le bouton Suivi LMS/LRS.
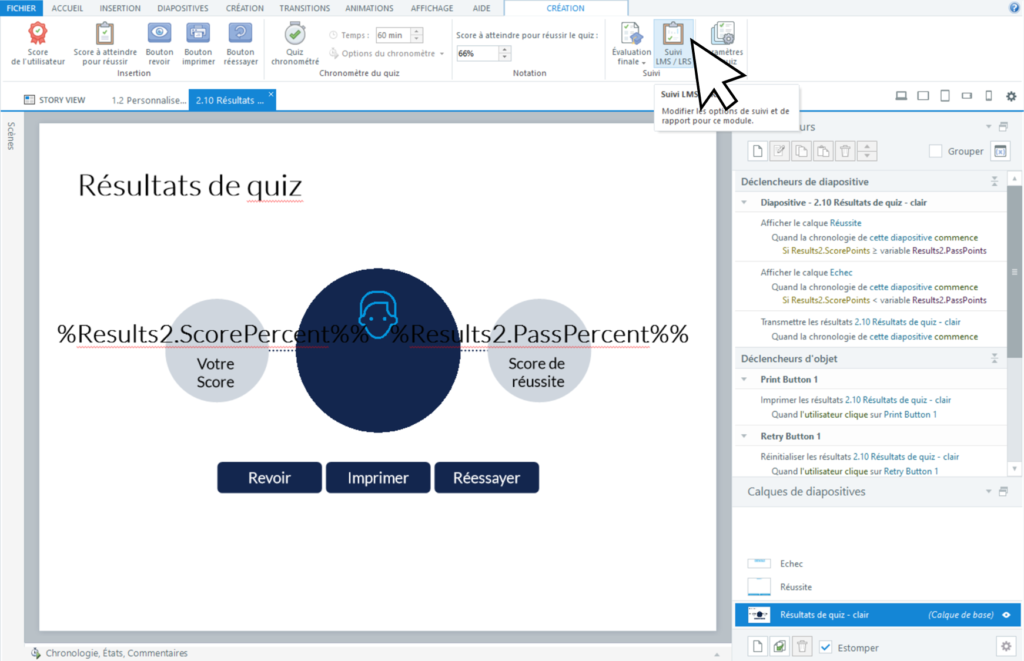
Cela ouvrira la fenêtre des options de suivi LMS. À partir de là, choisissez l’option permettant de marquer le module comme terminé lorsqu’un apprenant répond à un quiz et sélectionnez les diapositives de résultats pour les deux versions du quiz.
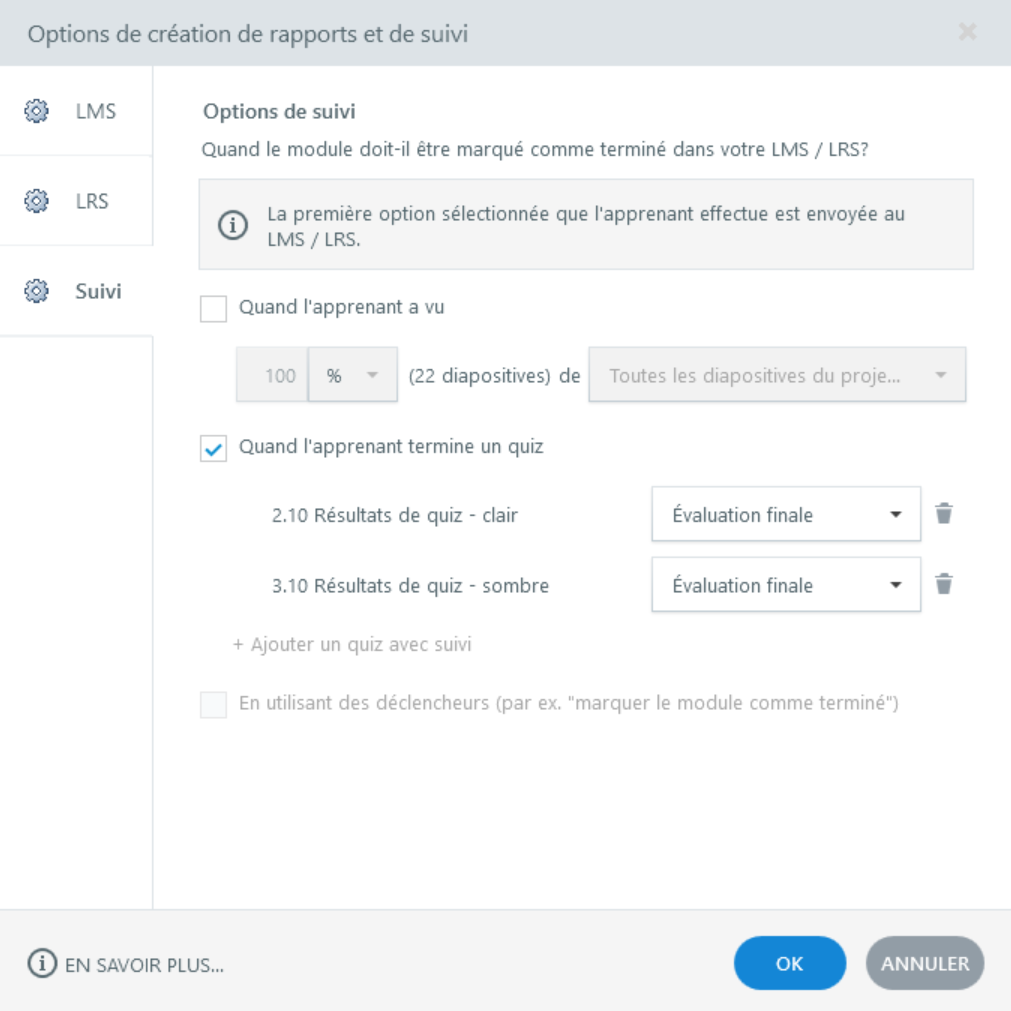
De cette façon, la version du quiz complétée par l’apprenant est celle qui sera envoyée à votre LMS.
Plus de ressources
Et c’est aussi simple que ça ! En un rien de temps, vous pouvez créer une expérience d’apprentissage plus personnalisée. J’espère que cela vous inspirera pour créer votre propre module avec un thème clair et un thème sombre. Si vous avez besoin d’aide ou si vous avez des questions sur ce projet, veuillez laisser un commentaire ci-dessous.
Et si vous voulez en savoir plus sur les façons de personnaliser les modèles Content Library 360, jetez un œil à ces conseils : Comment personnaliser facilement les modèles Content Library 360.
Vous souhaitez créer votre propre module avec un thème clair et un thème sombre, mais vous n’avez pas Articulate 360 ? Démarrez un essai gratuit de 30 jours et abonnez-vous au blog pour obtenir des conseils utiles sur tout ce qui concerne le e-learning.




