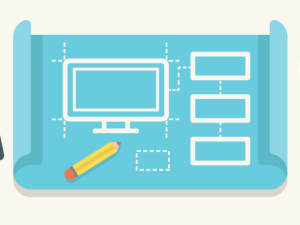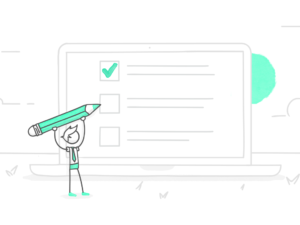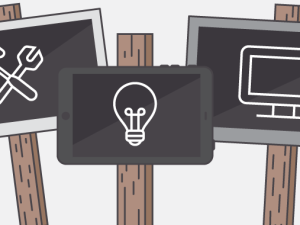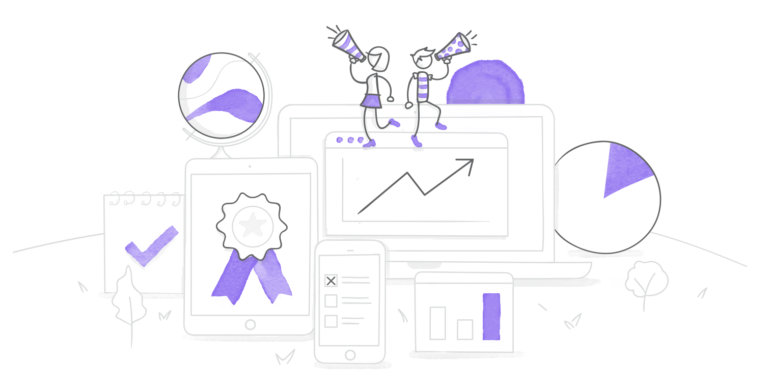
SCORM est l’un de ces termes e-learning que vous entendez probablement souvent. Mais vous ne savez peut-être pas qu’il signifie Sharable Content Object Reference Model ! Ce n’est pas beaucoup plus clair ? Voici ce que vous devez savoir à ce sujet.
SCORM est une norme qui permet aux modules e-learning et aux LMS (les plateformes de gestion de l’apprentissage) de communiquer entre eux. Il comprend un ensemble de spécifications techniques garantissant que les modules e-learning pourront transmettre des informations au LMS, indiquant par exemple si l’apprenant a suivi le module, quel résultat il a obtenu au quiz, etc. En gros, si un outil auteur peut exporter du contenu compatible avec SCORM, vous pourrez l’utiliser avec un LMS compatible SCORM.
Commandé à l’origine par le ministère de la Défense pour s’assurer que les multiples modules e-learning créés par différents développeurs fonctionnent sur toutes leurs plateformes LMS, SCORM est rapidement devenu la norme logicielle pour l’ensemble du secteur. Mais ce n’est pas le seul sur le marché. AICC et TinCan (également connu sous le nom de xAPI) sont d’autres normes largement utilisées dans le secteur e-learning.
Créer des contenus compatible SCORM avec les logiciels Articulate
Si vous utilisez les outils auteur Articulate, il est simple de publier des modules conformes au standard SCORM. La plupart des étapes pour la publication sur SCORM sont identiques à la publication pour le web. Vous trouverez ci-dessous des instructions qui vous aideront à gérer les paramètres spécifiques à SCORM.
Storyline 360/3
Étape 1 : indiquer le titre, la description et le dossier de location
1. Aller dans l’onglet Accueil du ruban Storyline et cliquer sur Publier.
2. Lorsque la fenêtre Publier apparaît, sélectionner l’onglet LMS à gauche.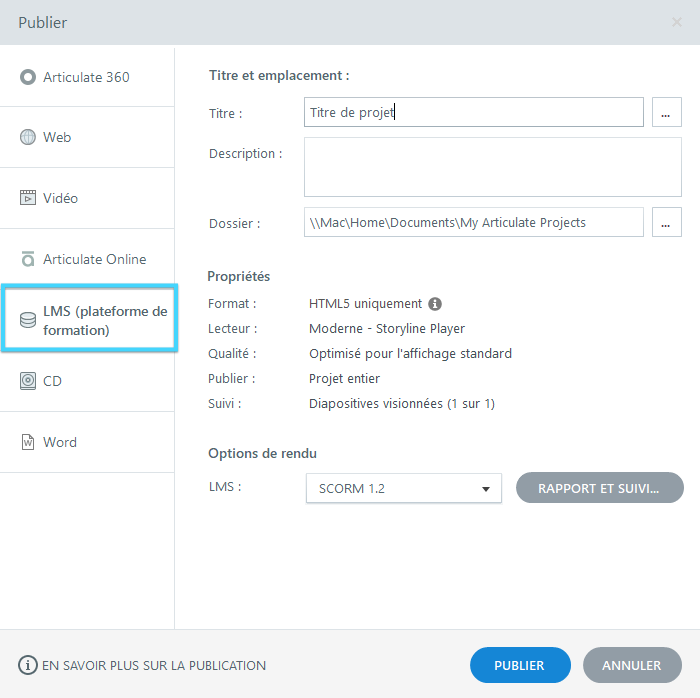
3. Écrire le Titre comme vous voulez qu’il apparaisse sur votre projet publié. La valeur par défaut est le nom de votre fichier de projet. (Changer le titre n’affectera pas le nom de votre fichier de projet.)
4. Utilisez le champ Description pour donner à vos apprenants un résumé du module.
5. Utilisez le champ Dossier pour choisir où vous voulez publier votre module : par exemple, sur le bureau de votre ordinateur. Cliquez sur les points de suspension (…) pour rechercher un emplacement. Storyline créera un nouveau dossier à cet endroit avec tous les fichiers nécessaires au fonctionnement de votre module.
Important : publiez toujours sur votre disque dur local. La publication sur un lecteur réseau ou un lecteur USB peut entraîner des problèmes avec votre projet publié. Après la publication sur votre disque dur local, téléchargez le projet sur votre LMS pour qu’il soit testé et distribué.
Étape 2 : Choisissez les options de rapport et de suivi
1. Cliquez sur le bouton Rapport et suivi pour ouvrir la fenêtre suivante, où vous pouvez choisir comment votre LMS va créer les rapports et suivre les progrès des apprenants. 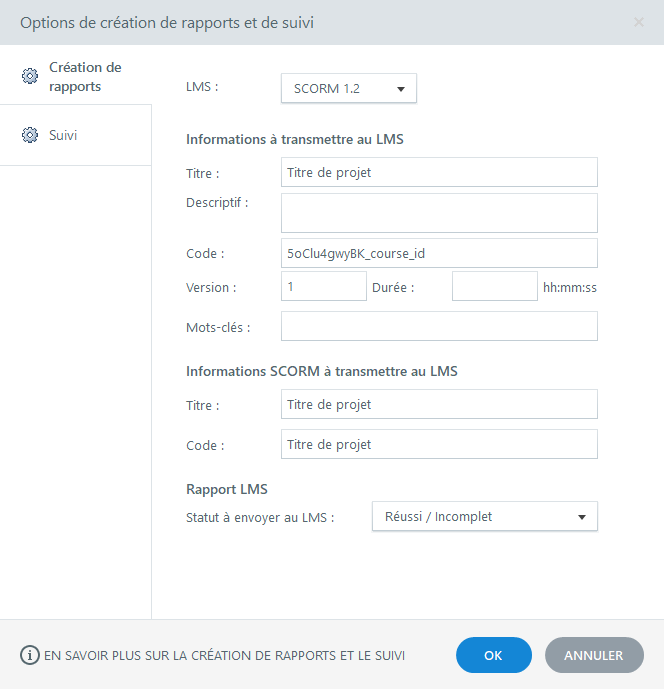
2. Cliquez sur l’onglet Création de rapports dans le coin supérieur gauche, puis choisissez une spécification dans la liste déroulante LMS. Demandez à votre administrateur LMS si vous ne savez pas quelle spécification utiliser. Storyline prend en charge API Tin Can, SCORM 2004, SCORM 1.2 et AICC.
3. Renseignez les champs de la section intitulée Informations à transmettre au LMS et, si vous publiez pour SCORM, la section intitulée Informations SCORM à transmettre au LMS.
- Si vous choisissez API Tin Can comme spécification de rapport, vous verrez un champ appelé URL de lancement. Entrez l’URL complète du fichier story.html si vous envisagez d’héberger le contenu sur un serveur distinct de votre LMS.
En règle générale, vous hébergerez votre contenu sur un serveur distinct si votre LMS prend en charge API Tin Can mais n’autorise pas encore l’autorisation de contenu privé pour les applications mobiles. En savoir plus ici et là. - Le code est une chaîne unique de caractères attribuée par Storyline que votre LMS utilise pour identifier votre module. Si vous republiez un module qui se trouve déjà dans votre LMS, ne modifiez pas la valeur de ce champ.
4. Dans la section Rapports LMS, choisissez le texte que votre LMS doit afficher pour indiquer le statut des apprenants dans les rapports. (Cette section n’est pas disponible pour le contenu API Tin Can.)
5. Cliquez sur l’onglet Suivi en haut à gauche de la fenêtre et choisissez les options suivantes :
- Utiliser le nombre de diapositives visionnées : cochez cette option pour indiquer que le module est terminé lorsque les apprenants visualisent un certain nombre de diapositives.
- Utiliser le résultat du quiz : cochez cette option pour suivre les apprenants en fonction de leur résultat au quiz. Si votre module comporte plusieurs quiz, choisissez celui que vous souhaitez suivre. (Cette option sera grisée si votre module n’a pas de diapositives de résultats.)
- Utiliser le déclencheur Marquer le module comme complet : cochez cette option pour suivre les apprenants en fonction des déclencheurs de module complet que vous avez ajoutés à votre module. (Cette option est grisée si votre module n’a pas de déclencheur de ce type.)
6. Cliquez sur OK pour enregistrer vos changements.
Rise
Exportez un module Rise en tant que package LMS lorsque vous avez besoin de suivre la progression de vos apprenants. Rise prend en charge xAPI, SCORM et AICC.
1. Ouvrez le module à partir de votre tableau de bord Rise, puis cliquez sur Export (Exporter) dans le coin supérieur droit de l’écran.
2. Dans la liste déroulante Export Type (Type d’export), sélectionnez LMS.
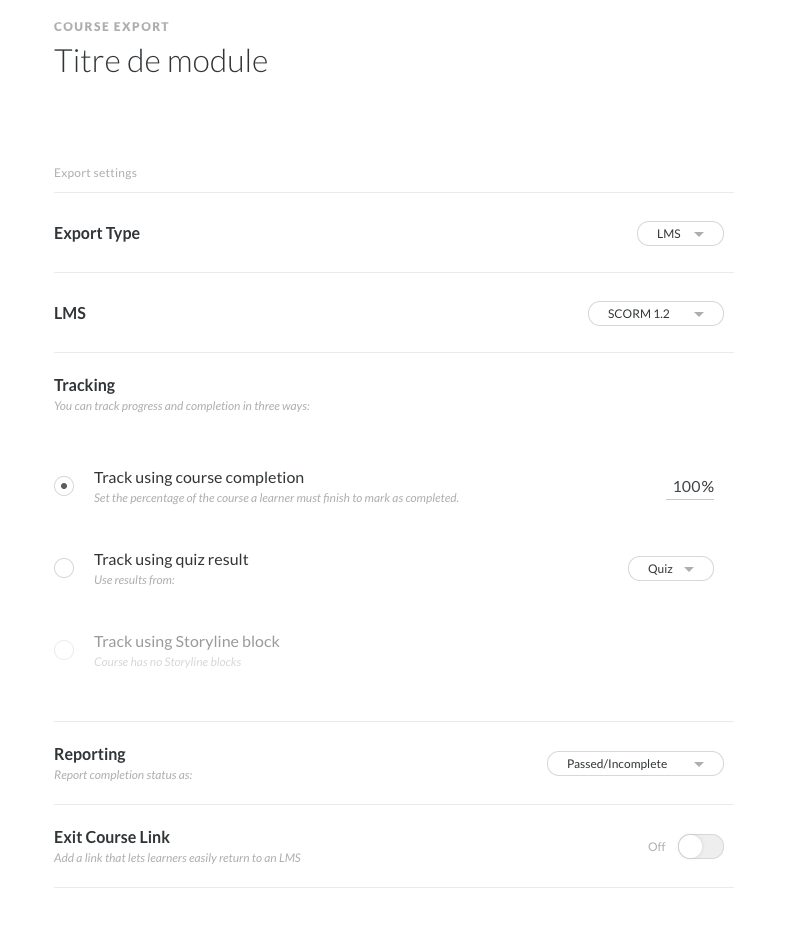 3. Choisissez un standard LMS : xAPI (API Tin Can), SCORM 2004, SCORM 1.2 ou AICC.
3. Choisissez un standard LMS : xAPI (API Tin Can), SCORM 2004, SCORM 1.2 ou AICC.
4. Sélectionnez une option de suivi (un pourcentage d’achèvement, le résultat du quiz, ou un bloc Storyline) et si vous souhaitez afficher un Exit Course Link (Lien Quitter le module) pour les apprenants.
5. Cliquez à nouveau sur Export (Exporter) dans le coin supérieur droit pour générer le package. (S’il y a des erreurs dans votre module, telles qu’une leçon vide, Rise vous demandera si vous souhaitez modifier le module ou poursuivre l’exportation.)
6. Cliquez sur Back to course (Retour au module) dans le coin supérieur droit pour continuer à travailler pendant que Rise génère votre fichier zip. Vous recevez une notification par e-mail avec un lien de téléchargement lorsqu’il est prêt. Pour un module court, vous pouvez immédiatement être invité à télécharger le fichier zip avant d’avoir la possibilité de revenir à l’éditeur de module. Il vous suffit de choisir un emplacement sur votre ordinateur, puis de cliquer sur Enregistrer.
7. Cliquez sur le lien de téléchargement dans l’e-mail de notification, puis cliquez sur Download course sur la page Web qui s’ouvre. Choisissez un emplacement sur votre ordinateur, puis cliquez sur Enregistrer.
8. Chargez le fichier zip sur votre plateforme LMS. Si votre plateforme LMS nécessite d’identifier le fichier de démarrage, orientez-la vers indexapi.html.
Plus de ressources
Vous pouvez lire d’autres ressources pour travailler avec les LMS afin de vous aider à maîtriser cette technologie :
- Tout ce que vous devez savoir sur les LMS
- Comment signaler des statuts d’achèvement et de réussite sur une plateforme LMS ?
Avez-vous des conseils pour utiliser les contenus compatibles avec SCORM ? Partagez vos idées dans les commentaires ci-dessous. Et n’oubliez pas de nous suivre sur Twitter et de vous abonner au blog pour plus de conseils utiles sur le e-learning.