The 5 Myths of Rapid E-Learning Revisited
March 13th, 2018
I came into rapid e-learning from the world of Authorware and Flash where building courses took a lot of time and cost a lot more money. But I saw the light in the early 2000s when I started using Articulate Presenter. Initially, I only used it to storyboard my course content and interactions in PowerPoint. That made it easier to share my ideas with our Flash developers.
However, I quickly realized I could build most of what we needed in PowerPoint. So why were we wasting money on expensive Flash development?
As soon as I asked that question, I heard all of the bellyaching from our Flash developers and most of the custom e-learning vendors we hired. They felt threatened and raised all sorts of concerns about the future of the industry and the fate of e-learning.
This blog addressed their concerns a decade ago in the 5 Myths of Rapid E-Learning series. A lot has changed over the past ten years, so I think it’s a good time to revisit some of those issues and see where we stand.
Myth 1: Rapid E-Learning Is Crapid E-Learning!
This was the key point ten years ago, and it’s still true today: rapid doesn’t mean crapid! You are in control and can determine the quality of what you produce.
Ten years later, there’s still a lot of bad e-learning. A lot of it is pointless compliance training and the organizations choose to make the least investment possible.
In addition, e-learning will always be ineffective when there are no clear performance goals. Without those goals, it’s a challenge to create measurable objectives and build effective courses.
- Understand Performance vs Information Courses
- How to Create Learning Objectives
- Essentials of Interactive E-Learning
The original post: Myth 1: Rapid E-Learning Is Crapid E-Learning!
Myth 2: Rapid E-Learning Is A Second Class Product!
Today, most authoring solutions fall into the rapid e-learning bucket. That’s definitely a big change from ten years ago. I don’t know many people who still build custom-programmed courseware outside of a few specialty markets or emerging technologies like augmented and virtual reality.
So I’d say the authoring tools that were maligned ten years ago are now the tools of choice.
The argument used to be that the tools were too simple and because of that, they produced simple courses. I’m not sure that was ever the case. The tools are just tools and how they’re used is determined by the author. Of course some tools have more features and complexity than others, but with creativity, you can use most tools to build what you want. And if not, choose the right tool for the job. If you want gamified e-learning you’re not going to have much success with PowerPoint.
The original post: Myth 2: Rapid E-Learning Is A Second Class Product!
Myth 3: A Rapid E-Learning Tool In The Hands Of Subject Matter Experts Is Not Good!
I still hear this quite a bit. We act as if somehow our instructional design degrees have allowed us to corner the market on good course design. I’ll go out on the limb and say there is a lot more bad e-learning designed by us pros than subject matter experts with access to authoring software.
I’ve done hundreds of workshops and can tell you that there is no lack of creativity when it comes to designing good e-learning. If there’s something lacking, it’s usually that the organization doesn’t fully support what’s required to build good courses and many people are left to make do with what they have.
The tools have made building courses a lot easier than it was ten years ago. And there are so many more resources to learn to build good e-learning, not mention a generous and helpful community.
- Help your subject matter experts build better e-learning
- Good instructional design books
- Community resources
The original post: Myth 3: A Rapid E-Learning Tool In The Hands Of Subject Matter Experts Is Not Good!
Myth 4: Since Anybody Can Now Build Training, I Am Going To Lose My Job!
The reality is that over the past ten years, the industry prospered and with e-learning being accessible it created new opportunities for everyone. A lot of developers have gone on to better careers with many starting their own companies. E-learning vendors have reduced the cost of production and with so much more bad e-learning, they can leverage that to sell their expertise. The industry is hotter today than it was ten years ago. And that’s not going to change anytime soon.
With that said, since all it takes is a computer and the software to start a business, there is a lot of pressure to prove your skills. Learn as much as you can, stay on top of what’s emerging, and create a public profile.
- 5 Ways to Kick Start Your E-learning Career
- Why You Need a Professional Portfolio
- Here’s What Needs to Be in Your E-Learning Portfolio
The original post: Myth 4: Since Anybody Can Now Build Training, I Am Going To Lose My Job!
Myth 5: Rapid E-Learning Takes The Creativity Out Of The Learning Process!
This has always been completely wrong. If anything, having the ability to create without being a programmer opens the doors to opportunity and creativity. And in those circumstances where there are constraints, they force us to think outside of the box and learn new ways to work with the tools.
If you do run into a creative block, check out some of the weekly e-learning challenges. I’m always encouraged by the ideas people have and how they approach their challenges.
The authoring tools have definitely evolved over the years. And of course, they have different features where some work better than others. But the tools should never be a hindrance to instructional design.
Pick the right tool for the right type of training. If it’s a quick, information-based module, something like Rise is perfect. If it requires more complex scenarios with variables and adaptive learning paths, then choose Storyline. On top of that, equip the course author to succeed. The authoring tools are only part of the course design process. Knowing how to build good instruction is critical. So it’s important to ensure that those who can build courses with the software also learn to build effective courses.
The original post: Myth 5: Rapid E-Learning Takes The Creativity Out Of The Learning Process!
Events
- Everyday. Check out the weekly training webinars to learn more about Rise, Storyline, and instructional design.
Free E-Learning Resources
 |
 |
 |
|
Want to learn more? Check out these articles and free resources in the community. |
Here’s a great job board for e-learning, instructional design, and training jobs |
Participate in the weekly e-learning challenges to sharpen your skills |
 |
 |
 |
|
Get your free PowerPoint templates and free graphics & stock images. |
Lots of cool e-learning examples to check out and find inspiration. |
Getting Started? This e-learning 101 series and the free e-books will help. |
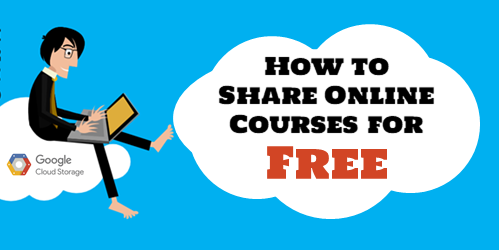
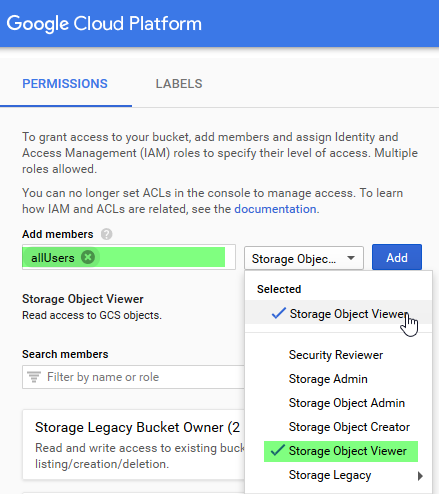
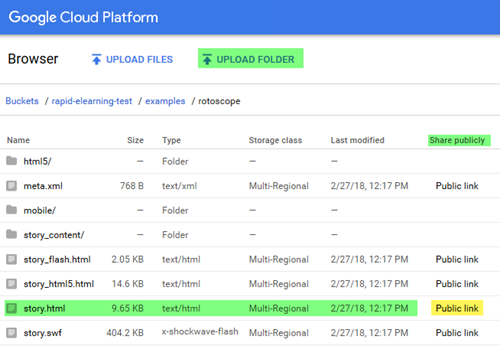
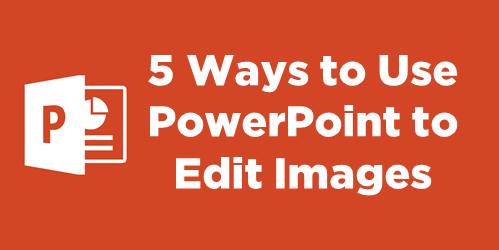
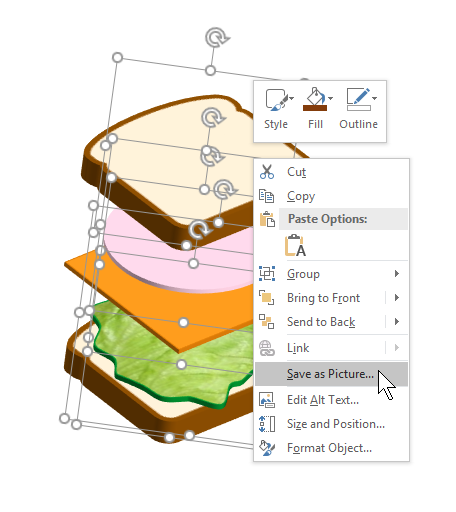
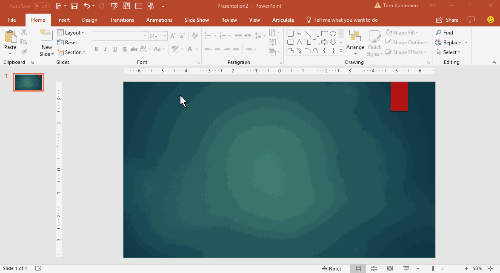
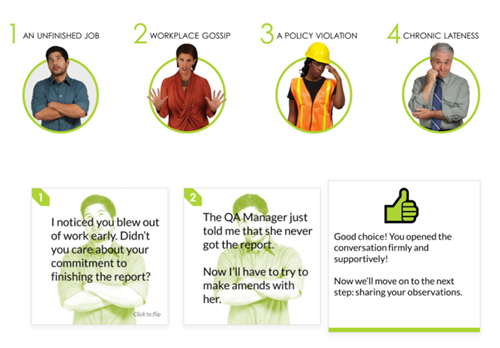

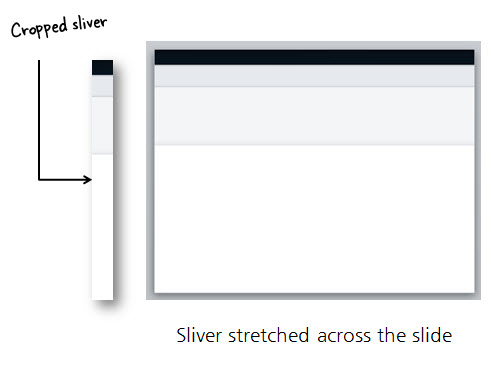

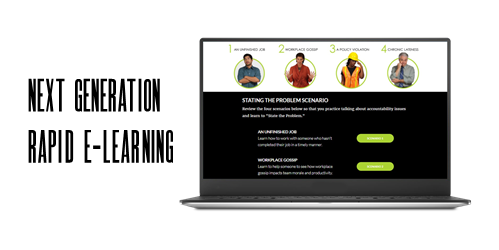


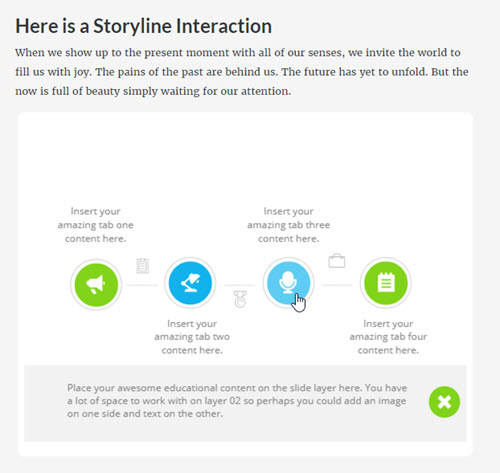
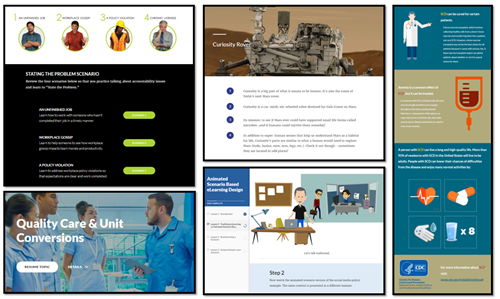
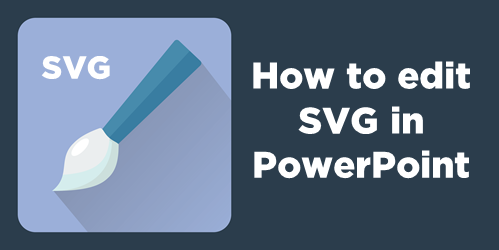
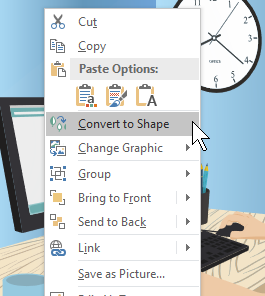
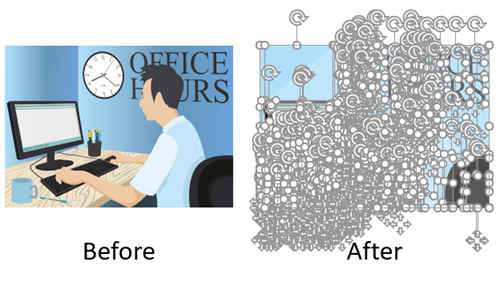



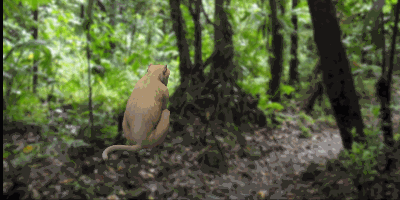
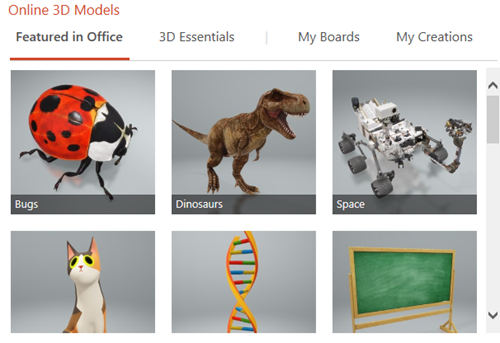
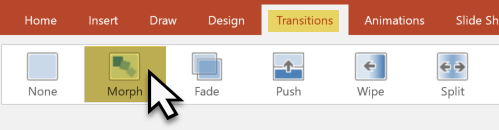

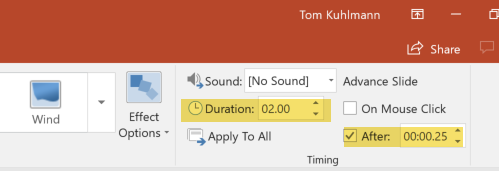
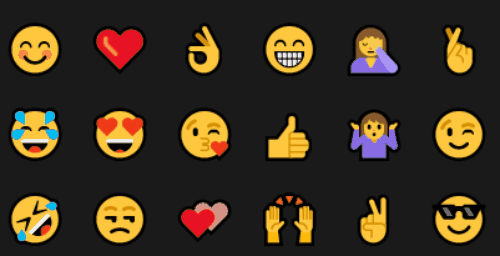
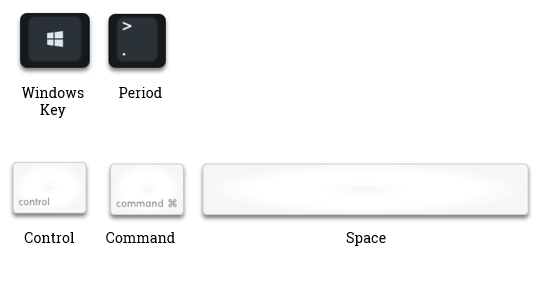
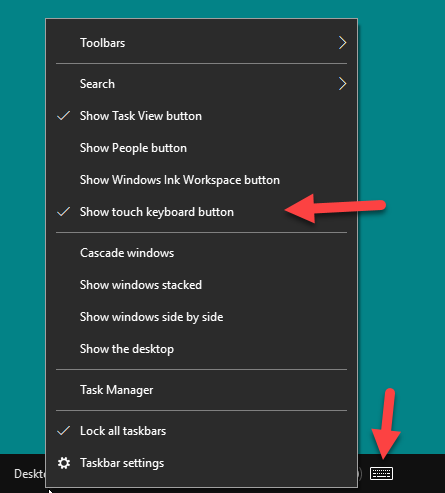
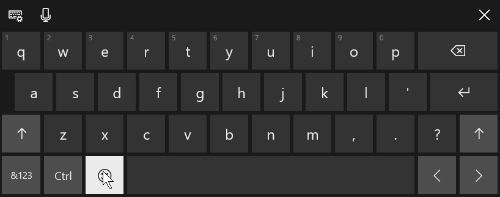
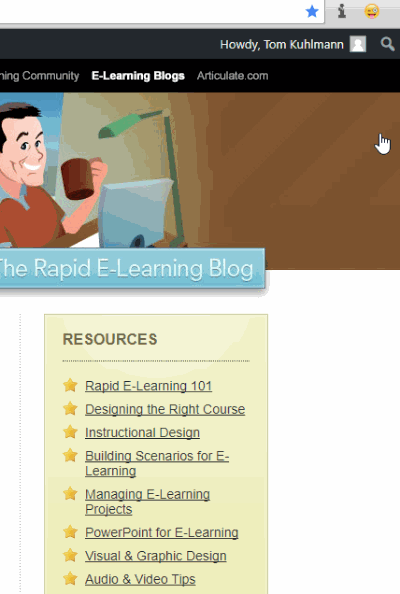
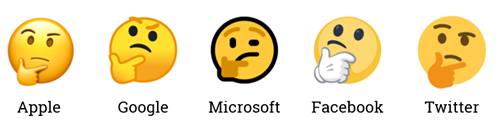

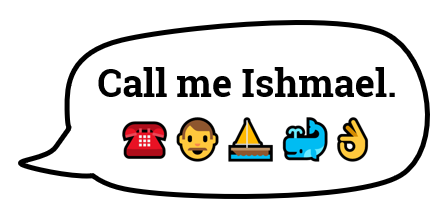
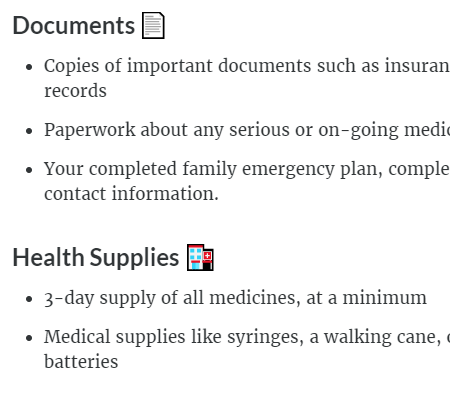
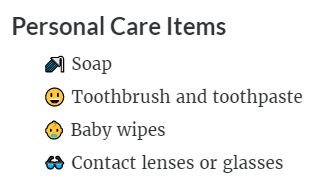
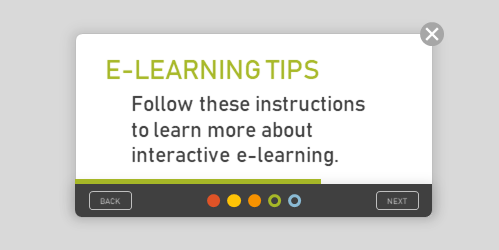
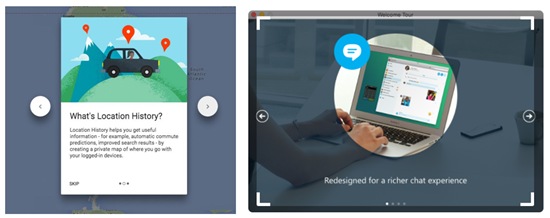
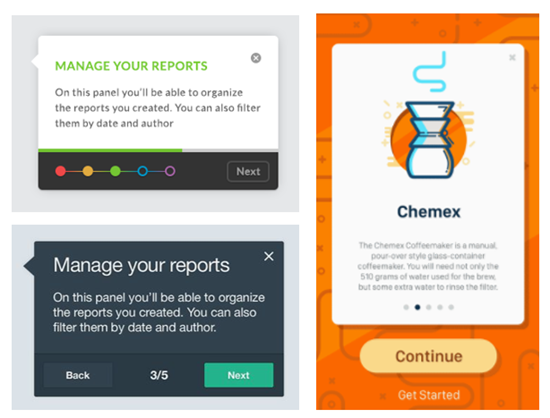
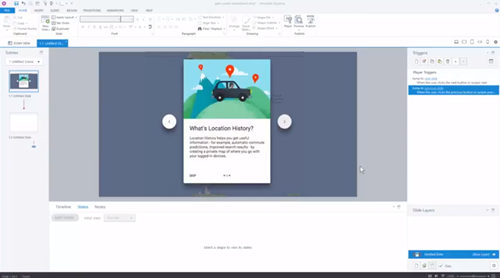

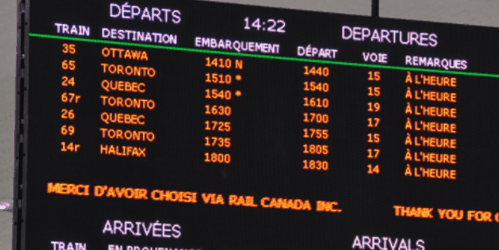

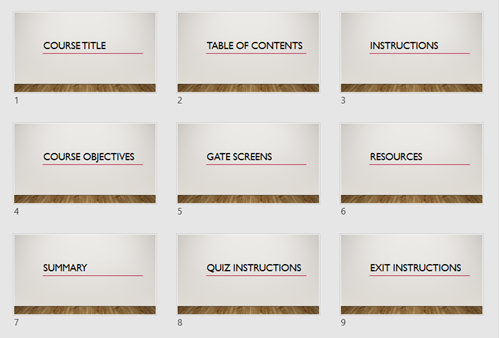




2
comments