Create a Google Cloud Account to Share Courses for Free
March 8th, 2022
If you’re not using Rise.com or a learning management system to manage your e-learning courses, then you’ll need another way to upload courses to a web server to share. This is especially true if you’re maintaining a professional portfolio in one of those simple website builders like Wix where you can’t upload your published course files.
In an earlier post we looked at using Amazon S3 to share courses and today we’ll look at using Google Cloud.
- With Google Cloud, you create an account and add a project.
- From there you create a bucket to hold the content folder.
- You upload files and folders (or published e-learning courses).
- Then you add permission to access them. This generates the URL you can share with others.
Google gives you 5 GB free, and odds are you will never have to pay for the service unless you have a lot of content. And even then, it’ll only cost a few dollars a year at most.
Share Courses Tutorial
Here’s a quick tutorial that walks through how to create the Google Cloud account and get it all set up to share courses. If you have questions or need help with this, the Google Cloud site has lots of handy tutorials to help.
Resources
- Sign up for an account with Google Cloud.
- Download and install Cloudberry Explorer if you want to use that to manage your courses without using your browser.
Events
- Everyday. Check out the weekly training webinars to learn more about Rise, Storyline, and instructional design.
Free E-Learning Resources
 |
 |
 |
|
Want to learn more? Check out these articles and free resources in the community. |
Here’s a great job board for e-learning, instructional design, and training jobs |
Participate in the weekly e-learning challenges to sharpen your skills |
 |
 |
 |
|
Get your free PowerPoint templates and free graphics & stock images. |
Lots of cool e-learning examples to check out and find inspiration. |
Getting Started? This e-learning 101 series and the free e-books will help. |
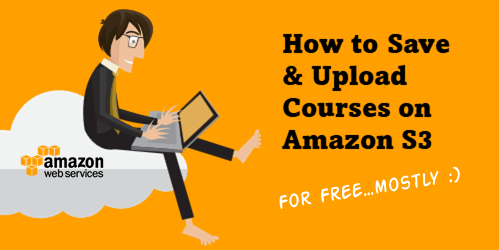
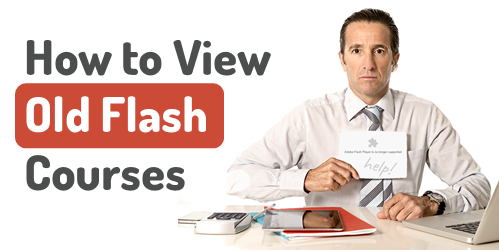


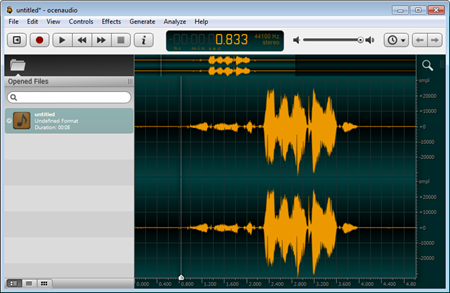

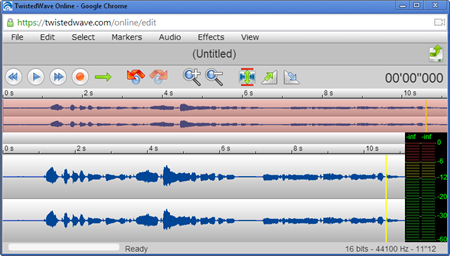

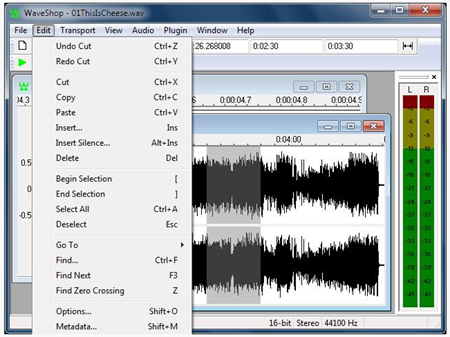



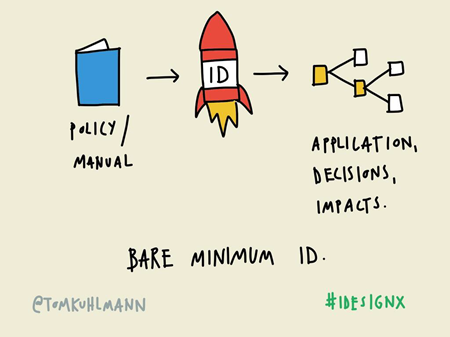
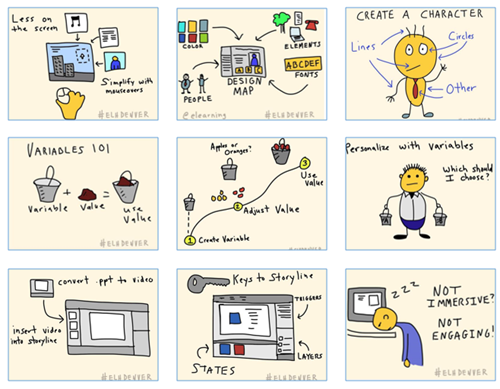

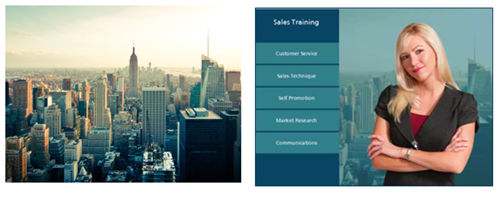
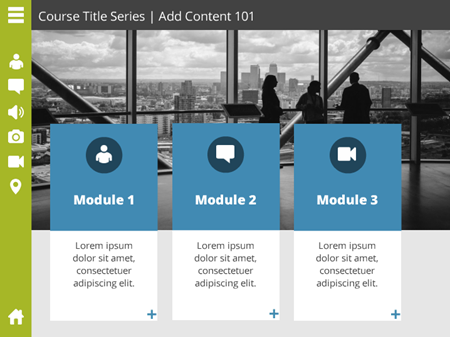
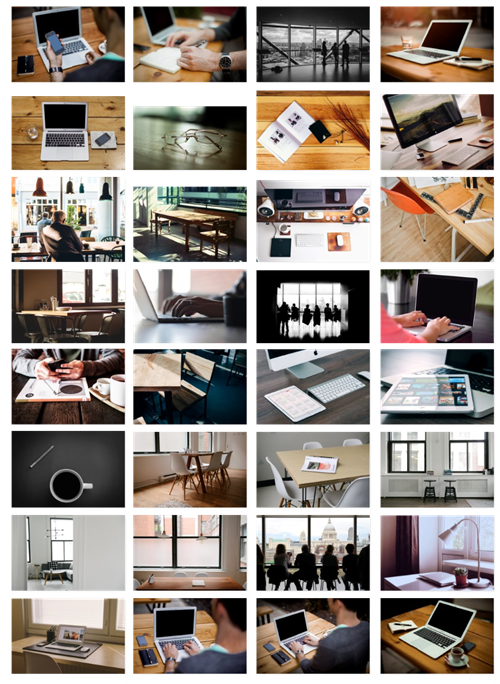


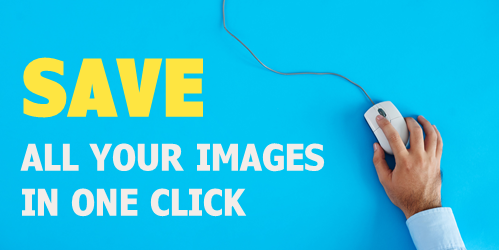
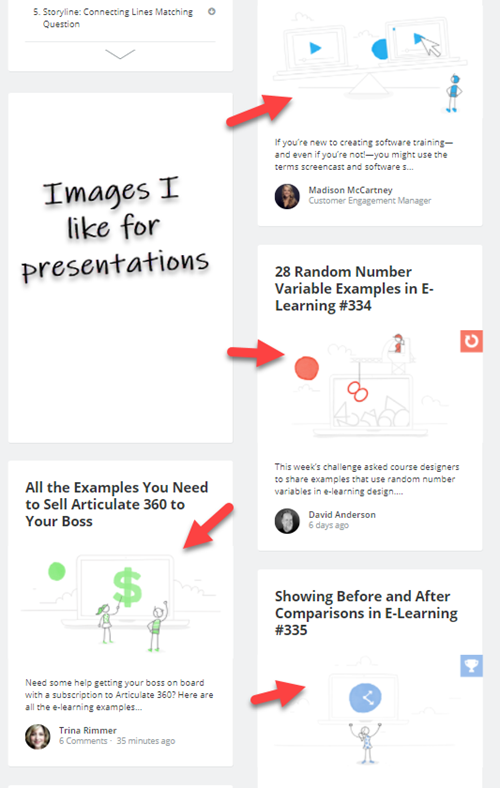
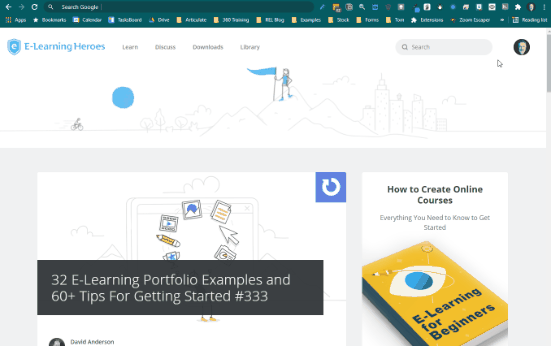
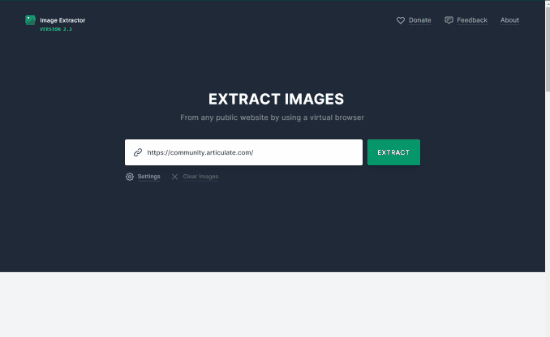

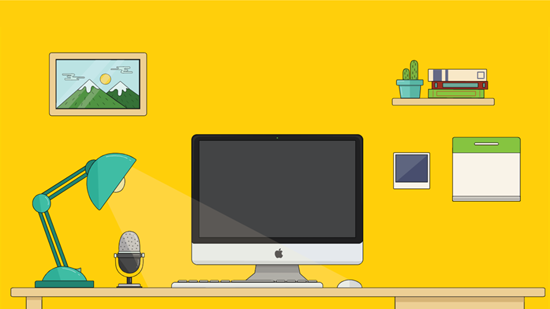
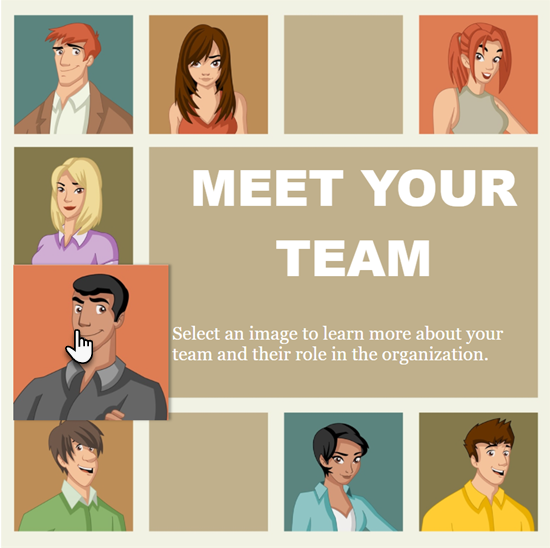

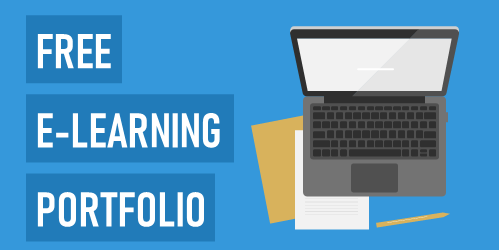


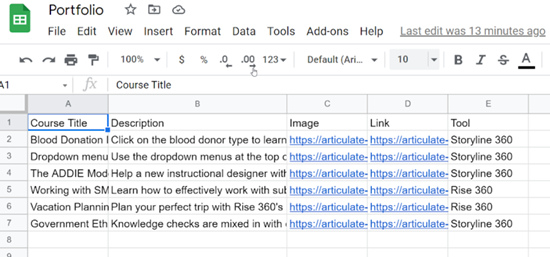

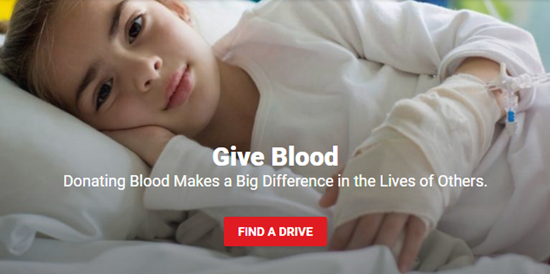
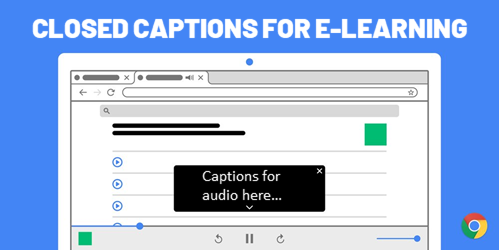
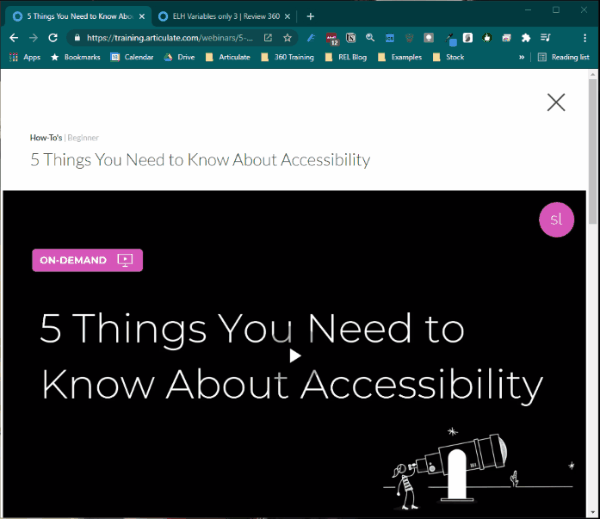
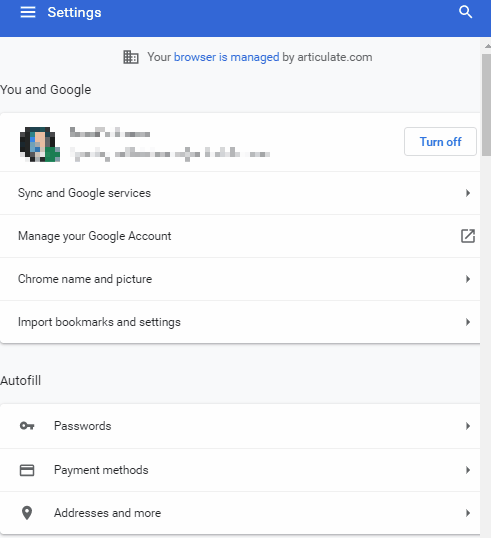
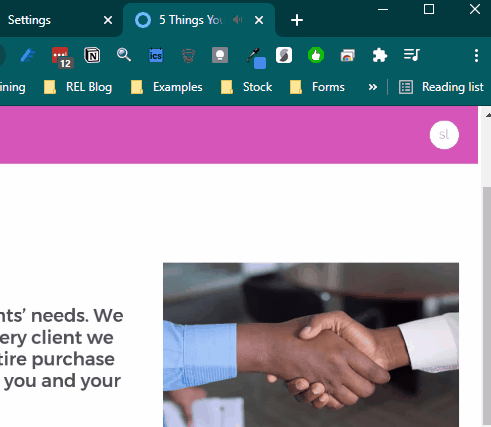

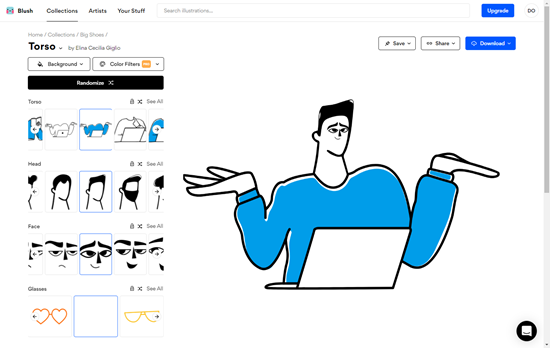
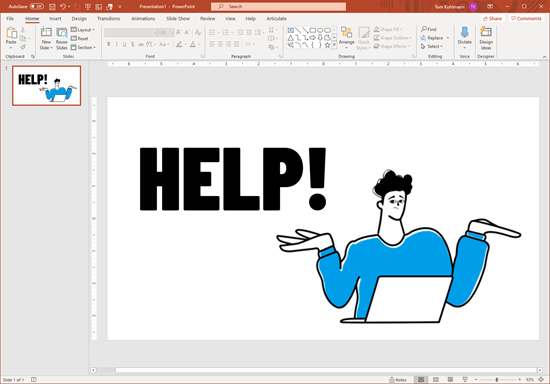
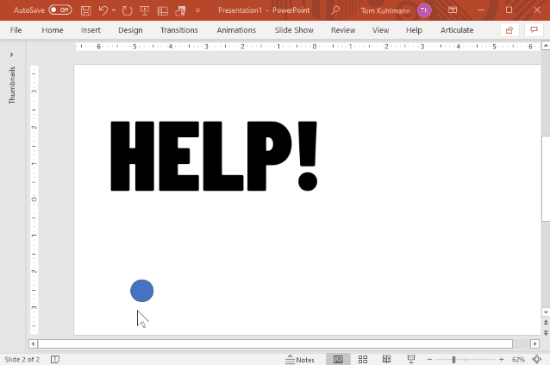
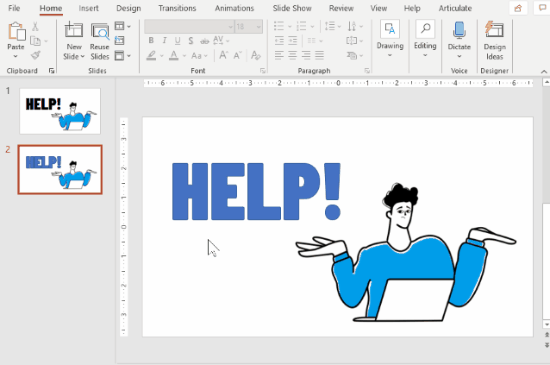




3
comments