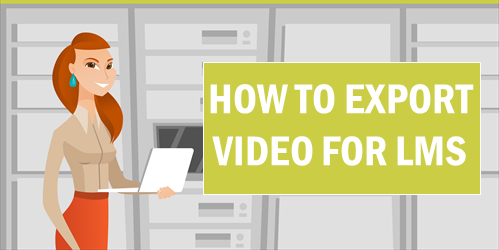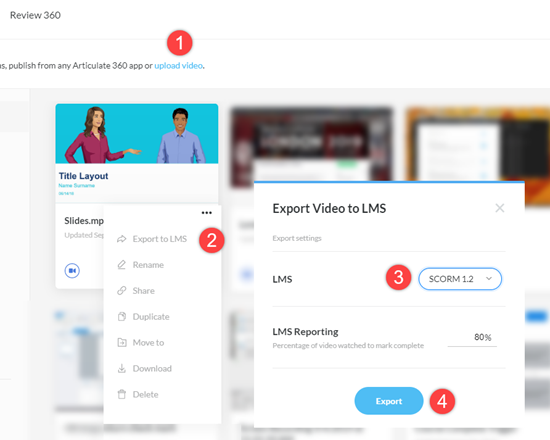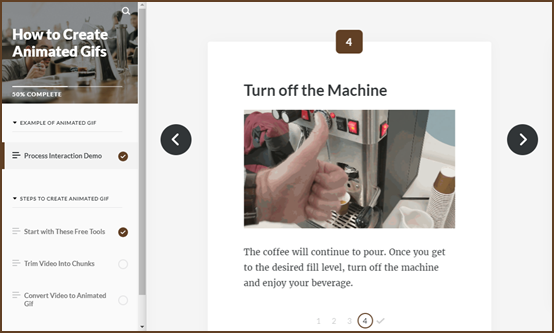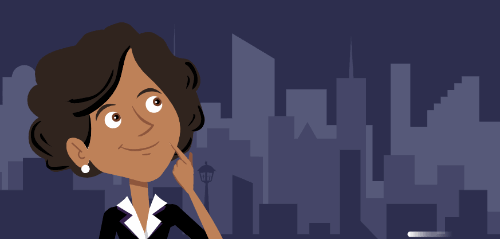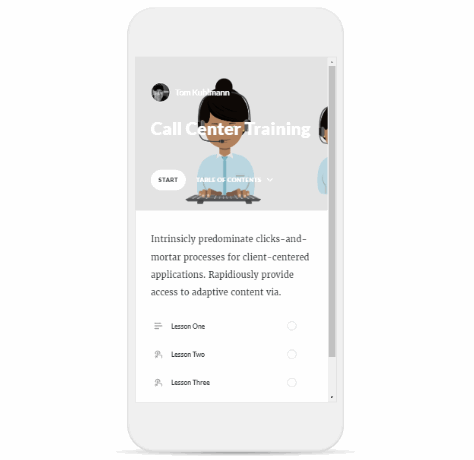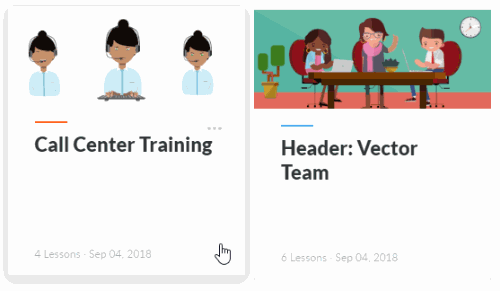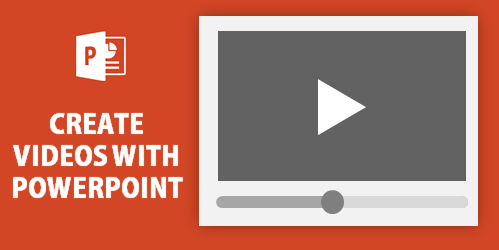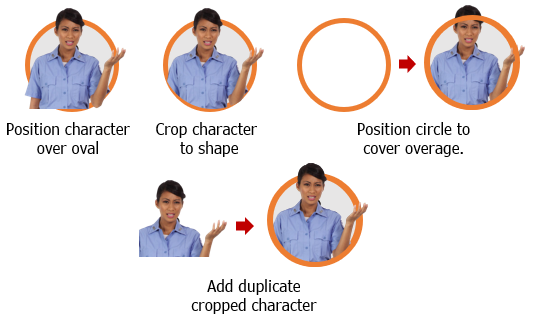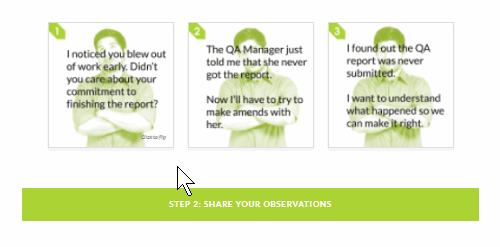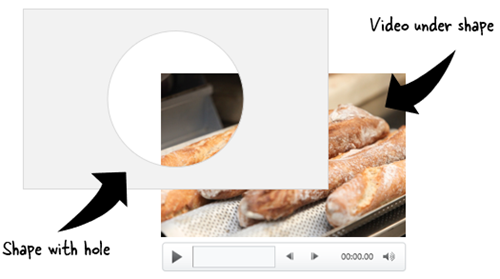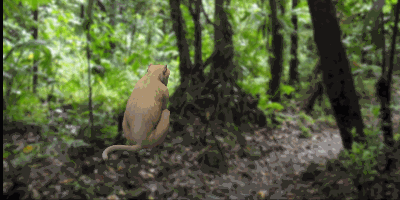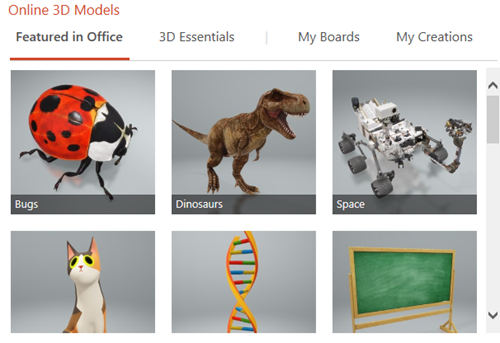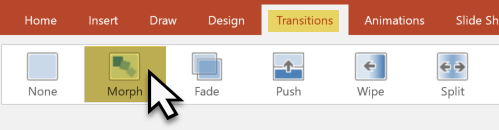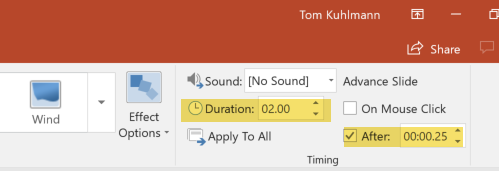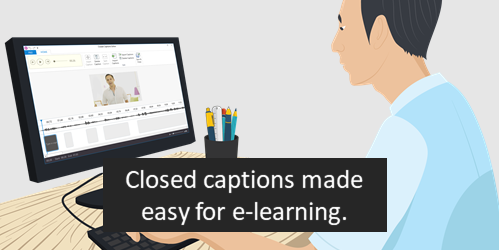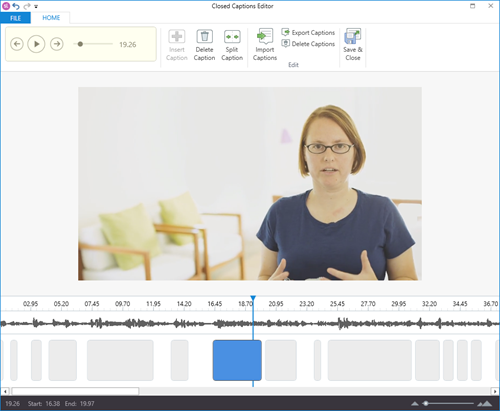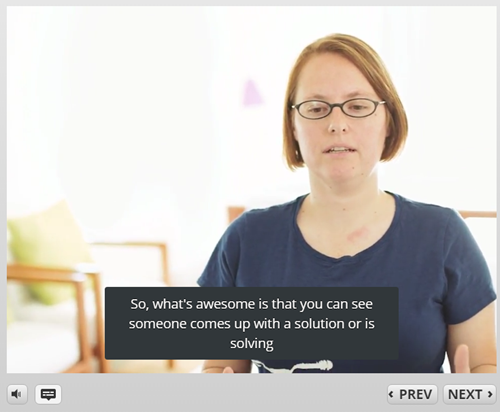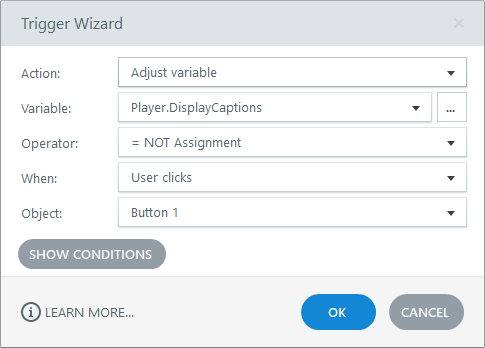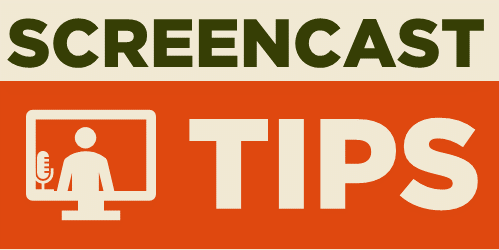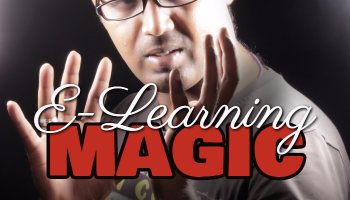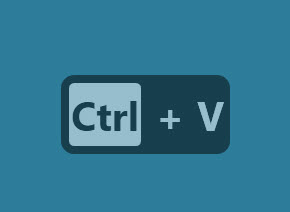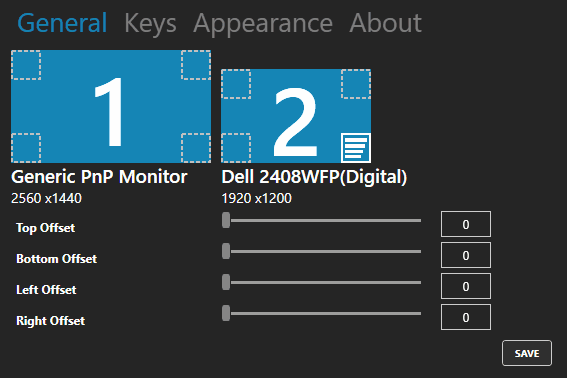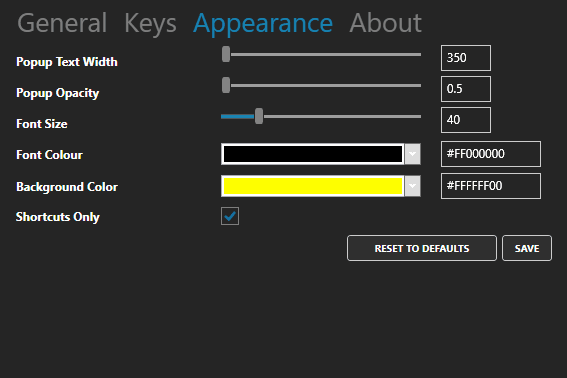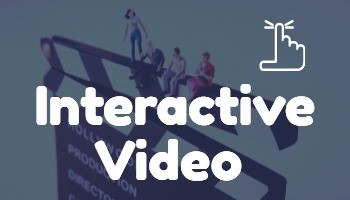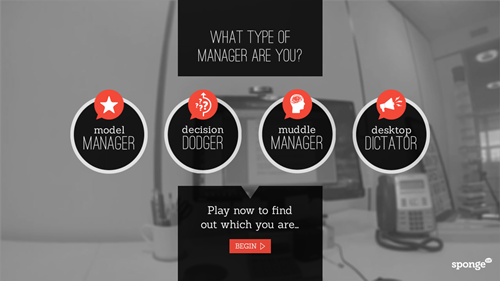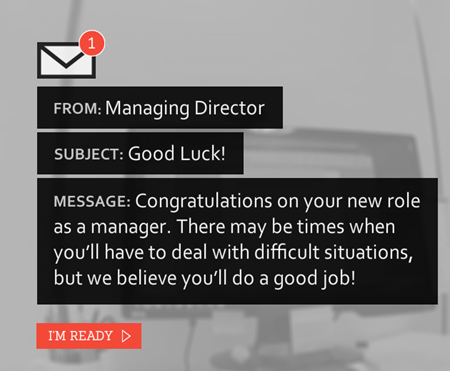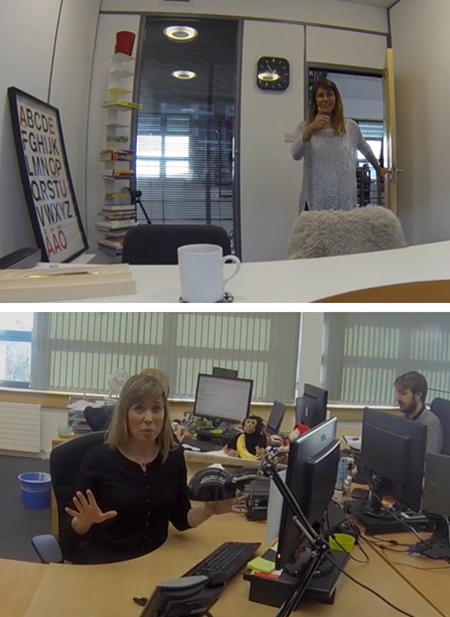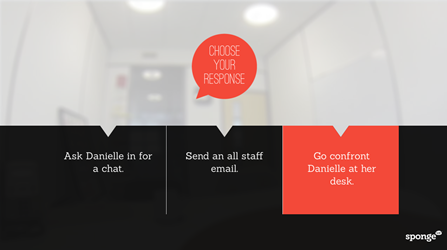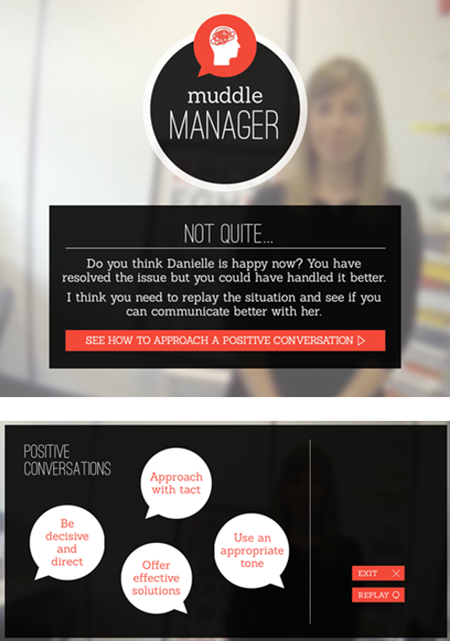Things to Consider When Adding Multimedia to E-Learning Projects
March 2nd, 2021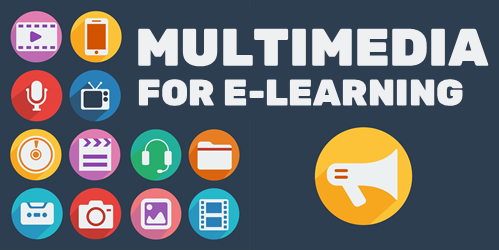
E-learning courses are mostly screens of content made up of media: text, shapes, illustrations, pictures, and video.
Adding those things to your course is simple, usually just a matter of inserting said media onto the screen. However, building a cohesive course is more than just inserting stuff on a screen. There are other considerations.
Design the Look of the E-Learning Course
What’s on a screen?
- Fonts. They are more than the text you read; they’re also a graphic. Which fonts are you using in your course? Are they contextually aligned with your content?
- Shapes. Shapes can have straight edges or rounded; they can have outlines or not. The shape can represent something elegant or informal.
- Illustrations. There are all sorts of illustrative styles. One popular style today is the corporate Memphis look. Of course, there are many designers who find it to be barren.
And this brings us to a key consideration when working with multimedia: the bullet points above speak to some visual design requirements. Who will design what you need? What is the correct imagery and use of fonts and desired color schemes?
A challenge for many e-learning developers: having ideas about what you want and executing on those ideas is not the same. I see lots of good courses that are not designed well. The cause is usually that the e-learning developer lacks the technical skill to construct the right media.
Create Audio and Video Resources
There are similar considerations for other multimedia such audio and video.
Recording audio is easy and straightforward in most of the authoring tools. However, they don’t tend to have a lot of sophistication when it comes to editing or managing the audio.
For simple audio, recording from the authoring tool is fine. But for longer audio, there are considerations about how to record, who will record it, and how it’s all managed.
You can do it all in-house or DIY, but you do get what you pay for. I figure non-professional talent gives you presentation quality audio. It’s inexpensive, gets the job done, yet isn’t going to be perfect. But it’s not the same as pro-quality narration.
The good thing today is that there are many voice over artists and talent services where getting professional audio at a reasonable cost is viable.
Video is another one of those tricky issues. Today’s smart phones have better capabilities than I had doing professional video work 25 years ago. It’s easy to shoot video and edit it. But there is a significant difference between a DIY video and getting something done professionally. Or at a minimum, spending time on edits to get things to look right and not drag on.
The big question for any of the course’s multimedia is who is going to determine and design what you need? And then who is going to produce the media?
I throw this out because the course will look like something. And you’ll put something on the screen. And there’s a cost associated with it. Doing it yourself may cost less money but may impact the quality of what you produce.
Thus, at the beginning of the project time needs to be spent on the media requirements and production considerations. And then determine if there needs to be a budget to accommodate those requirements.
How do you determine those things when you start an e-learning project?
Events
- Everyday. Check out the weekly training webinars to learn more about Rise, Storyline, and instructional design.
Free E-Learning Resources
 |
 |
 |
|
Want to learn more? Check out these articles and free resources in the community. |
Here’s a great job board for e-learning, instructional design, and training jobs |
Participate in the weekly e-learning challenges to sharpen your skills |
 |
 |
 |
|
Get your free PowerPoint templates and free graphics & stock images. |
Lots of cool e-learning examples to check out and find inspiration. |
Getting Started? This e-learning 101 series and the free e-books will help. |