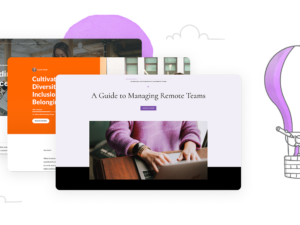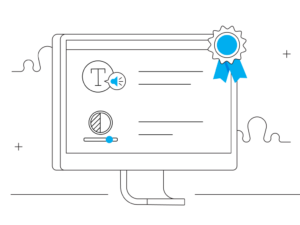E-Learning-Kurse mit Rise 360 zu erstellen ist sowieso schon schnell und unkompliziert, aber mit diesen 7 zeitsparenden Tricks wird Ihnen die Arbeit noch schneller von der Hand gehen.
Block-Vorlagen speichern und Teammitgliedern zur Verfügung stellen
Wenige Dinge im Arbeitsalltag eines E-Learning-Designers sind erfüllender, als eine Lektion auf den Punkt genau mit der exakt passenden Blockanordnung fertig zu stellen. Etwas, das dem sehr nahe kommt, ist, diese Lektion in einem weiteren Kurs schnell und unkompliziert reproduzieren zu können. Und genau dazu sind Block-Vorlagen da.
Was die Dinger noch besser macht: Sie können sie mit Ihrem gesamten Team teilen. Kein umständliches Hin- und Herschicken ganzer Kurse, wenn Ihre Kollegen nur ein paar Blöcke brauchen. Ihre gespeicherten Block-Vorlagen finden Ihre Kollegen im Team-Ordner und können sie genauso einfach in ihren Kurs einbauen wie jeden anderen Block auch.
Und so funktioniert das Ganze:
Wählen Sie im Menü All Blocks den Punkt Block Templates, klicken Sie auf New Block Template und wählen Sie die Blöcke in Ihrer Lektion aus, die Sie wiederverwenden möchten. Geben Sie der Vorlage einen Namen, teilen Sie sie mit Ihrem Team und klicken Sie anschließend auf Save. Fertig. Wenn dann später jemand die Vorlage in einem anderen Kurs wiederverwenden möchte, braucht er sie einfach nur aus den Block-Vorlagen auszuwählen und in die aktuelle Lektion einzufügen.
Kopieren geht über studieren!
Natürlich brauchen Sie oft mehr als eine Handvoll Blöcke, Sie brauchen ganze Lektionen. Wenn Sie auch Aufträge haben, für die Sie eine Reihe zeitlich aufeinanderfolgender Kursen erstellen müssen, hatten Sie sicher auch schon den Fall, dass Sie merken, dass Inhalte eines Kurses besser im nächsten oder übernächsten Kurs aufgehoben wären. Dann verbringen sie viel Zeit mit dem Herumschieben von Lektionen zwischen Kursen.
Mit Rise 360 können Sie sich das Leben einfacher machen, indem Sie die Lektionen im Voraus an einem Ort erstellen und speichern und dann einfach in die Kurse kopieren, in denen Sie sie brauchen.
Die Kopierfunktion ist auch praktisch für Lektionen, die von Kurs zu Kurs immer gleich bleiben, z. B. einen Disclaimer am Anfang oder eine Lektüreliste am Ende.
Und so geht’s: Fahren Sie mit dem Mauszeiger über die Lektion, die Sie kopieren möchten, klicken Sie auf die drei Punkte (•••), die dann angezeigt werden, und wählen Sie den Punkt Copy to Another Course. Wählen Sie dann den Kurs, in den Sie die Lektion einfügen möchten.
Fertig. Die kopierte Lektion ist jetzt Teil des Kurses und kann dort nach Belieben verschoben werden.
Doppelt hält besser
Aber was, wenn Sie ein zweites Exemplar eines Blocks oder einer Lektion desselben Kurses benötigen? Auch das könnte nicht einfacher sein.
Klicken Sie im Inhaltsverzeichnis neben der gewünschten Lektion auf die drei Punkte (•••) und wählen Sie den Punkt Duplicate. Das fügt die Lektion ein zweites Mal direkt in den Kurs ein. Die kopierte Lektion können Sie dann wie gewohnt nach Belieben verschieben.

Sie brauchen einen Block zweimal in derselben Lektion? Auch hier einfach mit dem Mauszeiger auf den gewünschten Block fahren und auf das Dupliziersymbol (zwei gestapelte Dokumente) klicken.
Sieht es so besser aus … oder so?
Haben Sie schon mal einen Sehtest gemacht? Wenn ja, wissen Sie, wie das ist, wenn man in dieses Gerät guckt und der Optiker einen fragt, ob das Bild mit dieser Einstellung oder dieser besser aussieht.
Zwischen Blocktypen hin und her zu wechseln, fühlt sich so ähnlich an, aber ohne die sterile Laborumgebung.
Wenn Sie einen Block in Ihre Lektion eingefügt haben, können Sie ganz einfach zwischen den verschiedenen Optionen für diesen Blocktyp hin und her wechseln. Einfach das Klappmenü öffnen, eine andere Option wählen und vergleichen.
Und was noch besser ist: Der Wechsel zwischen den Blocktyp-Optionen ist nicht destruktiv. Im obigen GIF sehen Sie, dass nicht jedes Layout Platz für die 4 Bilder hat, aber die Bilder sind immer noch da. Wenn Sie ein Layout wählen, in das die Bilder passen, werden sie automatisch eingefügt.
So können Sie ganz schnell und einfach mit dem Design des Kurses experimentieren – ohne das Risiko, irgendwelche Inhalte zu verlieren oder neu einfügen zu müssen.
Gemeinsam schafft man mehr
Als Design-Team mit Rise 360 einen Kurs zu erstellen, ist supereinfach und vor allem schnell. Anstatt Versionen des Kurses hin und her zu schicken und zu warten, bis Andere Ihre Änderungen eingearbeitet haben und den Kurs zurückschicken, können Sie in Rise 360 mit Kollegen gleichzeitig an verschiedenen Lektionen desselben Kurses arbeiten!
Alle Änderungen, die Sie vornehmen, werden automatisch in allen Dashboards der anderen Teammitglieder angezeigt, und umgekehrt. Und Sie brauchen keine Angst zu haben, sich gegenseitig an derselben Stelle zu überschreiben. Wenn einer gerade an einer Lektion arbeitet, wird sie bei den anderen ausgegraut dargestellt und mit dem Team-Symbol markiert. Mit einem Klick sehen Sie auch sofort, wer gerade an der Lektion arbeitet.

Sie können Mitglieder Ihres Teams gezielt zur Mitwirkung an einem Kurs einladen, indem Sie unter Settings zur Registerkarte Collaborators wechseln (oder über das Menü Share > Collaborators). Einem bestehenden Collaborator können Sie auch administrative Rechte übertragen, indem Sie ihn zum Course Manager machen (siehe Bild oben).
Hören Sie mich jetzt?
Audioaufnahmen zu machen, kann sehr mühsam sein, gerade wenn Sie viele kleine Clips einbauen möchten. Aufnahmeprogramm starten, Clips einzeln aufnehmen, speichern und schließlich hochladen.
Oder Sie nehmen sie einfach direkt in Rise 360 auf, und das in bester Qualität.
Die Blöcke Audio, Process, Labeled Graphic und Timeline haben alle einen eingebauten Audiorekorder. Einfach mit dem Mauszeiger auf den Block fahren und auf Edit klicken und dann auf Start Recording. Ganz simpel. Sie können die Aufnahme bei Bedarf kurz unterbrechen und, wenn Sie fertig sind, einfach auf Stop Recording klicken. Kein Herumschlagen mit externen Dateien und Kompatibilitätsproblemen. Einfach einschalten, loslegen, fertig, alles direkt in Rise 360.
Kurs-Vorlagen mit gebrauchsfertigen Inhalten
Hochwertige E-Learning-Inhalte zu erstellen, braucht seine Zeit. Außer der konkreten Arbeit am Kursdesign selbst müssen Sie mit Fachleuten reden, Inhalte recherchieren, die Zielgruppe ausloten und dann auch noch Grafiken und Videos erstellen, die Ihre Texte begleiten und ergänzen.
Wäre es nicht toll, wenn Sie all die Arbeit einfach delegieren könnten? Mit den fachlichen Kursvorlagen in Rise 360 können Sie genau das tun. Die Content Library 360 ist eine Datenbank mit Millionen von professionell gestalteten Grafiken, Fotos, Videos, Vorlagen und komplett fertigen Kursen und Lektionen für die unterschiedlichsten Einsatzgebiete.
Wenn Sie auf +Create klicken, können Sie aus einer langen Liste an Fachgebieten Kurse zu Dutzenden verschiedener Themen wählen. Einfach auf Select this Course klicken, Details an Ihr Unternehmen oder Ihre Zielgruppe anpassen, und schon haben Sie einen fertig strukturierten und gestalteten E-Learning-Kurs zum Thema Ihrer Wahl. Natürlich können Sie einzelne Lektionen dieser vorgefertigten Kurse auch kopieren und in Ihre eigenen Kurse einfügen. Schneller sind noch nie E-Learning-Kurse entstanden.
Keine Sekunde mehr verschwenden
Wir von Articulate sind Rise-360-Nutzer, genau wie Sie. Wir wollen spannende und effektive E-Learning-Kurse erstellen, dafür aber nicht mehr Zeit aufwenden als nötig. Deshalb sind wir immer auf der Suche nach zeitsparenden Tipps wie diesen.
In Rise 360 steckt natürlich noch viel mehr. Was das alles ist, erfahren Sie auf unserer Website und unserem Blog z. B. in diesen Artikeln:
- Rise 360: Blockvorlagen erstellen, teilen und wiederverwenden
- Rise 360:7 Möglichkeiten zur Wiederverwendung Ihrer Inhalte
- Was Rise 360 so genial macht – 6 Beispiele
- 3 Gründe, warum Sie die Content Library 360 in Rise 360 nutzen sollten
- Warum Rise 360 ein grandioses Tool ist, um responsive E-Learning-Kurse zu erstellen
Sie möchten in Ihrem E-Learning-Alltag auch gerne noch mehr Zeit sparen, haben aber noch kein Articulate-360-Konto? Dann probieren Sie es doch mit einem kostenlosen 30-Tage-Probeabo für Articulate 360. Und behalten Sie unser Blog im Auge, z. B. über unseren wöchentlichen Blognewsletter.