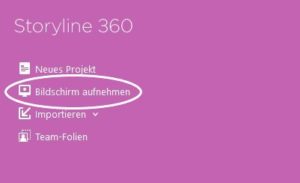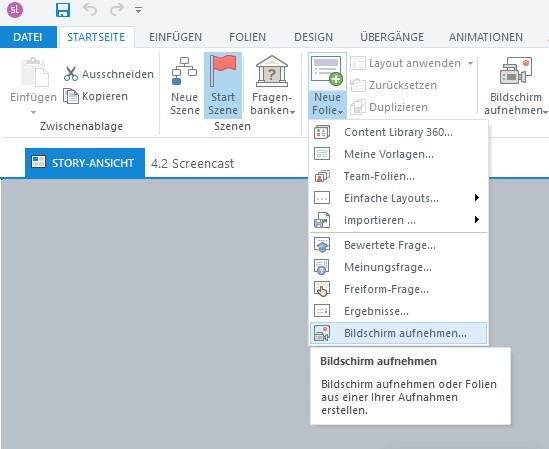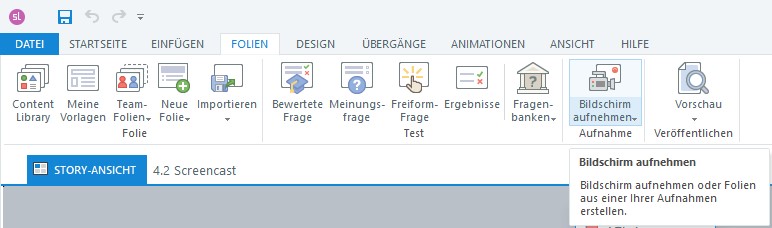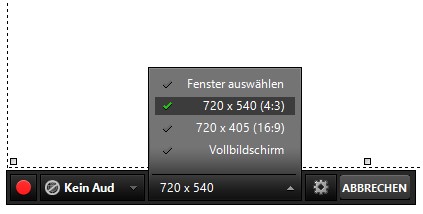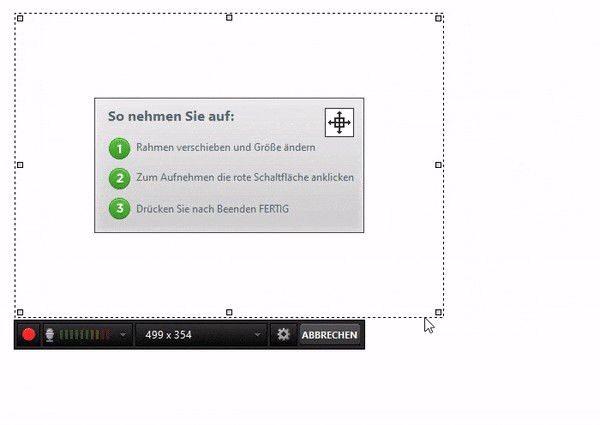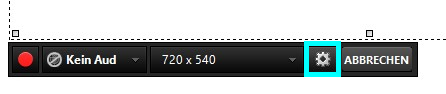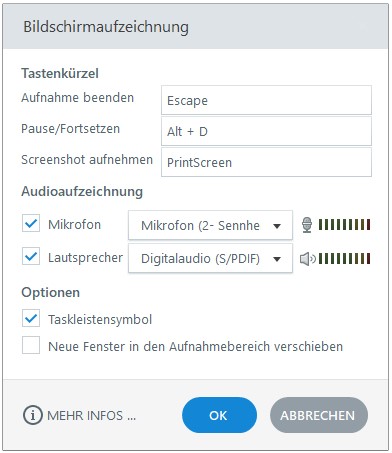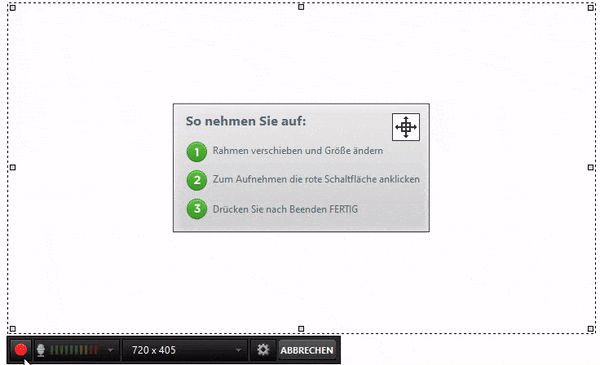Die Funktion Bildschirmaufnahme in Storyline 360 ist ein didaktisches Goldstück, denn damit lassen sich Prozesse unterschiedlichster Systeme und Programme wunderbar darstellen. Die Funktion bietet diverse Anpassungsmöglichkeiten – und das Beste: Sie ist unglaublich intuitiv und einfach zu bedienen. Heute möchten wir Ihnen die Grundlagen der Funktion erklären und einige Praxistipps mit auf den Weg geben.
Bildschirmaufnahme starten
Wie bei vielen Funktionen in Storyline 360 lässt sich eine Bildschirmaufnahme nicht nur auf eine Art und Weise starten.
Die einfachste Möglichkeit ist, im Startbildschirm auf Bildschirm aufnehmen zu klicken:
Oder Sie klicken in der Registerkarte Startseite unter Neue Folie auf Bildschirm aufnehmen …:
Schließlich können Sie noch in der Registerkarte Folien auf Bildschirm aufnehmen klicken:
Sie können die Methode wählen, die Ihnen gerade praktischer erscheint. Das Ergebnis ist dasselbe.
Aufnahmegröße festlegen
Wenn das Bildschirmaufnahme-Tool gestartet wird, sollten Sie als erstes die Maße für die Aufnahme auswählen. Dazu haben Sie zwei Möglichkeiten:
1. Entweder Sie wählen eine der voreingestellten Größen aus dem Klappmenü
2. oder Sie ziehen den Aufnahmerahmen mit der Maus auf die gewünschte Größe.
Sie sind unsicher, welche Größe Ihre Aufnahme am besten haben sollte? In diesem Artikel (auf Englisch) geben wir Ihnen einige Tipps für die Aufnahme von Screencasts mit hoher Auflösung.
Aufnahmeoptionen wählen
Neben dem Klappmenü für die Größe der Aufnahme sehen Sie eine Schaltfläche mit einem Zahnrad.
Wenn Sie darauf klicken, können Sie verschiedene Einstellungen vornehmen, z. B. welche Tastenkürzel Sie während der Aufnahme verwenden können oder welches Mikrofon und/oder welche Lautsprecher für die Aufnahme verwendet werden sollen.
In diesem Optionsfenster versteckt sich ganz unten noch eine sehr praktische Funktion namens Neue Fenster in den Aufnahmebereich verschieben. Wenn Sie während der Aufnahme zwischen verschiedenen Fenstern hin und her wechseln möchten, sollte diese Funktion aktiviert sein.
Die Aufnahme
Wenn Sie alle nötigen Einstellungen vorgenommen haben, kann es losgehen. Klicken Sie einfach auf den roten Aufnahmeknopf, warten Sie, bis der Countdown abgelaufen ist, und schon können Sie die Demonstration starten, die Sie aufnehmen möchten.
Wenn Ihnen ein Fehler unterläuft und Sie noch einmal von vorne beginnen möchten, klicken Sie einfach auf das Mülleimersymbol.
Wenn Sie die Aufnahme stoppen möchten, drücken Sie einfach Escape auf Ihrer Tastatur oder klicken Sie auf Fertig in der Aufnahmeleiste.
Einfügeoption wählen
Wenn Sie den Screencast fertiggestellt haben, müssen Sie als letzten Schritt noch überlegen, wie Sie ihn in Ihren Kurs einbauen möchten. In Storyline 360 haben Sie dazu 4 verschiedene Optionen.
- als Videodemonstration im Ansichtsmodus;
- im Versuchsmodus, in dem die Teilnehmer selbst Hand anlegen können;
- im Testmodus, in dem Sie das Wissen der Teilnehmer abfragen können;
- und schließlich ganz einfach als Video auf einer Folie.
Bei den ersten drei Optionen wird Ihr Screencast automatisch auf mehrere Folien verteilt, was es Ihnen leichter macht, weitere Informationen einzufügen. Mit der vierten Option wird der Screencast einfach als Video auf einer Folie eingefügt.
Wenn Sie sich für eine Einfügeoption entschieden haben, können Sie den Screencast natürlich noch durch weitere Elemente anreichern, wie auf jeder normalen Folie in Storyline 360. Vielleicht möchten Sie Textfelder, Marker oder Voiceover-Passagen einfügen, in denen erklärt wird, was gerade auf dem Bildschirm zu sehen ist oder wozu die gezeigten Handgriffe da sind.
Fazit
Und das war’s auch schon. Mit Storyline 360 Bildschirmaufnahmen zu machen, ist megaleicht. Und wenn die Aufnahme einmal steht, können Sie sie so einfügen und anpassen, wie es für Ihren Kurs am sinnvollsten ist.
Sie wollen mehr zum Thema Software-Schulungen lesen? Kein Problem:
- Alles, was Sie über Softwareschulungen wissen müssen
- Wo ist der Unterschied zwischen einem Screencast und einer Softwaresimulation?
- 3 Tipps zum Einrichten des Aufzeichnungsbereichs bei Softwaresimulationen
- 5 Tipps für starke Software-Simulationen mit Storyline 360
- 4 Tipps für Softwareschulungen in Rise 360
- Rise 360: Softwareschulung zu Trello
Wenn Ihnen dieser Beitrag gefallen hat, abonnieren Sie doch unseren Blognewsletter.