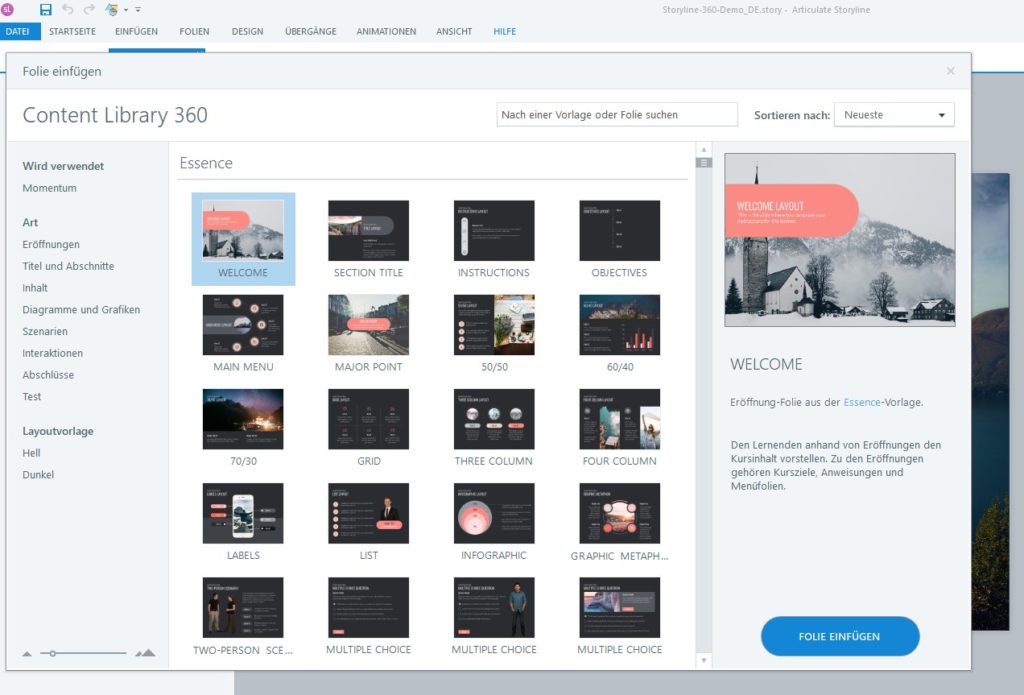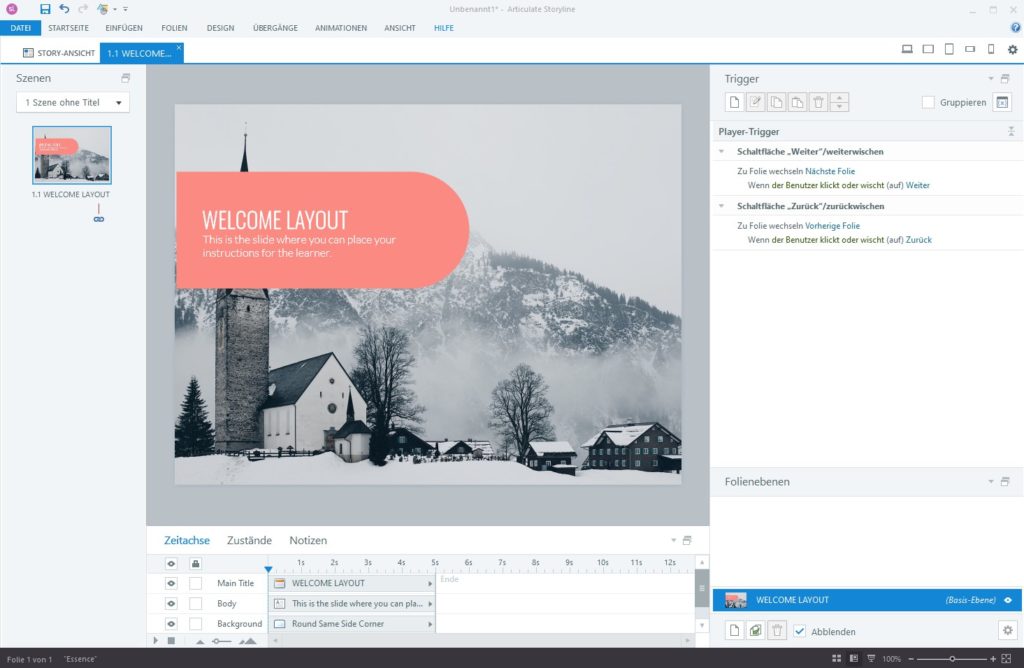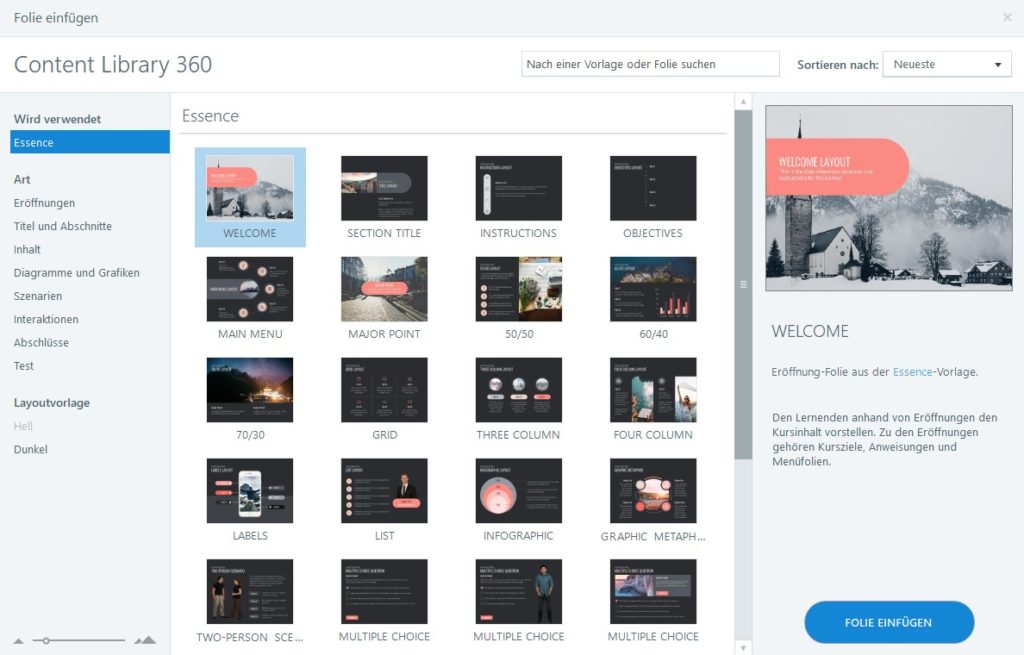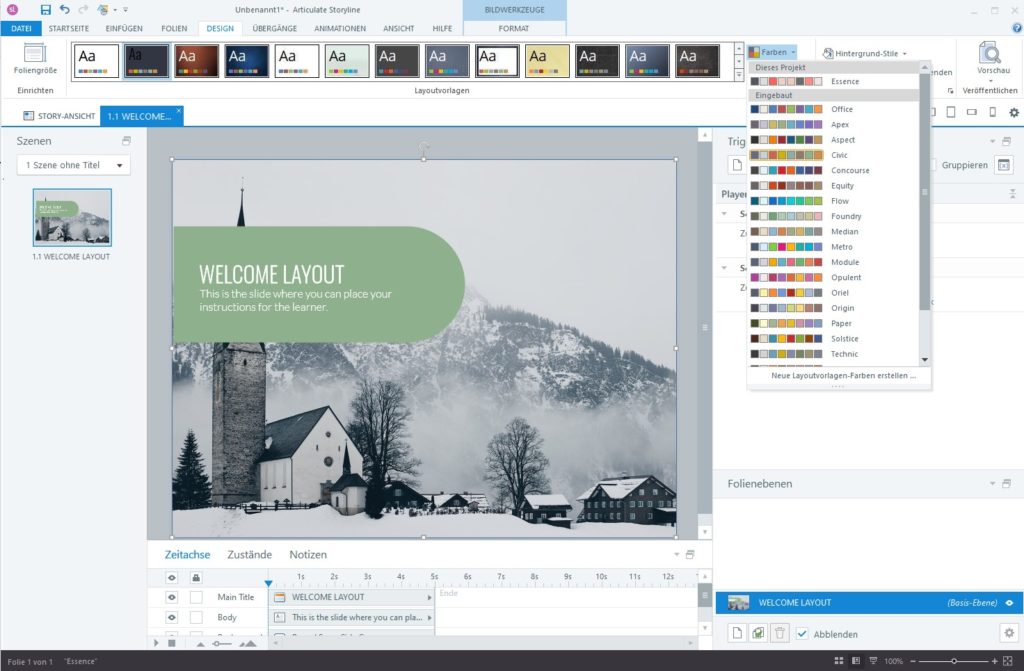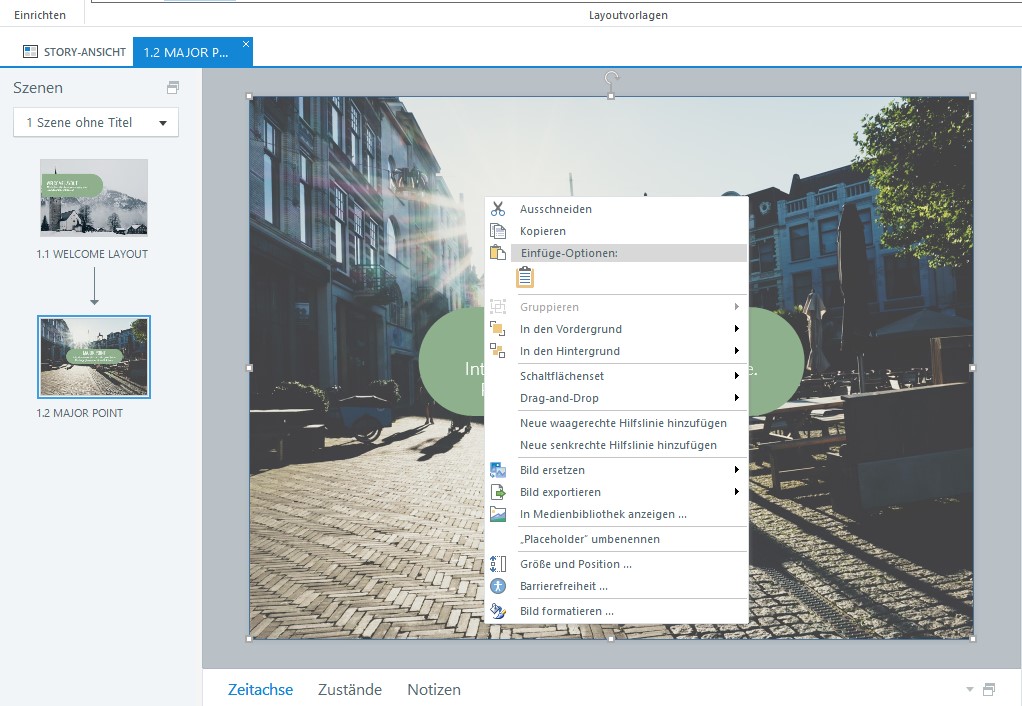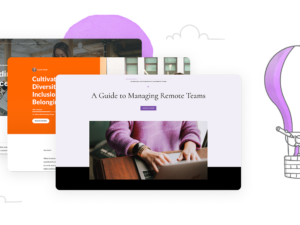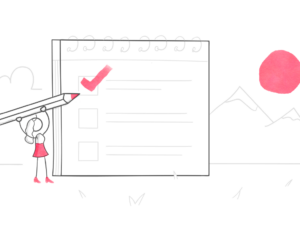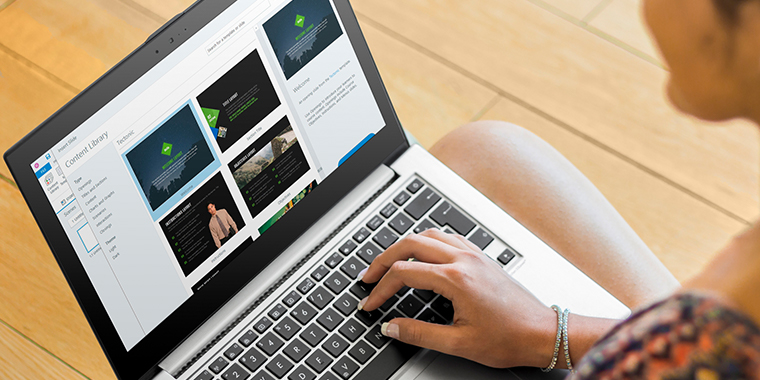
Mit der Content Library 360 haben Sie Zugriff auf unzählige professionell gestaltete Kurs-Vorlagen, die nicht nur optisch was hermachen, sondern auch voller einsatzbereiter Interaktionen stecken. Was die ganze Sache noch praktischer macht: Auf die Vorlagen können Sie direkt aus Storyline 360 und Rise 360 zugreifen und sie dann entweder verwenden, wie sie sind, oder an Ihre Bedürfnisse anpassen.
Wie einfach die Verwendung unsrer Vorlagen ist, zeigen wir Ihnen in diesem Artikel.
1. Nach einer Vorlage suchen
Die Content Library 360 wurde von E-Learning-Designern für E-Learning-Designer geschaffen. Deshalb ist sie nach Art des Inhalts strukturiert. So finden Sie schnell eine Vorlage, die zu Ihrem Projekt passt. Einfach in der Registerkarte Folien auf Content Library klicken, und los geht’s.
Egal, ob Sie nach frischen Möglichkeiten suchen, Lernziele zu präsentieren oder ein Szenario einzubauen, in der Content Library 360 werden Sie garantiert fündig.
2. Vorlage herunterladen
Wenn Sie eine Vorlage gefunden haben, die Ihnen gefällt, klicken Sie einfach auf Folie einfügen. Die ausgewählte Folie wird dann heruntergeladen und in Ihr Projekt eingefügt.
Nachdem Sie eine Folie aus der Content Library 360 eingefügt haben, wird das Vorlagenset, aus der diese Folie stammt, links oben im Menü der Content Library 360 angezeigt. So können Sie schnell und einfach weitere Folien einfügen, die vom Layout her alle zueinander passen – einer der Grundpfeiler eines professionellen E-Learning-Designs.
3. Vorlage an die eigene Marke anpassen
Ein weiterer praktischer Aspekt ist, dass die Vorlagen auf der Grundlage von Layoutvorlagen erstellt wurden. Wenn Sie also gern ein anderes Farbschema oder andere Schriftarten hätten, können Sie in der Registerkarte Design einfach eine andere Layoutvorlage auswählen oder eine eigene erstellen, die genau Ihren Branding-Vorgaben entspricht. Wenn Sie die neue Layoutvorlage einstellen, werden weitere Folien aus demselben Vorlagenset automatisch daran angepasst, wenn Sie sie aus der Content Library 360 einfügen.
4. Eigenen Inhalt einfügen
Jetzt brauchen Sie nur noch die Platzhaltertexte und -bilder durch Ihre eigenen zu ersetzen, und voilà. Bilder ersetzen Sie ganz einfach durch einen Rechtsklick auf das Bild und dann den Befehl Bild ersetzen.
Text ersetzen Sie, indem Sie ins Textfeld klicken, alles markieren und löschen und Ihren Text entweder manuell eingeben oder aus der Zwischenablage einfügen.
Fazit
Mit den Vorlagen aus der Content Library 360 können Sie auch ohne Grafikdesignkenntnisse im Handumdrehen elegante, ansprechende E-Learning-Kurse erstellen. So können Sie sich voll und ganz auf das konzentrieren, was Sie am besten können: Stoff vermitteln.
Sie möchten auch gerne so einfach E-Learning-Kurse mit Vorlagen erstellen, haben aber noch kein Articulate-360-Konto? Dann probieren Sie es doch mit einem kostenlosen 30-Tage-Probeabo für Articulate 360. Und behalten Sie unser Blog im Auge, z. B. über unseren wöchentlichen Blognewsletter.