
L’un des avantages de la fonction d’enregistrement d’écran de Storyline 360 est que vous pouvez simuler des tâches réelles dans différents systèmes et logiciels. C’est une fonctionnalité puissante avec de nombreuses options de personnalisation, et c’est super facile et intuitif à utiliser ! Voyons comment faire.
1. Lancez l’enregistreur
Vous avez plusieurs options pour lancer l’enregistreur d’écran.
La première consiste à démarrer un nouveau projet en sélectionnant Enregistrer l’écran.
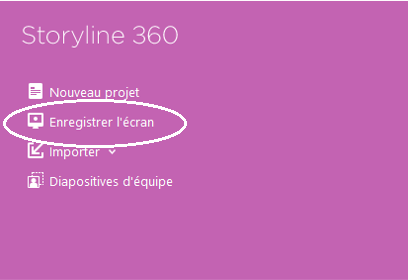
Une autre option consiste à accéder à l’onglet Accueil, à cliquer sur la petite flèche à côté de Nouvelle diapositive et à sélectionner Enregistrer l’écran :

Enfin, vous pouvez sélectionner Enregistrer l’écran dans l’onglet Diapositives :

Peu importe la façon dont vous lancez l’enregistreur d’écran. Faites comme vous préférez, le résultat sera le même.
2. Définissez la taille d’enregistrement
Lorsque l’outil d’enregistrement se lance, commencez par choisir les dimensions de votre enregistrement d’écran. Vous avez deux options :
- Choisissez une dimension prédéfinie dans la liste déroulante. C’est une fonctionnalité pratique car c’est facile de faire correspondre la taille de l’enregistrement à la taille du module que vous créez et cela permet également d’assurer la cohérence entre plusieurs enregistrements d’écran.
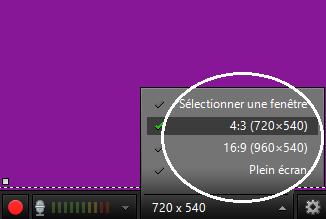
- Ajustez la taille de la fenêtre à l’aide des poignées de redimensionnement.
3. Choisissez vos options d’enregistrement
À côté du menu déroulant qui vous permet de régler la taille d’enregistrement, il y a une icône en forme de roue dentée.
![]()
Cliquez dessus pour ajuster les différents paramètres, comme le microphone (pour la voix-off) que vous souhaitez enregistrer.
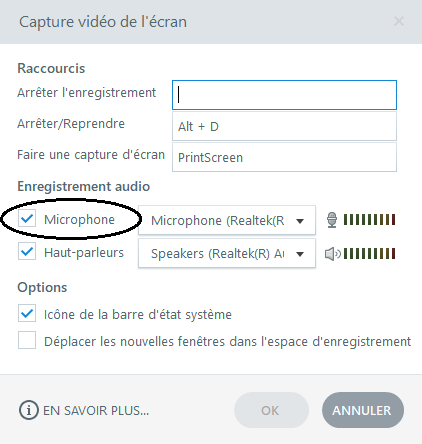
Dans la fenêtre de capture vidéo de l’écran, vous trouverez également une autre fonctionnalité intéressante, appelée Déplacer les nouvelles fenêtres dans l’espace d’enregistrement.
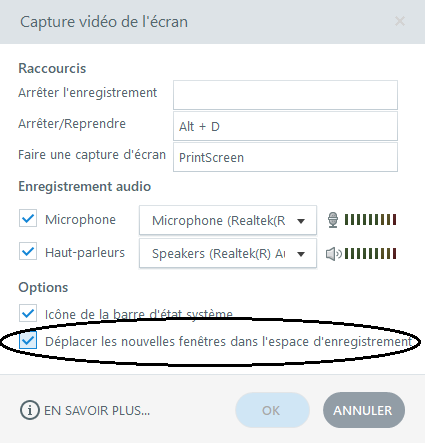
Si vous prévoyez de passer d’une application ou d’une fenêtre à une autre pendant votre enregistrement, pensez à cocher cette option. Cela vous permet d’afficher plusieurs fenêtres pendant votre capture vidéo d’écran au lieu d’une seule.
4. Enregistrez votre activité à l’écran
Une fois que vous avez spécifié vos dimensions et vos options, vous êtes prêt à enregistrer votre écran ! Cliquez simplement sur le bouton rouge Enregistrer, attendez le compte à rebours, puis suivez les étapes que vous souhaitez enregistrer. Lorsque vous avez terminé, appuyez sur la touche Échap de votre clavier ou cliquez sur Terminé dans la barre d’enregistrement.
Si vous faites une erreur et souhaitez recommencer, cliquez sur l’icône de la corbeille.
![]()
5. Choisissez vos options d’insertion
Une fois que vous avez enregistré votre capture vidéo d’écran et que vous êtes prêt à l’ajouter à votre module, il est temps de décider comment vous voulez que les apprenants l’utilisent. Dans Storyline 360, il existe quatre façons différentes d’inclure votre capture vidéo.
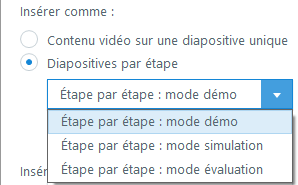
Vous pouvez :
- L’insérer en tant que démonstration vidéo pour vos apprenants en choisissant Diapositives par étape : mode démo.
- Laisser vos apprenants interagir avec la capture en choisissant Diapositives par étape : mode simulation.
- Vérifier les connaissances de vos apprenants sur le logiciel ou l’appli en choisissant Diapositives par étape : mode évaluation.
- Insérer la capture d’écran sous forme de Contenu vidéo sur une diapositive unique.
Les trois premières options divisent automatiquement votre capture vidéo en plusieurs diapositives différentes, ce qui facilite l’ajout d’informations complémentaires à votre module, tandis que la quatrième option vous permet d’ajouter votre capture d’écran sous forme de vidéo à une seule diapositive.
Une fois que vous avez inséré votre enregistrement, vous pouvez ajouter n’importe quelle information ou média que vous voulez, comme vous le faites sur n’importe quel autre type de diapositive. Par exemple, vous souhaiterez peut-être ajouter des informations contextuelles pour aider les apprenants à comprendre pourquoi et quand ils auront besoin d’utiliser les fonctionnalités que vous affichez à l’écran.
Le mot de la fin
Et c’est tout ce qu’il y a à faire ! Enregistrer votre écran dans Storyline 360 est très facile. Et une fois que vous l’avez enregistré, il est très simple de personnaliser l’enregistrement afin qu’il réponde aux besoins de vos apprenants.
Vous souhaitez en savoir plus sur la création de tutoriels pour logiciels ? Consultez les articles ci-dessous.
- Transformer un simple pas-à-pas vidéo en tutoriel interactif avec Storyline
- Exemple Storyline 360 : simulation de logiciel
- La différence entre une capture vidéo d’écran et une simulation de logiciel
- 3 méthodes pour enregistrer des captures vidéo d’écran
- 5 conseils pour créer un tutoriel de logiciel efficace avec Storyline 360
- Comment choisir l’application Articulate 360 pour enregistrer son écran
Avez-vous des conseils sur l’enregistreur d’écran de Storyline 360 ? N’hésitez pas à les partager, ainsi que toutes vos questions, dans les commentaires ci-dessous !
Vous n’êtes pas abonné à Articulate 360 ? Commencez un essai gratuit de 30 jours, et abonnez-vous au blog pour obtenir plus de conseils utiles sur tout ce qui concerne le e-learning.




