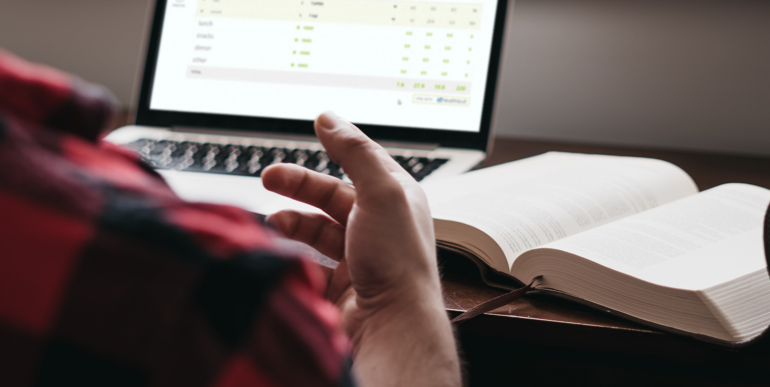
Les formations sur des logiciels représentent une grande partie des modules e-learning. Il n’est donc pas surprenant que Articulate 360 comprenne non pas une ni deux, mais trois applications avec des fonctionnalités d’enregistrement d’écran. Chacune de ces applications a un ensemble de fonctionnalités unique et est spécifiquement conçue dans un but différent.
Si vous vous demandez quelle application utiliser pour votre projet, vous êtes au bon endroit ! Continuez à lire pour en savoir plus sur les différentes façons d’enregistrer votre écran dans Peek 360, Replay 360 et Storyline 360 et sur les types de projets les mieux adaptés à chaque application.
Peek 360
Peek 360 est une application qui fonctionne sur Mac et PC et qui se trouve dans votre barre de menus ou dans la barre d’état système. Elle est donc très facilement accessible, quoi que vous soyez en train de faire. Une fois que vous avez enregistré votre écran, la vidéo est automatiquement enregistrée dans Review 360, qui génère un lien que vous pouvez partagez. Vous pouvez également télécharger le fichier .MP4 et insérer la vidéo dans vos modules Rise 360 ou Storyline 360 ou l’exporter pour que votre LMS l’utilise en tant qu’élément autonome.
Étant donné que Peek 360 ne dispose pas de fonctionnalités d’édition pour modifier vos vidéos, il est préférable de l’utiliser principalement pour enregistrer à la volée de courtes captures vidéo d’écran à partager avec les membres de votre équipe ou à insérer dans vos modules.
Consultez nos tutoriels et notre guide d’utilisateur (en anglais) pour plus de détails sur la création et le partage de captures vidéo d’écran avec Peek 360.
Replay 360
Si vous souhaitez créer une capture vidéo d’écran plus longue et que vous voulez faire du montage ou des modifications, Replay 360 est un meilleur choix. En plus de certaines options d’édition, cette application de bureau compatible Windows vous permet d’enregistrer simultanément votre écran et votre webcam, créant ainsi un effet d’image dans l’image. Vous pouvez également insérer des images, des clips vidéo et des indications textuelles sur des bandeaux (article en anglais), ce qui facilite la création d’un tutoriel soigné que vous pouvez utiliser seul ou que vous pouvez insérer dans votre module Rise 360 ou Storyline 360.
Pour plus d’informations sur Replay 360, consultez nos tutoriels et notre guide d’utilisateur (en anglais).
Storyline 360
Storyline 360 vous permet également d’enregistrer votre écran, mais contrairement à Peek 360 et à Replay 360, ce n’est pas son seul objectif. Storyline 360 est une application auteur à part entière qui vous permet non seulement d’enregistrer des captures vidéo d’écran et de créer des tutoriels pour logiciels, mais elle vous permet également d’ajouter des activités interactives personnalisées, des quiz et bien plus encore.
Cela fait de Storyline 360 le choix idéal lorsque vous souhaitez que votre formation sur un logiciel soit interactive. C’est également une excellente option si vous souhaitez ajouter du texte ou des objets (comme des flèches ou des zones de surbrillance) sur votre vidéo. Storyline 360 dispose de certaines fonctionnalités d’édition, vous permettant de modifier votre enregistrement après coup. Vous pouvez également ajouter facilement des sous-titres à votre capture vidéo (et à l’ensemble de votre module) directement dans Storyline 360, ce qui est idéal pour l’accessibilité. Lorsque vous avez terminé, vous pouvez publier en format vidéo, pour le web ou pour un LMS.
Si vous souhaitez découvrir de plus près la fonction d’enregistrement d’écran de Storyline 360, consultez ce tutoriel ou consultez le guide d’utilisateur (en anglais).
En conclusion
Peek 360, Replay 360 et Storyline 360 sont toutes d’excellentes options pour enregistrer votre écran. L’application que vous utilisez dépend des exigences de votre projet. Si vous avez besoin d’enregistrer un screencast rapidement, Peek 360 est la solution. Lorsque vous souhaitez éditer votre capture vidéo d’écran ou enregistrer votre webcam avec elle, optez pour Replay 360. Et lorsque vous souhaitez créer un tutoriel de logiciel interactif, insérez du contenu supplémentaire ou ajouter des sous-titres à votre enregistrement vidéo d’écran, optez pour Storyline 360.
Pour voir en un coup d’œil les fonctionnalités des différentes applications, consultez ce tableau :
* L’ENREGISTREMENT DE LA WEBCAM DOIT ÊTRE EFFECTUÉ SÉPARÉMENT DE L’ENREGISTREMENT DE L’ÉCRAN
** PUBLIER POUR LMS VIA REVIEW 360Une fois que vous avez décidé quelle application utiliser, vous vous demandez peut-être comment commencer à créer votre tutoriel de logiciel. Voici un article qui vous aidera à partir du bon pied : Astuces pour utiliser l’enregistreur d’écran de Storyline 360 comme un pro.Vous souhaitez essayer ces applications, mais vous ne disposez pas d’Articulate 360 ? Démarrez un essai gratuit de 30 jours et abonnez-vous au blog pour obtenir des conseils utiles sur tout ce qui concerne le e-learning. Si vous avez des questions, veuillez les partager dans les commentaires.
| Peek 360 | Replay 360 | Storyline 360 | |
| Fonctionne sur Mac | X | ||
| Fonctionne sur PC | X | X | X |
| Enregistrer l’écran | X | X | X |
| Enregistrer le micro | X | X | X |
| Enregistrer la webcam | X | X* | |
| Modifier l’enregistrement | X | X | |
| Ajouter de l’interactivité | X | ||
| Ajouter des sous-titres | X | ||
| Publier en vidéo (.MP4) | X | X | X |
| Publier pour LMS | X** | X** | X |
| Publier sur Review 360 | X | X | X |
2 commentaires
Pingbacks
-
[…] Si vous possédez Articulate 360, vous avez déjà accès non pas à une mais à deux applications spécialement conçues pour les captures vidéo d’écran : Peek 360 et Replay 360. Pour décider laquelle utiliser pour quel projet, consultez cet article : Comment choisir l’application Articulate 360 pour enregistrer son écran. […]
-
[…] Comment choisir l’application Articulate 360 pour enregistrer son écran […]




