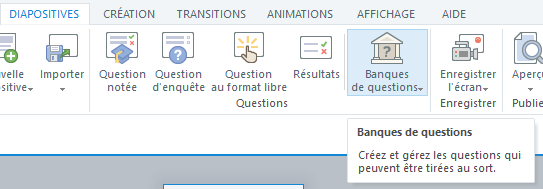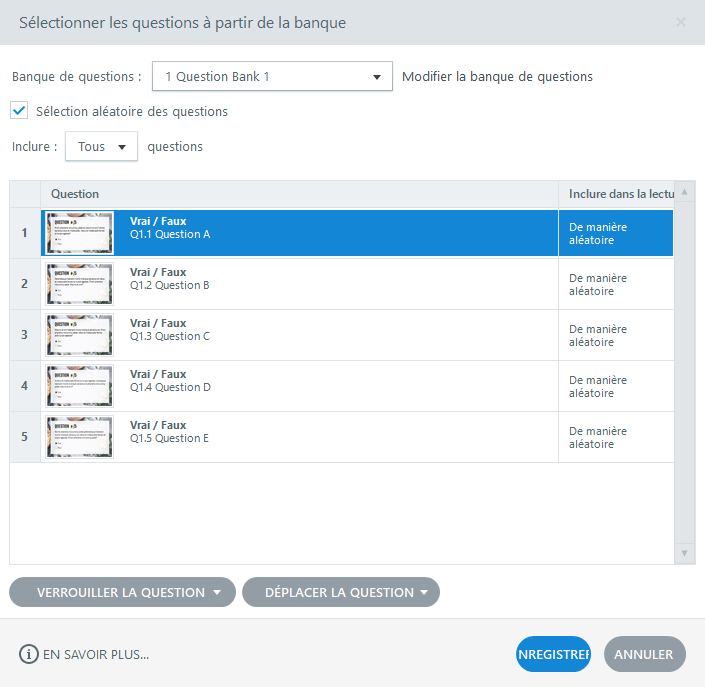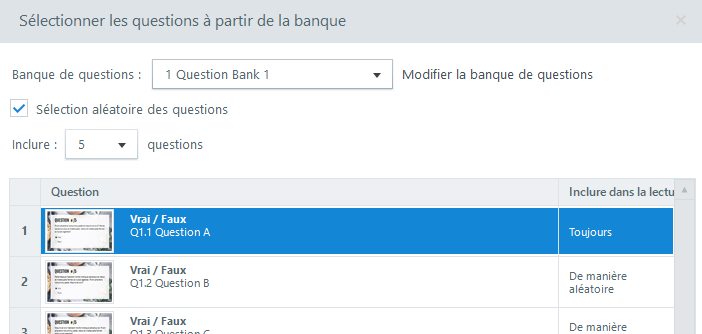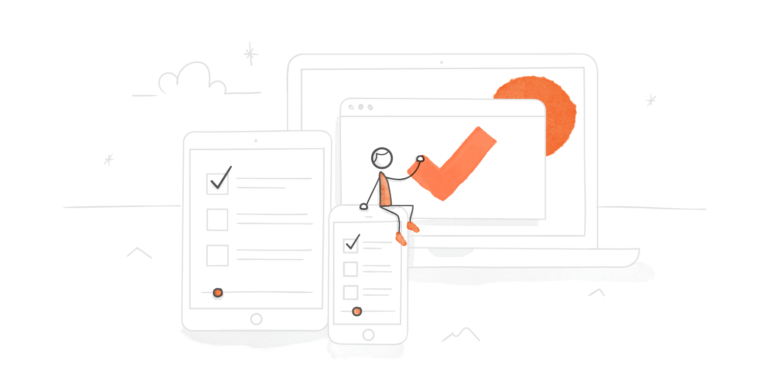
Une grande partie du travail en e-learning consiste à créer des quiz. Choisir les types de questions, rédiger des choix plausibles, créer des retours utiles – tout cela contribue à créer des quiz efficaces. Pour certains projets, vous avez peut-être voulu présenter les questions dans un ordre aléatoire. Pourquoi mettre vos questions dans un ordre aléatoire ? Peut-être que l’expert métier (SME) vous a écrit plus de questions que vous n’en avez réellement besoin pour tester les apprenants. Ou encore voulez-vous que l’ordre des questions soit différent à chaque fois que les apprenants répondent au quiz, pour éviter la triche et maintenir l’intérêt si les apprenants repassent le quiz à multiples reprises.
Quelle que soit la raison pour laquelle vous souhaitez que vos questions de quiz apparaissent de manière aléatoire, une façon simple de le faire dans Storyline 360 est d’utiliser une banque de questions. Voici les étapes que vous devez suivre pour y arriver.
Créer une banque de question
Votre première étape consiste à créer la banque de questions. Pour ce faire, accédez à l’onglet Diapositives du ruban Storyline 360. Là, vous remarquerez le bouton Banques de questions avec une petite flèche pointant vers le bas, indiquant qu’il y a un menu déroulant.
Cliquez sur la liste déroulante Banques de questions et sélectionnez Créer une banque de questions. Une fois dans la vue Banque de questions, vous pouvez soit importer des questions existantes que vous avez déjà dans votre fichier .STORY, soit créer de nouvelles questions à partir de la banque de questions.
Une fois que vous avez toutes vos questions dans la banque, vous pouvez également définir facilement le nombre de tentatives et le nombre de points pour chaque question.
Gardez à l’esprit que vous pouvez avoir plusieurs banques de questions dans un même projet Storyline 360. Vous pouvez créer une banque de questions simples et une banque avec des questions plus difficiles, par exemple. Ou vous pouvez avoir une banque de questions pour les représentants du service client et une pour les commerciaux. Vous pouvez avoir autant de banques de questions dans votre projet que vous en avez besoin.
Insérer une diapositive de tirage
Une fois que vous avez configuré votre banque de questions, l’étape suivante consiste à insérer une diapositive de tirage dans votre projet. La diapositive de tirage est la diapositive de votre projet qui affiche la banque de questions à l’apprenant. Pour insérer cette diapositive, allez sur le menu déroulant Banque de questions et cliquez sur Nouveau tirage de la banque de questions. La diapositive de tirage est insérée dans votre projet et comporte un point d’interrogation, comme indiqué dans l’image ci-dessous :
Ajuster les propriétés de la diapositive de tirage
Vous pouvez maintenant double-cliquer sur la diapositive de tirage que vous venez d’insérer pour ouvrir la fenêtre Sélection dans la banque.
À partir de là, vous pouvez contrôler tous les paramètres de la banque de questions pour les apprenants.
- Banque de questions. Si vous disposez de plusieurs banques de questions, utilisez la liste déroulante Banque de questions pour sélectionner la banque de questions à partir de laquelle vous souhaitez extraire cette diapositive.
- Modifier la banque de questions. Cliquez là pour ouvrir la banque de questions sélectionnée et apporter des modifications aux questions et aux diapositives qu’elle contient.
- Sélection aléatoire des questions. C’est l’option que vous sélectionnerez si vous souhaitez rendre aléatoire l’ordre de vos questions.
- Liste déroulante Inclure X questions. Dans cette liste déroulante, vous pouvez sélectionner « Tout » ou spécifier le nombre de questions que vous souhaitez inclure dans le tirage.
- Inclure dans la lecture aléatoire. Choisissez entre « De manière aléatoire », « Rien » et « Toujours », en fonction de la fréquence à laquelle vous souhaitez voir apparaître cette question.
Voici un exemple de la façon dont je peux personnaliser mes paramètres de banque de questions : je veux créer une banque de questions qui tire au hasard cinq des sept questions incluses dans ma banque, mais je veux que la question A soit toujours incluse.
Je paramètre simplement la liste déroulante sur Inclure « 5 » questions au lieu de « Tout », et je change l’option Inclure dans la lecture aléatoire de la question A sur « Toujours ».
Ces paramètres tireront au hasard cinq questions de la banque. La question A sera incluse à chaque tirage.
Tester votre diapositive de tirage
Une fois que vous avez configuré votre diapositive de tirage avec toutes les options souhaitées, vous souhaiterez prévisualiser la scène dans laquelle se trouve votre banque de questions pour la tester et voir comment tout se combine. Parcourez votre banque de questions plusieurs fois pour vous assurer que le nombre de questions tirées est correct et dans un ordre différent et aléatoire à chaque fois.
J’espère que ce pas-à-pas vous aidera à créer vos propres quiz aléatoires.
Vous voulez essayer quelque chose que vous avez appris ici mais vous n’avez pas Articulate 360 ? Commencez un essai gratuit de 30 jours et abonnez-vous au blog pour encore plus de conseils e-learning. Si vous avez une question, posez-la dans les commentaires et nous vous répondrons.