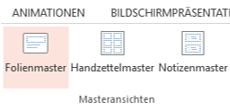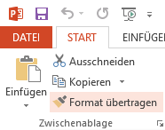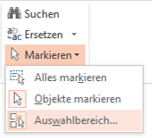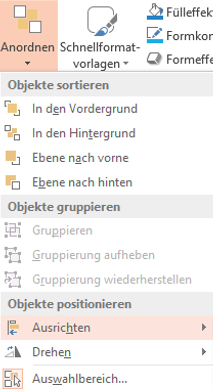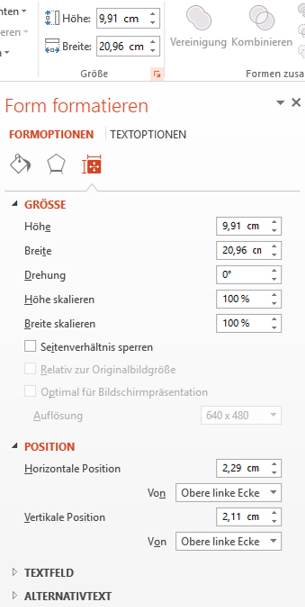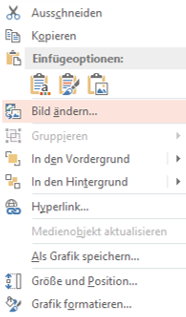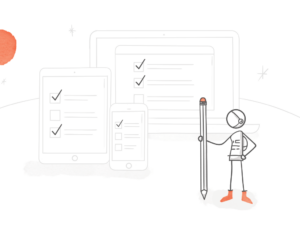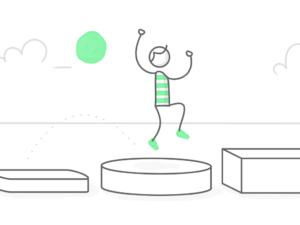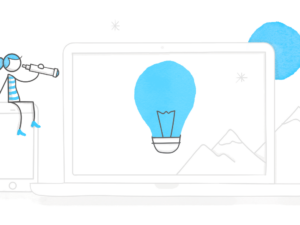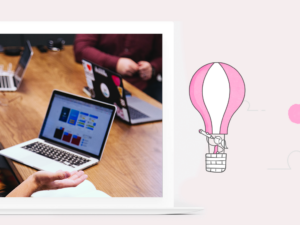Finden Sie es nicht auch toll, wenn Sie wieder etwas Neues über ein Programm herausgefunden haben, das Ihnen enorm Zeit spart und Sie effizienter arbeiten lässt? Heute haben wir 5 PowerPoint-Kniffe für Sie herausgesucht, die Ihnen in der E-Learning-Kursentwicklung behilflich sein können:
1. Arbeiten Sie mit dem Folienmaster
Ein Folienmaster ist eine spezielle Folie, die Objekte (wie Text, Bilder oder Platzhalter) enthalten sollte, die auf jeder Folie in Ihrem Kurs erscheinen. Das heißt, Sie können eine Reihe von benutzerdefinierten Master-Layouts einmal erstellen und dann diese Layouts in Ihrem Projekt immer wieder verwenden.
Die Folienmaster stellen einerseits eine Riesenzeitersparnis dar, da Sie zum Beispiel Änderungen nur im Folienmaster vornehmen müssen und alle Folien, auf denen er verwendet wird, automatisch angepasst werden. Es bedeutet aber auch einen großen Vorteil für die Dateigröße des Kurses, da Grafiken und Bilder nur „referenziert“ und nicht jedes Mal aufs Neue auf die Folie kopiert werden müssen.
Sie finden den Folienmaster im mittleren Bereich der Registerkarte „Ansicht“:
2. Verwenden Sie „Format übertragen“ zum Kopieren und Einfügen der Formatierungen
Wer den „Format übertragen“-Pinsel erfunden hat, sollte mit einem Sonderpreis ausgezeichnet werden! Das ist eine der praktischsten Funktionen in PowerPoint.
Mit dem „Format übertragen“-Pinsel können Sie schnell ein benutzerdefiniertes Design auf mehrere Objekte übertragen. Das funktioniert ähnlich wie beim Kopieren und Einfügen – nur dass nicht der Inhalt kopiert wird, sondern die Formatierung.
Wenn Sie beispielsweise viel Zeit in die Gestaltung eines Elements mit Rahmen, Schlagschatten, Farben und anderen Bildeffekten gesteckt haben, können Sie sich den Aufwand sparen, dasselbe für andere Elemente, die genauso aussehen sollen, zu wiederholen – stattdessen markieren Sie einfach das erste Objekt, klicken auf den „Format übertragen“-Pinsel und markieren damit die anderen Objekte und … voilà … alles erledigt.
3. Verwenden Sie das Auswahlbereich-Fenster, um Folienobjekte zu organisieren
Wenn viele Objekte auf einer Folie sind, kann es manchmal schwierig sein, den Überblick nicht zu verlieren. Zum Beispiel könnte ein Element von einem Textfeld so überlagert sein, dass Sie es nicht direkt auswählen und bearbeiten können. Was machen Sie in so einem Fall? Das Textfeld verschieben, um daran zu kommen? Zu umständlich. Zum Glück gibt eine einfachere Lösung: Klicken Sie in der Registerkarte „Start“ ganz rechts auf „Markieren“. Daraufhin öffnet sich ein Untermenü; klicken Sie dort ganz unten auf „Auswahlbereich…“.
Sie können im Auswahlfenster nicht nur einzelne Objekte markieren, sondern auch ausblenden oder in den Vorder- oder Hintergrund schieben. Außerdem können Sie die Objekte auch umbenennen, was z. B. für Animationen enorm hilfreich ist.
4. Kombinieren Sie verschiedene Tools und Tricks für perfekt ausgerichtete Objekte
Manchmal sollen Objekte an einer ganz bestimmten Stelle auf der Folie platziert sein – beispielsweise, um die Optik eines Auswahlmenüs zu imitieren. Natürlich könnten Sie einfach Ihre Objekte auf der Folie so hin- und herschieben, bis es nach Augenmaß passt, aber das ist doch sehr mühsam.
Das erste Tool, das Ihnen an dieser Stelle hilft, finden Sie in der Registerkarte „Start“ unter „Anordnen“ > „Ausrichten“:
Dort können Sie auswählen, ob Sie Ihre Objekte links, mittig, rechts, oben oder unten ausrichten möchten. Sie können Objekte auch gleichmäßig (mit gleichen Abständen zueinander) auf einer Höhe verteilen, sei es horizontal oder vertikal.
Meistens ist dieses Tool völlig ausreichend, aber was ist, wenn Sie die Objekte in einer exakten Position brauchen (möglicherweise über mehrere Folien hinweg) und Sie sich dabei nicht auf Ihr Augenmaß und das Ausrichten verlassen wollen? Dafür hat PowerPoint die Funktion „Größe und Position“. Sie finden sie wahlweise im Kontextmenü des Objekts (mit der rechten Maustaste auf das Objekt klicken) oder in der Registerkarte „Format“ (nachdem Sie das Objekt markiert haben) über den kleinen Pfeil im Bereich „Größe“:
Hier sehen Sie die vertikalen und horizontalen Positionskoordinaten des Objekts, die Sie verwenden können, um die anderen Objekte jeweils an der exakt gleichen Stelle zu platzieren.
Noch ein Tipp: Sobald Sie ein Objekt perfekt auf einer Folie platziert haben, können Sie es kopieren und auf einer anderen Folie einfügen – es wird dann an exakt der gleichen Stelle dort eingefügt.
5. Verwenden Sie „Bild ändern“, um Bilder im Handumdrehen auszutauschen
Manchmal ist man sich in seiner Bildauswahl nicht sicher und möchte schnell ein anderes Bild an derselben Stelle sehen, um es zu vergleichen oder es generell auszutauschen. Das neue Bild einzufügen und händisch an die gewünschte Größe und Formatierung anzupassen, kann schnell zeitaufwändig werden.
Zum Glück gibt es die Funktion „Bild ändern“, die man wieder über einen Klick mit der rechten Maustaste auf das Bild findet:
Jetzt müssen Sie nur noch das neue Bild aus der entsprechenden Quelle auswählen, und schon ist alles erledigt. Formatierung, Positionierung, Links usw. bleiben automatisch erhalten.
Weitere Lektüre
Zum Thema PowerPoint im E-Learning-Design lassen sich ganze Bände schreiben. Bis wir die fertig haben, finden Sie einige weiterführende Artikel direkt hier auf unserem Blog:
- Mit PowerPoint Infografikelemente erstellen
- Text mit Bildfüllung erzeugen
- Mit PowerPoint den Hintergrund aus einem Bild entfernen
- Erstellen von Illustrationen in PowerPoint
- Wie erstelle ich eine interaktive Zeitleiste in PowerPoint?
- So erstellen Sie Platzhalter für Ihre Vorlagen in PowerPoint
Und nicht zuletzt:
Wenn Ihnen dieser Beitrag gefallen hat, abonnieren Sie doch unseren Blognewsletter.