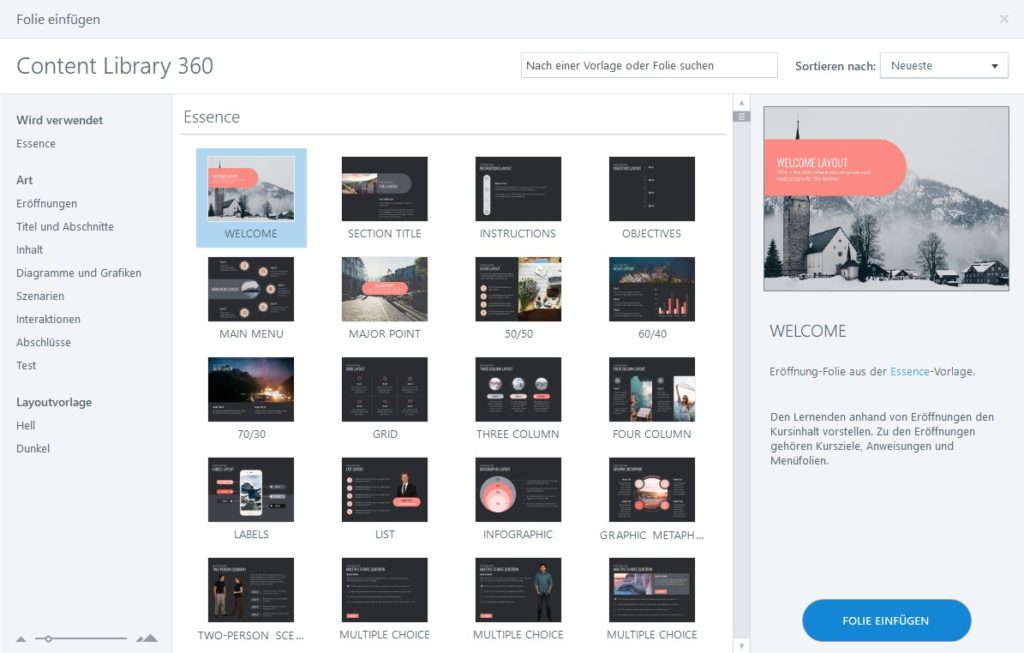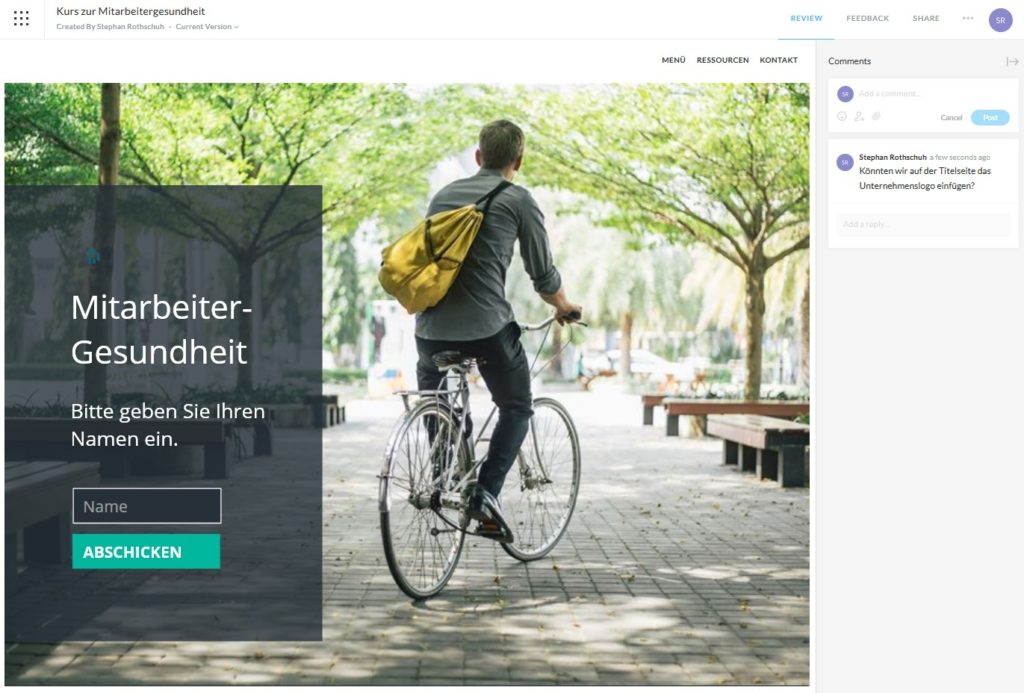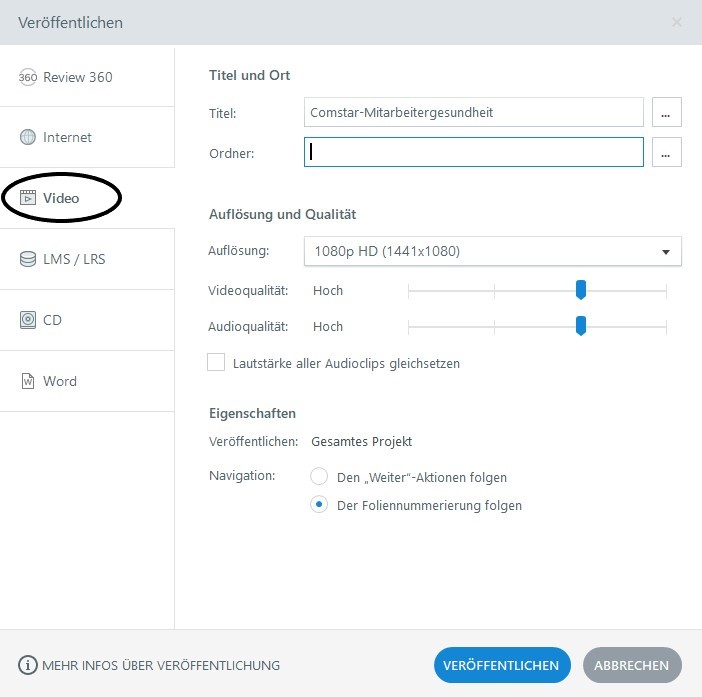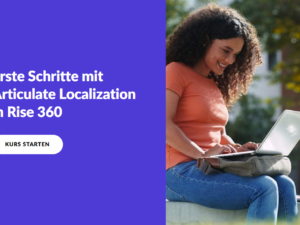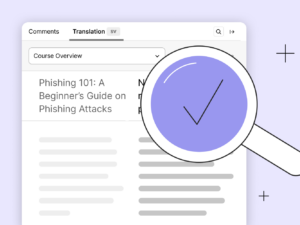Wenn Sie vorhaben, von Storyline 3 auf Storyline 360 umzusteigen, sind Sie bestimmt gespannt aber vielleicht auch ein bisschen nervös. Das ist verständlich. Veränderungen sind nie leicht, selbst wenn die Veränderung eine Verbesserung ist. Leichter wird es, wenn man genau weiß, worauf man sich einlässt, und vor allem, worauf man sich freuen kann.
Das Gute ist zunächst mal, dass Ihnen Storyline 360, wenn Sie es zum ersten Mal öffnen, direkt vertraut vorkommen wird, denn es sieht fast genauso aus wie Storyline 3. Der größte Unterschied ist noch das Farbschema. Wenn Sie etwas genauer hinschauen, werden Sie natürlich etliche Unterschiede feststellen. Und genau diese Unterschiede sind es, die Storyline 360 so viel besser machen als Storyline 3. Die wichtigsten dieser Verbesserungen möchten wir Ihnen in diesem Artikel kurz darstellen, damit Sie wissen, worauf Sie sich freuen können.
Mehrere Millionen Gestaltungselemente zu Ihrer Verfügung, einfach aus der Registerkarte Einfügen
Wenn Sie zur Registerkarte Einfügen wechseln, eröffnet sich Ihnen eine riesige Auswahl: Hier können Sie Figuren, Fotos, Illustrationen, Symbole, Videos und mehr direkt aus der Content Library 360 einfügen – unserer gigantischen Bibliothek an kostenlosen lizenzfreien Gestaltungselementen.

Figuren konnten Sie auch in Storyline 3 schon einfügen, aber wenn Sie jetzt mal auf die Option Figuren klicken, werden Sie feststellen, dass es deutlich mehr sind!
In der Medienbibliothek die Gestaltungselemente des gesamten Kurses verwalten
In der Registerkarte Ansicht versteckt sich ein weiteres kleines Juwel: die Medienbibliothek.

Wenn Sie öfter mal den Überblick über die Gestaltungselemente in Ihren Kursen verlieren, werden Sie die Medienbibliothek lieben. In der Medienbibliothek sind alle im Kurs verwendeten Gestaltungselemente übersichtlich aufgeführt und können dort bearbeitet und ersetzt werden. Der Clou ist, dass wenn Sie ein Element in der Medienbibliothek ersetzen, es automatisch an jeder Stelle im Kurs ersetzt wird, an der es verwendet wird – und das alles, ohne dass Sie Storyline jemals verlassen müssen. Das spart ungemein viel Zeit.
Wir haben hierzu auch einen separaten Artikel auf unserem Blog: 5 Gründe, warum die Medienbibliothek in Storyline 360 so genial ist.
Lebendigere Interaktionen
In Storyline 360 können Sie 360°-Bilder einfügen und damit noch lebendigere Interaktionen in Ihre E-Learning-Kurse integrieren.
In diesen 360°-Bildern können Sie Interaktionspunkte wie Marker und Hotspots setzen und sogar andere Medien einbetten. 360°-Bilder sind ideal für virtuelle Führungen durch Gebäude oder andere Örtlichkeiten oder für Kurse zu Themen, in denen die Teilnehmer mit ihrer Umgebung interagieren müssen.
Sie möchten selbst einmal sehen, was Sie mit 360°-Bildern alles erschaffen können? Kein Problem:
- 360°-Bilder für E-Learning-Kurse finden oder selber machen
- 7 Tips for Creating Immersive Learning Experiences with Interactive 360° Images
- 36 Interactive 360° Image Examples in E-Learning
- Ein 360°-Rundgang durch einige Sehenswürdigkeiten der USA
Mit der neuen Trigger-Seitenleiste jede Menge Zeit sparen
Trigger kennen Sie vermutlich aus Storyline 3, aber die Trigger-Seitenleiste in Storyline 360 stellt alles Bisherige in den Schatten. Mit ihr können Sie Trigger viel schneller erstellen und bearbeiten. Sie können mehrere Trigger gleichzeitig kopieren und einfügen, einzelne Trigger vorübergehend deaktivieren und die Trigger-Ansicht gruppenweise sortieren, ausblenden oder anzeigen. Außerdem hat der gesamte Trigger-Workflow jetzt eine Farbkodierung, was alles noch viel übersichtlicher macht.
Mehr Details zum Arbeiten mit Triggern in Storyline 360 erfahren Sie hier:
- 10 kleine Updates für Storyline 360, die das Arbeiten mit Triggern noch komfortabler machen
- Kurzübersicht zur Trigger-Farbkodierung in Storyline 360
Schneller ins eigentliche Design einsteigen – mit professionellen Vorlagen
Über die Registerkarte Folien in Storyline 360 haben Sie jetzt – zusätzlich zu den Standardfolienlayouts, die Sie aus Storyline 3 kennen – Zugriff auf mehrere Tausend professionell gestaltete Vorlagen aus der Content Library 360, die Sie nach Herzenslust an Ihre Anforderungen und Vorlieben anpassen können.
So entstehen in kürzester Zeit ansprechende E-Learning-Kurse, ohne dass Sie einen Grafikdesigner beauftragen müssten.
Auch zum Thema Vorlagen haben wir einen eigenen Artikel, der noch weiter ins Detail geht: Kurse, die zu Ihnen passen, mit den Vorlagen aus der Content Library 360.
Zusammenarbeit im Team – mit Team-Folien
Wenn Sie ein Abo für Articulate 360 Teams haben, sollten Sie sich auf jeden Fall die Funktion Team-Folien in der Registerkarte Folien ansehen. Hier können Sie Folien, die Sie erstellt haben, speichern und wiederverwenden und auch anderen Teammitgliedern für deren Kurse zur Verfügung stellen, sei es um sie 1:1 zu übernehmen oder als Vorlagen zu verwenden. Team-Folien sind ideal, wenn Ihr Unternehmen oder Auftraggeber ein Standardformat für bestimmte Informationen festgelegt hat.

Mehr zum Thema Team-Folien erfahren Sie auf unserer Website.
Kurse frischer und aktueller aussehen lassen – mit dem Modernen Player
Wenn Sie die Player-Einstellungen öffnen, wird Ihnen auffallen, dass der Player etwas anders aussieht als der, den Sie aus Storyline 3 kennen. Diesen neuen Player nennen wir Modernen Player. Sie können auch zum klassischen Player wechseln, aber der Moderne Player hat integrierte Barrierefreiheitsfunktionen und zusätzliche Anpassungsmöglichkeiten für Schriftarten und Farben.
Kurse in Review 360 oder als Video veröffentlichen
Wenn Sie auf Veröffentlichen klicken, werden Ihnen auch ein paar neue Optionen auffallen. Die erste ist Review 360.
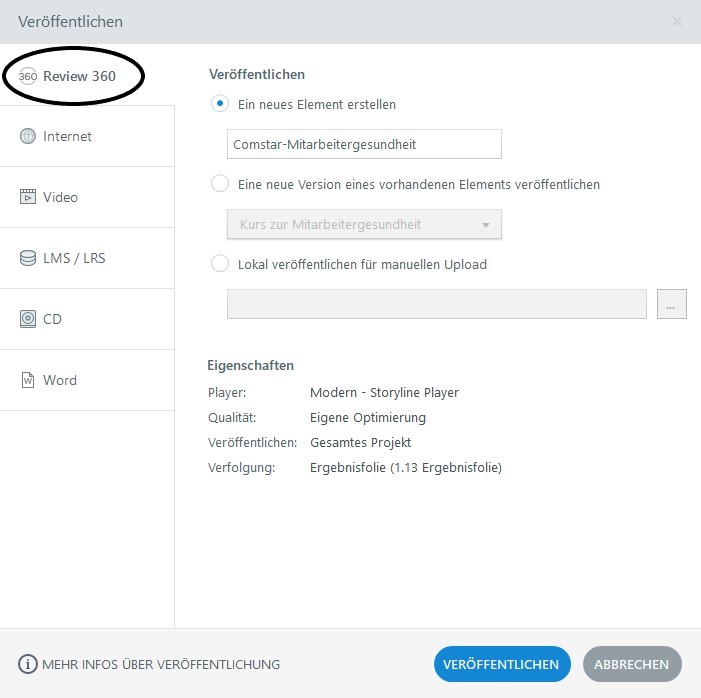
Was ist Review 360? Das ist unsere Web-basierte Review-App, die sich nahtlos in den Projektablauf mit Storyline 360 eingliedert. In Review 360 können Sie Ihre Kurse hochladen und über einen Link Auftraggebern oder Reviewern zur Verfügung stellen.
Da die App Web-basiert ist, muss niemand irgendwas installieren oder sich registrieren oder dergleichen. Jeder, der den Link geschickt bekommt, kann Ihren Kurs sehen und ganz unkompliziert Kommentare hinterlassen. Diese Kommentare sind wiederum für alle, die den Link haben, sichtbar. Das erspart viel doppelte Arbeit und macht den gesamten Review-Prozess schlank und reibungslos.
Mehr Details erfahren Sie in unserem Artikel: 3 Gründe, warum Review 360 ein optimales Tool für Kursentwickler ist.
Sie können Ihre Kurse auch als Video veröffentlichen, was enorm praktisch ist, wenn Sie z. B. ein kurzes Vorschau-Video für Ihren Kurs auf YouTube stellen wollen. Oder vielleicht wollen Sie ein GIF für ein anderes Projekt erstellen. Auch das geht ganz einfach. Die GIF-Vorlage mit Storyline 360 erstellen, als Video veröffentlichen, dann in ein GIF konvertieren und einbetten, wo auch immer Sie es brauchen.
Wie das genau geht, erklären wir im Artikel Storyline 360: Publish to Video auf unserem englischsprachigen Schwesterblog.
Fazit
Die Medienbibliothek, die Content Library 360, Team-Folien, ein moderner Kurs-Player und ein schlanker Review-Prozess sind schon einiges, auf das Sie sich freuen können. Aber das ist noch lange nicht alles. Eine vollständige Liste aller Vorzüge und Funktionen von Storyline 360 finden Sie in unserer Gegenüberstellung von Storyline 3 und Storyline 360.
Wir hoffen Ihnen mit diesem Artikel richtig Lust auf den Umstieg von Storyline 3 auf Storyline 360 gemacht zu haben, sodass Sie direkt mit Ihrem ersten Kurs loslegen wollen. Wenn Sie vorher lieber noch mehr über Storyline 360 lesen möchten, kein Problem:
- 3 starke Profi-Funktionen in Storyline 360
- Interaktive Videos erstellen mit Storyline 360
- Profitipps für Storyline 360
- Mit diesen 3 Funktionen hilft Ihnen Review 360 bei der Dateiverwaltung
- Mehr barrierefreie Funktionen für den Player in Storyline 360
Sie möchten die Vorzüge von Storyline 360 testen, haben aber noch kein Articulate-360-Konto? Dann probieren Sie es doch mit einem kostenlosen 30-Tage-Probeabo für Articulate 360. Und wenn Sie noch mehr Diskussionen und Tipps rund ums E-Learning möchten, abonnieren Sie doch unseren wöchentlichen Blognewsletter.