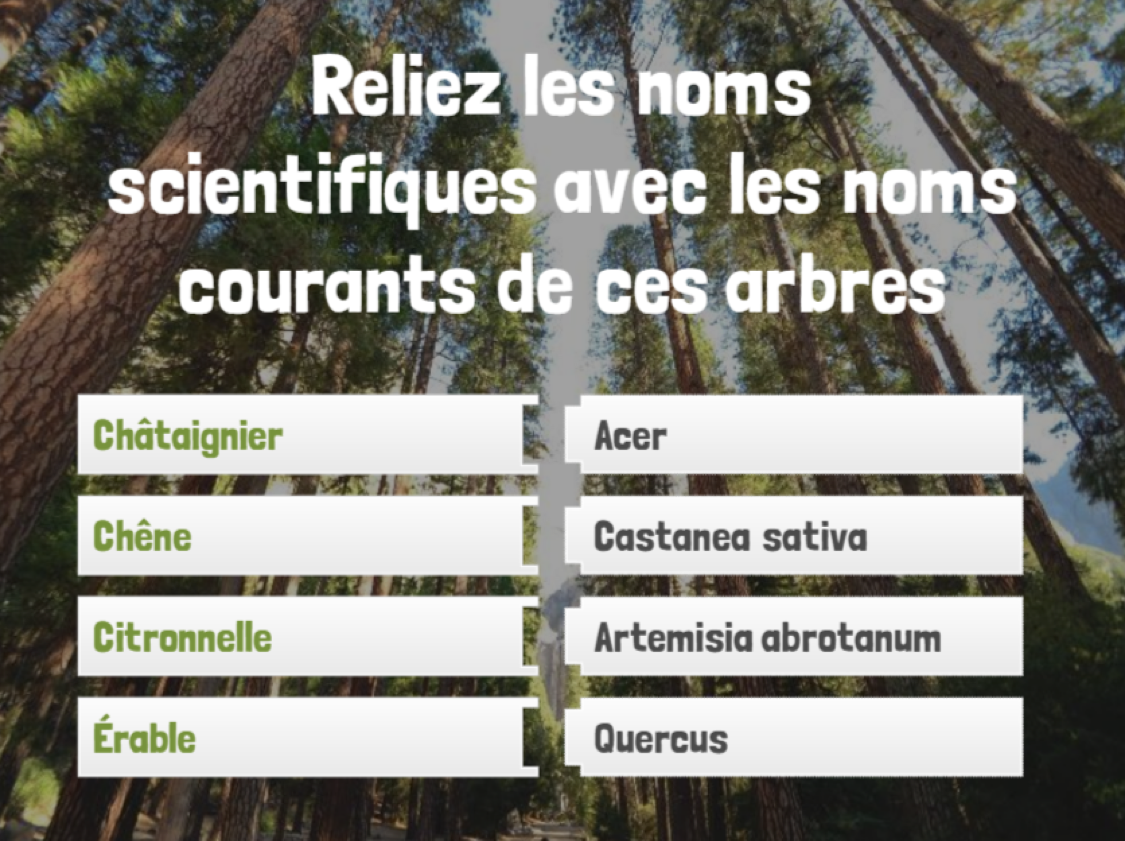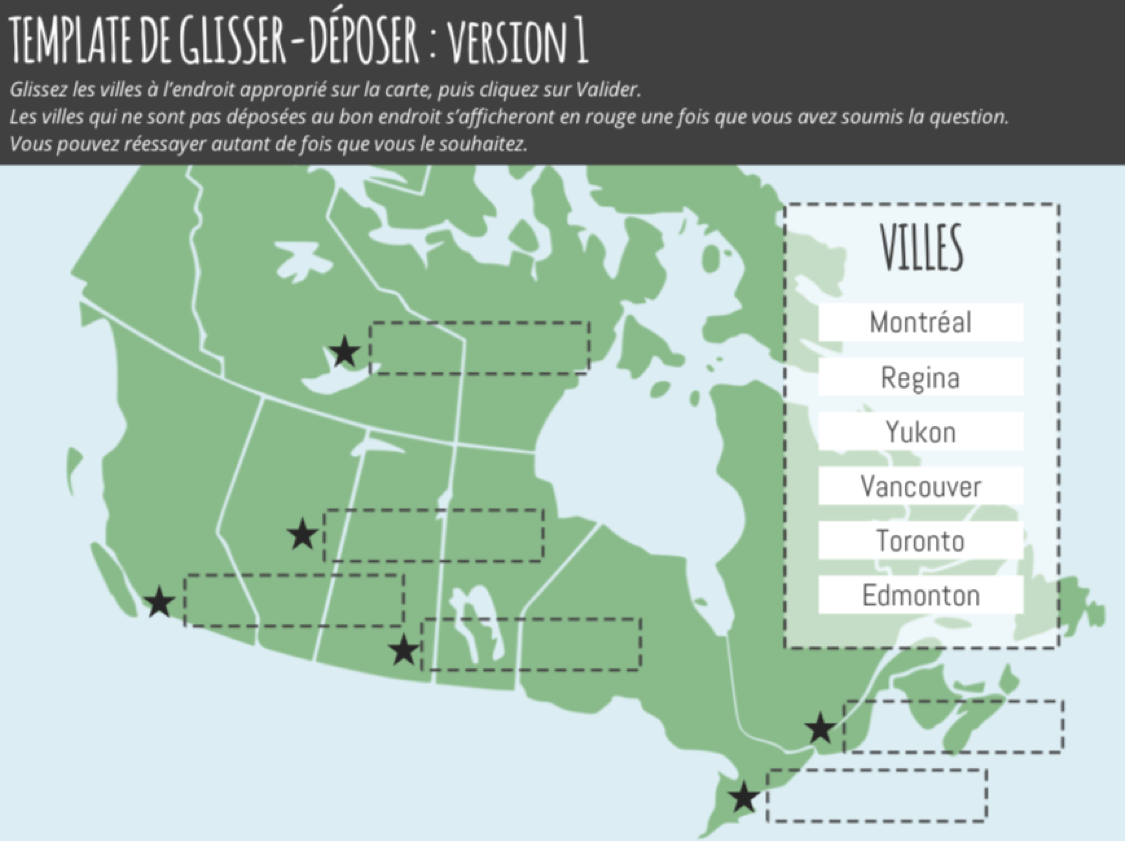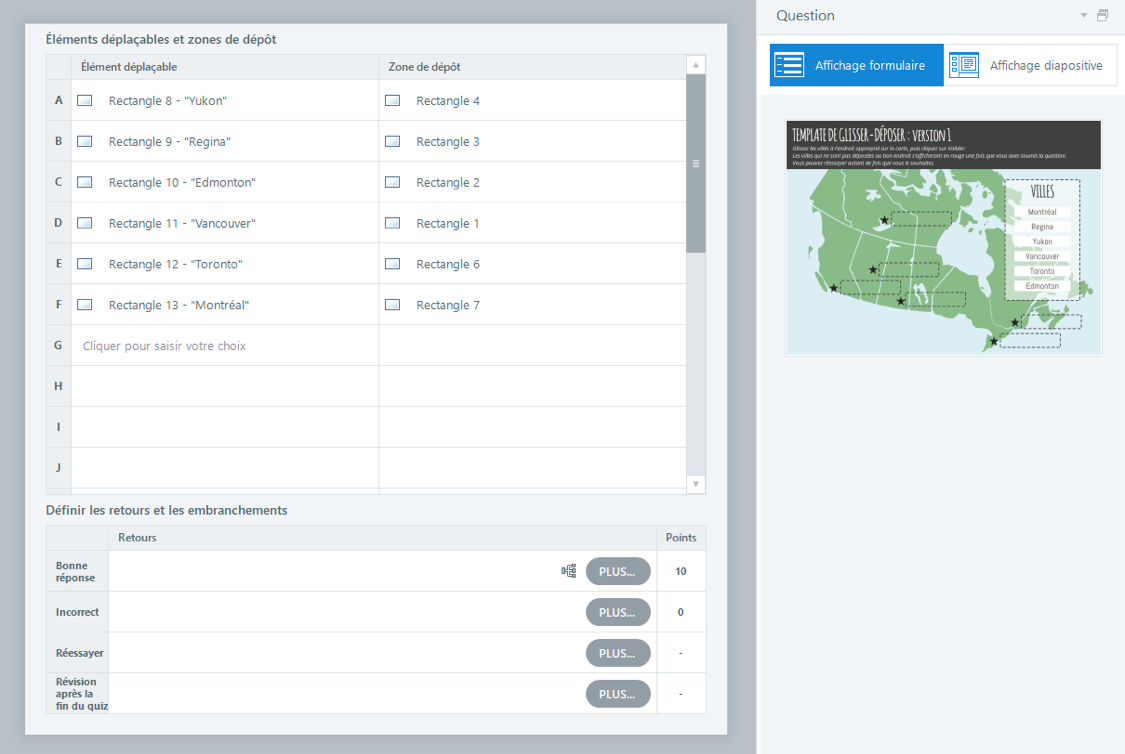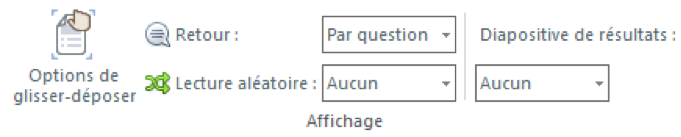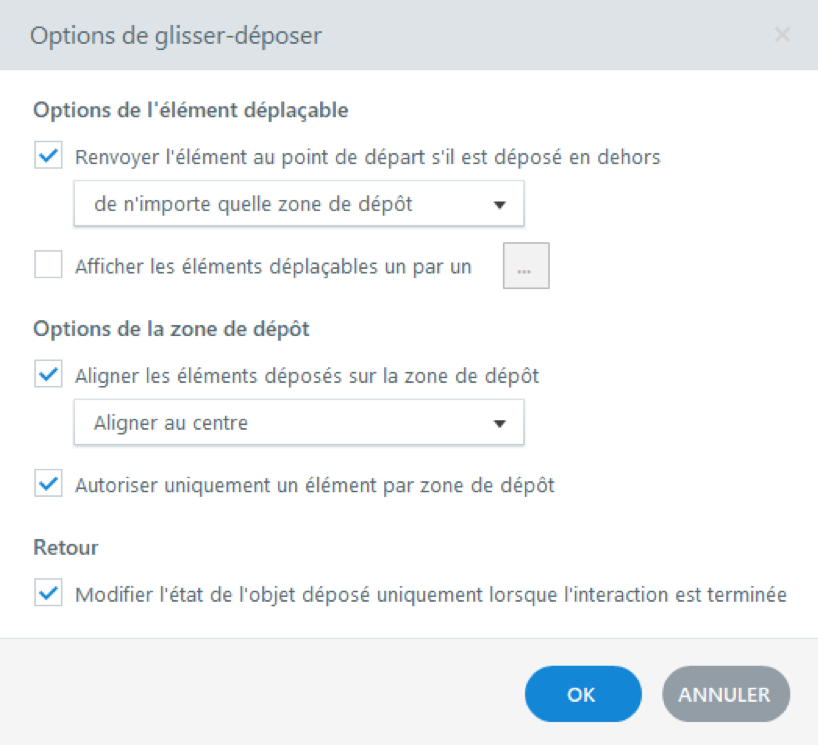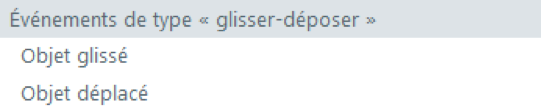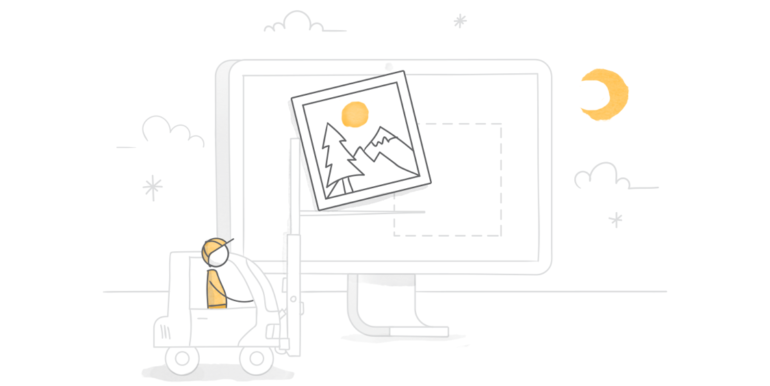
Vous cherchez des idées pour créer des modules e-learning plus dynamiques et attirants ? Et si les glisser-déposer étaient la solution ? Ces activités interactives donnent à vos apprenants l’opportunité de prendre des décisions et d’interagir avec le contenu du module. Ce sont donc d’excellents outils d’apprentissage lorsqu’ils sont utilisés au moment opportun. Ce qui amène logiquement la question suivante : quand devrait-on utiliser les glisser-déposer ? Ils sont particulièrement utiles quand vous voulez que vos apprenants :
- fassent un tri entre des éléments corrects et incorrects (voir un exemple)
- remettent les étapes d’un processus dans l’ordre (voir un exemple)
- fassent correspondre des éléments deux par deux (voir un exemple)
- placent des éléments ou des objets au bon endroit (voir un exemple)
Storyline 360 propose plusieurs solutions pour créer des activités interactives de type glisser-déposer. En voici trois.
Les diapos de questions notées
Storyline 360 propose 11 types de questions notées, dont deux glisser-déposer préconfigurés. Les diapositives de questions notées Storyline sont extrêmement simples à configurer car vous n’avez même pas besoin de créer de déclencheur. Tout ce que vous avez à faire c’est sélectionner le type de glisser-déposer ‒ appariement ou mise en ordre ‒ et insérer votre contenu.
Les activités d’appariement sont un bon choix lorsque vous souhaitez que vos apprenants créent des liens entre plusieurs éléments, par exemple, entre une date et un événement. Voici un exemple :
Exemple d’appariement par glisser-déposer dans Storyline 360
Les activités de mise en ordre permettent aux apprenants de remettre dans l’ordre les étapes d’un processus ou d’une tâche, comme dans l’exemple ci-dessous :
Exemple de mise en ordre par glisser-déposer dans Storyline 360
Questions au format libre
Dans Storyline, vous avez également la possibilité de créer des questions au format libre. Ce type de questions vous permet de convertir en quelques clics n’importe quelle diapositive statique en exercice interactif. Les questions au format libre sont un outil très puissant car elles vous permettent de personnaliser complètement chaque aspect de votre activité interactive. Il existe plusieurs types de questions au format libre, dont le glisser-déposer.
Un glisser-déposer au format libre est la solution idéale lorsque vous voulez créer un glisser-déposer autre qu’une activité d’appariement ou de mise en ordre. Utilisez-le si vous voulez que vos apprenants rangent des éléments dans deux catégories (correct ou incorrect) ou qu’ils fassent correspondre des éléments non textuels tels que des formes ou des images. Voici un exemple de glisser-déposer personnalisé créé à l’aide de questions au format libre :
Exemple de glisser-déposer au format libre
Pour créer un glisser-déposer au format libre, insérez une nouvelle diapo ou allez sur la diapo existante que vous souhaitez convertir et cliquez sur le bouton Convertir au format libre dans l’onglet Insertion du ruban de Storyline 360. Sélectionnez l’option Glisser-déposer puis cliquez sur OK. Storyline va automatiquement créer une diapo avec une question de quiz sous forme de glisser-déposer et va même ajouter le bouton « Valider » et les calques de retours.
Une fois la conversion effectuée, vous allez vous retrouver sur l’Affichage formulaire où vous pourrez définir vos éléments déplaçables et vos zones de dépôt en les sélectionnant dans les menus déroulants.
Affichage formulaire du glisser-déposer au format libre de Storyline 360
Lorsque vous serez dans l’Affichage formulaire, vous pourrez constater qu’il y a plusieurs options disponibles dans le ruban pour personnaliser votre glisser-déposer.
Options de glisser-déposer disponibles dans l’Affichage formulaire
Vous avez ici plusieurs options à paramétrer :
- mélanger les réponses de façon aléatoire,
- définir une diapositive de résultats,
- déterminer le nombre de tentatives autorisées.
Mais la fonctionnalité essentielle que vous devez absolument connaître, c’est le bouton Options de glisser-déposer :
Options de glisser-déposer
Connaître ces options peut vous faire gagner beaucoup de temps et vous simplifier la vie. Ces options vous apportent beaucoup de souplesse lorsque vous voulez modifier votre glisser-déposer pour qu’il fonctionne comme vous le souhaitez. Vous voulez que les éléments déplaçables apparaissent un à la fois ? Aucun problème ! Vous voulez que l’apprenant ne puisse déposer qu’un seul élément par zone de dépôt ? Il vous suffit de cocher la case correspondante. Ces options vous permettent de personnaliser votre glisser-déposer afin qu’il fonctionne précisément comme vous le souhaitez.
Déclencheurs
Il existe un autre moyen, peu connu, qui vous permet de créer un glisser-déposer très simple et non-noté en utilisant un seul déclencheur. Vous avez besoin d’au moins deux objets sur votre diapositive pour que cela fonctionne. Le menu déroulant « Quand » de l’assistant de déclencheur propose deux options :
Options de glisser-déposer disponibles dans l’assistant de déclencheur
En utilisant l’une de ces options de déclencheur et deux objets de votre diapositive, vous pouvez créer un glisser-déposer très simple. Cependant, vous ne pouvez pas personnaliser cette activité interactive et elle ne pourra pas être notée. Pour cette raison, on recommande plutôt d’utiliser le glisser-déposer des questions au format libre, qui permet de noter les apprenants et qui offre de nombreuses options de personnalisation.
Créer des activités interactives de type glisser-déposer avec Storyline 360 est à la fois intuitif et facile, quelle que soit la méthode choisie. Alors n’hésitez pas ! Lancez-vous, créez vos propres glisser-déposer et vous pourrez constater par vous-même à quel point c’est un jeu d’enfant. Et revenez ici pour me raconter comment vous avez procédé !
Vous voulez essayer par vous-même une technique mais vous ne possédez pas Articulate 360 ? Commencez votre essai gratuit de 30 jours, et abonnez-vous au blog pour ne rater aucun conseil des pros du e-learning.
26 commentaires
-
Bonjour,
Est-il possible de récupérer des données via un LMS pour savoir quelles ont été les réponses de l’apprenant ?
(Pour faire simple : Je souhaiterai proposer aux personnes de dire quel projet ils ont aimé ou pas aimé. Il y en a une dizaine, qui correspondent à des carrés de photos. Je crée un rectangle rouge pour ceux qu’ils n’ont pas aimé, et un vert pour ceux qu’ils ont aimé. Ils devront glisser à l’endroit qu’ils souhaitent pour donner leur avis.
Est-il possible d’avoir ces informations là par la suite, pour savoir ce qu’ils ont aimé ou non ?
Merci d’avance 🙂-
Auteur
Bonjour Syphea,
Storyline envoie ces informations mais certains LMS ne permettent pas de les visualiser. Il faudrait tester avec le vôtre ou demander à votre fournisseur pour être sûr que ça fonctionne.
-
-
Bonjour, j’ai réalisé un quiz de style cliqué déposé sans formulaire de quiz , uniquement avec des variable et des déclencheurs car j’avais deux réponses identiques pour 2 zones de dépôt différentes… Je n’ai pas vraiment compris la différence entre le déclencheur déplacé et le déclencheur glissé.. Mon quiz fonctionne bien avec le déclencheur déplacer mais pourriez-vous m’en dire plus pour comprendre la différence entre les deux, s’il vous plait.
-
Auteur
Bonjour Noémie,
Pouvez-vous m’envoyer une capture des 2 déclencheurs ? Je ne suis pas sûre de bien comprendre les deux dont vous parlez. Vous pouvez simplement répondre à ce message par mail.
-
-
Bonjour
Quelle est la différence entre le glisser et le déposer ? Je peux utiliser l’un ou l’autre de la même manière ?-
Auteur
C’est une activité qui comprend ces 2 actions, ce n’est pas l’un ou l’autre. L’apprenant glisse un élément vers une zone de dépôt, où il dépose l’objet. J’espère que c’est plus clair !
-
-
Bonjour,
Je souhaite utiliser un élément déplaçable plusieurs fois sur une image. Je m’explique. J’ai un fil horizontal et un fil vertical (éléments déplaçables). Ses 2 fils reconstituent un circuit. Je vais donc utiliser 5 fois l’horizontal et 5 fois le vertical. Je ne peux donc pas attribuer le fil horizontal à une zone A uniquement, car il peut aller dans 4 autres zones. Existe-il une option « nombre illimité d’instance pour un élément » c’est à dire lorsque je le déplace, il réapparait dans les éléments déplaçables en tant qu’image dupliquée (tout en restant dans la zone de dépot) et que le logiciel le reconnaîsse en tant qu’une seule et même image qui peut aller se déposer sur 4 zones différentes ?-
Auteur
Bonjour Sonia,
Non, une telle option n’existe pas, malheureusement. Il faudrait dupliquer les objets et utiliser un hotspot ou un rectangle transparent et le définir en tant que zone de dépôt pour l’ensemble des éléments qui se ressemblent. Pour les révéler 1 par 1, vous pouvez modifier les options de glisser-déposer en cliquant sur « affichage formulaire » puis en sélectionant le bouton « options de glisser déposer » dans le ruban.
Si ce n’est pas clair, n’hésitez pas à m’envoyer votre fichier en répondant à ce mail pour que je regarde.
-
-
Bonjour, Est-il possible de déposer une même réponse dans différentes colonnes (même en créant des étiquettes avec même réponse comment s’assurer que la réponse est bonne quelle que soit l’ordre de colonne choisi). Merci de votre aide
-
Auteur
Bonjour Marie,
Chaque réponse doit avoir une seule bonne réponse possible. Si vous avez 3 étiquettes qui sont identiques et qui peuvent être placés indifféremment dans les 3 colonnes, je vous conseil d’insérer une zone de clic (hotspot) ou un rectangle transparent qui couvre les 3 colonnes et de le définir comme zone de dépôt. Comme ça peut importe où l’apprenant met l’étiquette, ce sera considéré comme correct.
-
-
Bonjour, j’essaie de créer une question notée Ordonner Glisser déposer mais je n’arrive pas à créer les déclencheur pour afficher les calques correct/incorrect. Quales sont les critères à intégrer dans le déclencheur. D’avance merci
-
Auteur
Bonjour Eric,
Les calques correct et incorrect sont créés automatiquement quand vous sélectionnez les options de retour (en haut de la fenêtre quand vous êtes dans l’affichage diapositive). Pas besoin d’ajouter de déclencheurs.
-
-
Bonjour,
J’ai utilisé une diapositive Glisser-Déposer et j’ai limité le nombre de tentatives à 4.
Je souhaite la diapositive suivante s’affiche automatiquement lorsque le nombre de tentative maximal est atteint.Comment faire?
Merci!
-
Auteur
Bonjour Marie-Pier,
Le plus simple est de changer le déclencheur sur le bouton Continuer sur le calque incorrect pour que ça passe au suivant.
-
-
Bonjour Allison,
j’ai storyline 3 et non 360, et je ne trouve pas la fonction qui permet de retarder les états de suppression des éléments jusqu’à ce que l’activité interactive soit envoyée.
comment faire svp ?
en vous remerciant par avance-
Auteur
Bonjour Sandrine,
Il faut regarder dans les options de glisser-déposer. Cliquez sur l’onglet Affichage Formulaire puis vous devriez voir cette option dans le ruban : https://community.articulate.com/articles/articulate-storyline-3-user-guide-how-to-create-freeform-drag-and-drop-questions#:~:text=In%20Form%20View%2C%20go%20to,and%20click%20Drag%20%26%20Drop%20Options.
-
-
Bonjour,
Je regarde votre exemple sur les villes du canada, ç’a correspond à mon besoin, par contre, je n’arrive pas a générer la partie interactive une fois que les réponses sont formulées. Comment effectuer une modification des mauvaises réponses lors de la validation, comment effectuer le replacement automatique des mauvaises réponses à leur place etc
Serait il possible de disposer de la diapositive en question pour en comprendre les mécanismes.
cordialement
Spi-
Bonjour Stéphane, vous pouvez effectivement télécharger le fichier Storyline de cet exemple. Bonne journée, tenez-nous au courant 🙂
-
-
Bonjour,
J’ai fait un glisser-déposer au format libre avec 8 éléments déplaçables. Je voudrais attribuer 1 point par élément correctement déplacé, mais on ne peut choisir que le nombre de points attribués pour l’ensemble de l’exercice.
Est-il possible de contourner cela ? J’ai pensé à utiliser des variables, mais je ne vois pas comment m’y prendre.
Et si on utilise des variables, quel score remonterait dans le LMS ?
Merci d’avance pour votre aide.
Emmanuelle-
Bonjour Emmanuelle,
vous pourriez utiliser des variables pour calculer un nombre de point personnalisé d’une part et essayer une autre technique pour envoyer ce nombre de points vers le LMS d’autre part. Pour cela, une piste consiste à créer des « fausses questions » avec des points différents et les faire valider automatiquement selon le score personnalisé. Pour davantage d’informations, on vous conseille de prendre contact avec notre équipe de support. Bonne journée !
-
-
Bonjour,
J’ai crée un glisser-déposer seulement les boîtes se superposent une fois validé. Comment faire pour que les boites ne se superposent pas et que les apprenants puissent voir toutes les boites et continuer l’exercice.? Merci-
Bonjour Pauline,
vous pourriez contacter notre équipe d’assistance technique en leur envoyant votre fichier Storyline. Dans les Options de glisser-déposer, vous pourriez essayer de choisir un autre réglage d’alignement des éléments déposés. Tenez-nous au courant, bonne journée !
-
-
Bonjour,
J’ai réalisé un glisser-déposer avec plusieurs étiquettes à déplacer dans des zones de dépôt à partir d’une diapo format libre. Or, quand on clique sur « valider » même si on n’a pas déplacé tous les éléments, storyline accepte quand même la validation.
Comment faire pour contraindre l’apprenant à glisser toutes les étiquettes dans les zones de dépôt avant de pouvoir cliquer sur « valider » ?Merci !
-
Bonjour Christine,
vous pourriez consulter cet article pour utiliser les états intégrés du glisser-déposer. Cela vous permettrait de détecter quand toutes les zones de dépôt ont été déposées. Une fois que les états des zones de dépôt sont « Zone de dépôt correcte » ou « zone de dépôt incorrecte », votre déclencheur activera le bouton Valider.
Notez que vous devrez décocher la case « Modifier l’état de l’objet déposé uniquement lorsque l’interaction est terminée » comme c’est décrit dans l’article.
Tenez-nous au courant, bonne journée !
-
-
Bonjour,
Pourriez vous me dire si l’équipe d’Articulate a travaillé sur l’activité pédagogique des cliquer/glisser au niveau de l’accessibilité des personnes en situation de handicap.
Merci de votre retour.
Pingbacks
-
[…] 3 façons de créer un glisser-déposer avec Storyline 360 […]