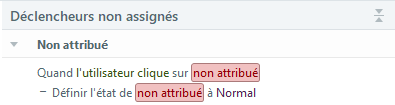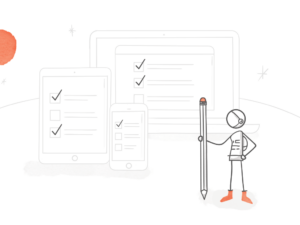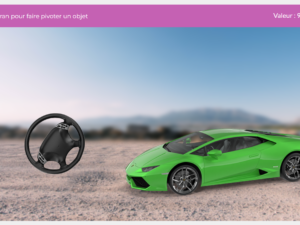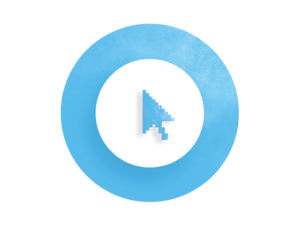Lorsque vous créez des projets e-learning personnalisés dans Storyline 360, vous constatez peut-être que vous devrez utiliser une combinaison de déclencheurs pour créer les activités interactives qui correspondent exactement à ce que vous avez imaginé. En général, plus l’activité interactive est complexe, plus vous aurez besoin de déclencheurs pour la créer.
Mais augmenter le nombre de déclencheurs que vous utilisez ne signifie pas que votre niveau de stress doit également augmenter. En effet, le panneau Déclencheurs de Storyline 360 facilite leur gestion et le dépannage de tout ce qui ne fonctionne pas comme prévu.
Passons en revue certaines des fonctionnalités les plus utiles du panneau des déclencheurs pour être sûr que vous en tiriez le meilleur parti.
1. Que pouvez-vous faire dans le panneau des déclencheurs ?
Le panneau des déclencheurs est l’endroit où vous trouverez tout ce qu’il vous faut pour afficher, créer et modifier les déclencheurs sur une diapositive ou un calque. Vous pouvez le trouver en haut à droite de la fenêtre Storyline.
Les boutons en haut du panneau des déclencheurs facilitent réellement la création et le réglage de vos déclencheurs. Voici plus d’informations sur ce que chacun d’eux permet de faire.
| Icône du bouton |
Action |
 |
Créer un nouveau déclencheur. C’est l’un des deux endroits où vous pouvez créer un nouveau déclencheur. L’autre méthode consiste à cliquer sur Déclencheur dans l’onglet Insertion. |
 |
Modifier le déclencheur sélectionné. Cela ouvre la fenêtre Assistant de déclencheur. Mais vous pouvez également facilement modifier vos déclencheurs directement dans le panneau des déclencheurs. Cliquez simplement sur la partie colorée de chaque description de déclencheur que vous souhaitez modifier, puis choisissez une nouvelle option dans la liste déroulante ou dans le champ de valeur. Ces parties modifiables sont également codées par couleur, ce qui permet de les analyser rapidement et de voir plus facilement ce qui se passe avec vos interactions. Téléchargez cet aide-mémoire (en anglais) pour connaitre la signification de chaque couleur. |
 |
Copier le déclencheur sélectionné. Celui-ci est plutôt explicite. |
 |
Coller le déclencheur copié sur l’objet sélectionné. Assurez-vous simplement de sélectionner d’abord un objet ! |
 |
Supprimer le déclencheur sélectionné. Encore une fois, je pense que vous avez l’idée. |
 |
Réorganiser les déclencheurs. Vous devrez parfois ajuster l’ordre de vos déclencheurs, car l’ordre des déclencheurs est important dans certains cas – nous en reparlerons plus tard. |
| Regrouper les déclencheurs : lorsque plusieurs déclencheurs sont associés à la même action, vous pouvez les regrouper. Cela permet non seulement d’économiser de l’espace dans le panneau des déclencheurs, mais cela vous permet également d’apporter rapidement des modifications à l’ensemble du groupe en même temps. | |
 |
Gérer les variables du projet. Cela ouvre la fenêtre Variables. Les variables (lien en anglais) permettent à votre module de mémoriser des informations, et les utiliser avec des déclencheurs est un autre moyen simple d’ajouter de l’interactivité à votre module. |
Sous ces boutons, vous trouverez tous les déclencheurs de votre diapositive ou de votre calque organisés en cinq catégories : déclencheurs d’objet, déclencheurs de diapositive, déclencheurs par pression sur une touche, déclencheurs de lecteur et déclencheurs de variable. Pour garder les choses en ordre, vous pouvez réduire et développer cette liste par catégorie de déclencheurs ou groupes de déclencheurs.
2. L’ordre des déclencheurs est-il important ?
Il existe un certain nombre de circonstances dans lesquelles l’ordre des déclencheurs a de l’importance. En effet, les déclencheurs sur le même objet s’activent un par un. C’est pourquoi il est important de vérifier que l’ordre des déclencheurs dans le panneau des déclencheurs reflète l’ordre dans lequel vous souhaitez que les choses se produisent.
Cette vérification n’est pas compliquée à faire. N’oubliez pas que :
- Vous pouvez ajouter des déclencheurs non seulement à vos diapositives et calques, mais également à vos masques de diapositives ! Ainsi, s’il existe un déclencheur que vous comptez toujours utiliser sur une mise en page particulière, il est souvent plus facile de l’ajouter au masque de diapositives plutôt que de le copier et de le coller sur chaque diapositive où vous l’utilisez. Gardez toutefois à l’esprit que les déclencheurs du masque des diapositives s’exécutent avant ceux des diapositives et des calques.
- S’il existe plusieurs déclencheurs sur le même objet qui sont activés par la même action, ils s’exécuteront dans l’ordre dans lequel ils apparaissent dans le panneau des déclencheurs.
Si vous avez plusieurs déclencheurs sur le même objet, leur ordre est simple à gérer. Faites-les simplement glisser et déposez-les dans la liste ou utilisez les flèches haut et bas en haut du panneau des déclencheurs.
Astuce de pro : si vous avez une diapositive avec plusieurs déclencheurs et que quelque chose ne fonctionne pas correctement, examinez de plus près l’ordre de vos déclencheurs. C’est souvent de là que vient le problème !
3. Existe-t-il un moyen de désactiver temporairement un déclencheur ?
Lorsqu’une interaction ne fonctionne pas comme prévu, supprimer un par un chaque déclencheur individuellement peut parfois aider à identifier d’où vient le problème. Mais au lieu de supprimer vos déclencheurs, vous pouvez simplement les désactiver. Pour cela, passez la souris sur le déclencheur que vous souhaitez désactiver et cliquez sur l’icône Désactiver le déclencheur qui apparaît (elle ressemble à un éclair). Cliquez à nouveau sur l’icône pour réactiver votre déclencheur.
4. À quoi correspondent les déclencheurs non assignés ?
Lorsque vous êtes en train de retravailler une diapositive ou un calque, vous ne vous rendez pas forcément compte qu’une modification que vous avez apportée a brisé un déclencheur connecté. Heureusement, Storyline 360 dispose d’une sorte de filet de sécurité lorsque cela se produit : la catégorie Déclencheurs non assignés. Si un déclencheur perd les informations sur ce qui devrait se produire ou sur le moment où il devrait avoir lieu, il se déplacera vers cette section et deviendra rouge pour que vous vous rendiez compte que quelque chose ne va pas.
Le mot de la fin
Avec l’aide du panneau des déclencheurs, suivre tous vos déclencheurs est très simple, quelle que soit la complexité de l’activité interactive que vous souhaitez créer. Si vous voulez en savoir plus sur la manière dont les déclencheurs et les variables peuvent vous aider à créer toutes les expériences e-learning que vous imaginez, consultez ces articles :
- 3 raisons d’adorer les variables de temps écoulé de Storyline 360
- Storyline 360 : tout sur les déclencheurs
- 10 améliorations de Storyline 360 qui vont révolutionner votre façon de travailler avec les déclencheurs
Vous souhaitez essayer quelque chose que vous avez appris ici, mais vous n’avez pas Articulate 360 ? Démarrez un essai gratuit de 30 jours et abonnez-vous au blog pour obtenir plus de conseils utiles sur tout ce qui concerne le e-learning. Si vous avez des questions, posez-les dans les commentaires.