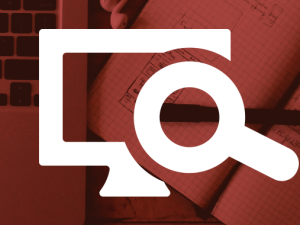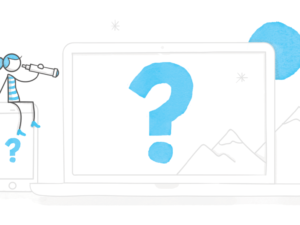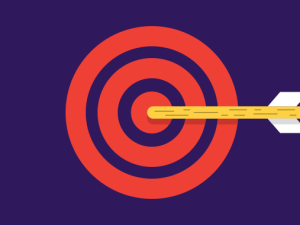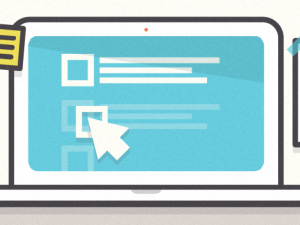Lorsque votre objectif est de créer un module e-learning accessible à tous les apprenants, le tester avec un lecteur d’écran est une partie importante du processus d’assurance qualité. Mais si vous n’avez jamais utilisé de lecteur d’écran auparavant, il peut être intimidant de regarder la longue liste de commandes au clavier. Ne paniquez pas ! Nous avons créé une liste des commandes que vous utiliserez le plus souvent. Dans cet article, je vais vous expliquer chaque commande, pourquoi elle est utile et comment l’exécuter sur les cinq lecteurs d’écran les plus couramment utilisés.
Une fois que nous aurons parcouru toutes les commandes, vous pourrez télécharger et imprimer le guide de référence rapide pour vous y référer pendant vos tests. Allez, c’est parti !
1. Interrompre la lecture
Lorsque vous allumez votre lecteur d’écran, vous remarquerez qu’il commence automatiquement à lire tout ce qu’il y a sur votre écran. Cela peut sembler accablant au début, il est donc bon de savoir comment mettre en pause le lecteur d’écran.
Voici comment interrompre la lecture des lecteurs d’écran les plus populaires :
| NVDA | JAWS | VoiceOver (macOS) | VoiceOver (iOS) | TalkBack |
| Ctrl | Ctrl | Control | Tapoter à deux doigts | Tapoter à un doigt |
2. Reprendre la lecture (après une pause)
Lorsque vous serez prêt à ce que le lecteur d’écran recommence à lire, vous voudrez savoir quelle commande utiliser.
Voici cette commande :
| NVDA | JAWS | VoiceOver (macOS) | VoiceOver (iOS) | TalkBack |
| Insert + flèche vers le bas | Insert + down arrow | VO + A | Balayer vers le bas avec deux doigts | Balayer vers le bas, puis vers la droite ; faire défiler jusqu’à « Lire à partir de l’élément suivant » |
3. Lire l’élément suivant
Les lecteurs d’écran arrêtent automatiquement la lecture après un certain nombre de caractères (par exemple, 100 ou 150). Si vous souhaitez qu’il continue, vous devez utiliser la commande Lire l’élément suivant.
Vous pouvez également personnaliser les paramètres de votre lecteur d’écran afin qu’il lise plus (ou moins) de caractères par défaut.
Voici comment procéder :
| NVDA | JAWS | VoiceOver (macOS) | VoiceOver (iOS) | TalkBack |
| Flèche vers le bas ou pavé numérique 9 | Flèche vers le bas | VO + flèche droite | Rotor, balayer vers le bas | Balayer vers la droite |
4. Lire l’élément précédent
Et bien sûr, il est important de connaître la commande pour revenir en arrière et relire l’élément précédent, au cas où vous l’auriez manqué.
Voici comment cela fonctionne :
| NVDA | JAWS | VoiceOver (macOS) | VoiceOver (iOS) | TalkBack |
| Flèche vers le haut ou pavé numérique 7 | Flèche vers le haut | VO + flèche gauche | Rotor, balayer vers le haut | Menu contextuel local (balayer vers le haut, puis vers la droite), balayer vers la droite |
5. Lire le prochain élément focalisable (comme un lien ou un bouton)
Il est également agréable de passer d’un élément focalisable (lien ou bouton) à un autre. De cette façon, vous pouvez parcourir rapidement tous les liens ou boutons d’une page pour trouver celui que vous souhaitez sélectionner.
Découvrez les commandes :
| NVDA | JAWS | VoiceOver (macOS) | VoiceOver (iOS) | TalkBack |
| Tab | Tab | Tab | Balayer vers la droite | Balayer vers la droite |
6. Lire le précédent élément focalisable (comme un lien ou un bouton)
Juste au cas où vous auriez parcouru les liens ou les boutons trop rapidement, il est bon de savoir comment revenir en arrière.
Consultez le tableau ci-dessous pour savoir comment procéder :
| NVDA | JAWS | VoiceOver (macOS) | VoiceOver (iOS) | TalkBack |
| Shift + Tab | Shift + Tab | Shift + Tab | Balayer vers le haut | Menu contextuel local (balayer vers le haut, puis vers la droite), balayer vers le haut |
7. Activer un lien ou un bouton
Une fois que vous avez trouvé un lien ou un bouton que vous souhaitez sélectionner, vous devez savoir comment l’activer.
Voici comment activer un lien ou un bouton dans différents lecteurs d’écran :
| NVDA | JAWS | VoiceOver (macOS) | VoiceOver (iOS) | TalkBack |
| Entrée | Entrée | Entrée | Tapoter à deux doigts | Tapoter à deux doigts |
8. Aller à la rubrique suivante
Il est également utile de savoir comment passer à la rubrique suivante. Cela vous permet de vous déplacer rapidement dans le contenu sans le lire d’un bout à l’autre. C’est comme quand vous lisez quelque chose en diagonale, en regardant juste les titres de chaque partie.
Découvrez comment faire ci-dessous :
| NVDA | JAWS | VoiceOver (macOS) | VoiceOver (iOS) | TalkBack |
| H | H | VO + Command + H | Rotor, balayer vers le bas | Menu contextuel local (balayer vers le haut, puis vers la droite), balayer vers le bas |
9. Rechercher
Une autre façon de trouver le contenu que vous cherchez consiste à rechercher un mot-clé.
Découvrez comment ici :
| NVDA | JAWS | VoiceOver (macOS) | VoiceOver (iOS) | TalkBack |
| Ctrl + F | Ctrl + F | Control + Option + F | Non disponible | Utiliser la fonction « Rechercher dans la page » du navigateur |
Plus de ressources
Lorsque vous réalisez que vous n’avez besoin que de quelques commandes au clavier pour naviguer dans votre module e-learning avec un lecteur d’écran, cela semble beaucoup moins intimidant, n’est-ce pas ? Et ce sera encore plus facile une fois que vous aurez téléchargé ce guide de référence rapide qui explique comment exécuter ces commandes avec NVDA, JAWs, VoiceOver (macOS), VoiceOver (iOS) et TalkBack.
Une fois que vous êtes à l’aise avec ces commandes de base, vous pouvez développer vos compétences en lecteurs d’écran en vous rendant sur cette page de l’Université Deque (en anglais) et en consultant la liste complète des commandes clavier pour ces lecteurs d’écran (et d’autres encore !).
Vous avez besoin d’aide pour créer du contenu e-learning accessible ? Consultez ces ressources :
Et n’oubliez pas de nous suivre sur Twitter et de vous abonner au blog pour plus de conseils utiles sur tout ce qui concerne le e-learning. Si vous avez des commentaires, veuillez les partager ci-dessous.