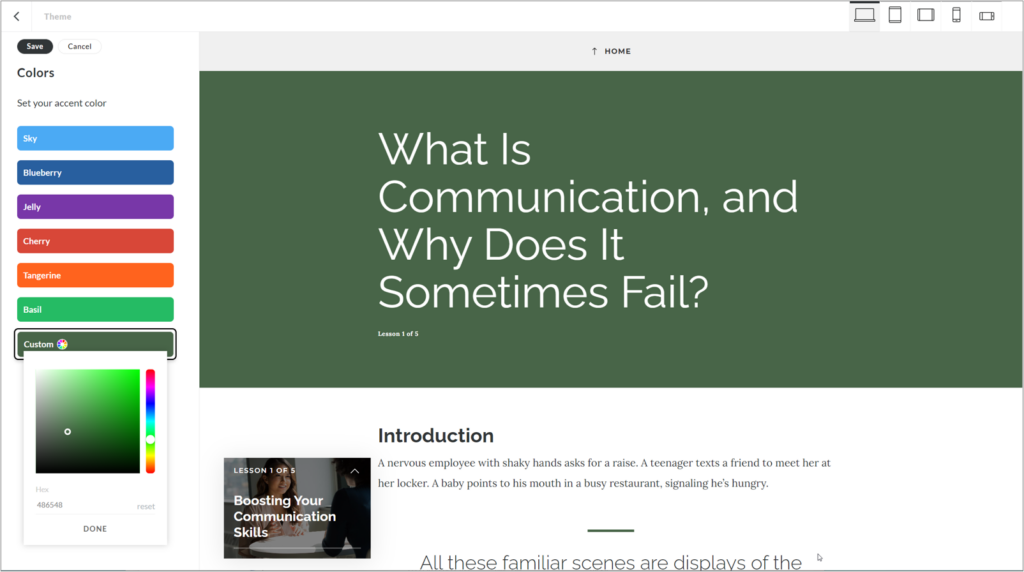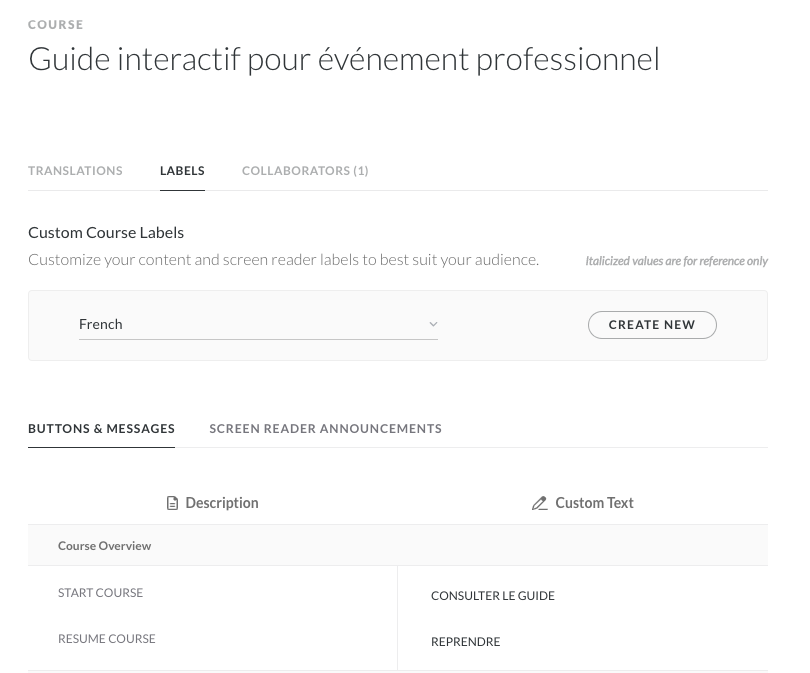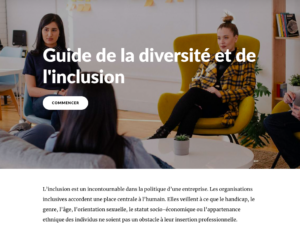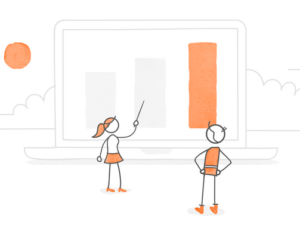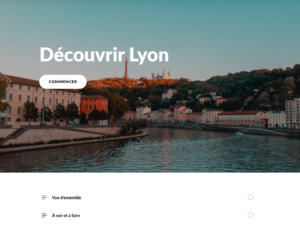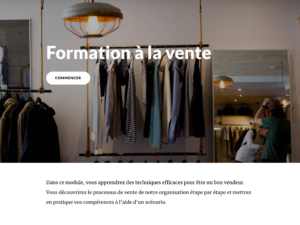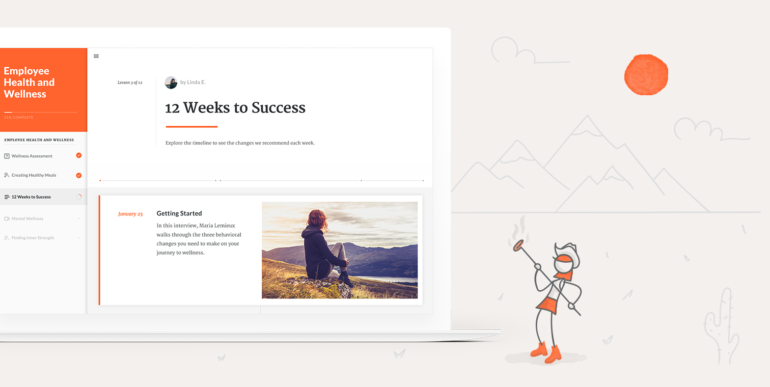
Respecter l’image de marque de votre entreprise ne se limite pas à simplement utiliser sa charte graphique. C’est aussi un moyen subtil mais efficace de signaler aux apprenants que votre module e-learning n’est pas seulement un contenu générique, mais qu’il a été conçu pour répondre aux besoins et aux défis de leur lieu de travail.
Heureusement, Rise 360 rend la personnalisation de l’apparence de votre module aussi simple que sa création. Vous n’avez pas besoin d’être graphiste pour obtenir des résultats qui reflètent l’image de votre entreprise. Suivez simplement ces conseils simples.
Choisissez le bon thème et les bonnes mises en page
Alors que vous pourriez d’abord penser au logo et aux couleurs pour vous aligner sur la charte graphique de votre entreprise, Rise 360 vous permet de voir encore plus grand ! À l’aide des thèmes, vous pouvez rapidement ajuster l’apparence de votre module pour mieux répondre à vos besoins de conception.
Commencez par choisir, parmi nos trois thèmes, celui qui convient le mieux à votre marque :
- Rise : le thème classique que vous connaissez bien, mais maintenant avec plus d’options de personnalisation
- Apex : un look audacieux qui joue avec différents angles pour donner un style contemporain
- Horizon : une esthétique élégante aux détails sobres
Une fois que vous avez fait votre sélection, vous aurez accès à un large éventail de pages de couverture, d’en-têtes de leçons, de navigation et de styles de boutons inclus dans le thème. Vous pouvez personnaliser ce que les apprenants voient au début du module et à chaque leçon, intégrer les couleurs et les images de votre entreprise et affiner les éléments de navigation. Tout cela permet de faire correspondre l’esthétique de votre module à l’identité visuelle de votre entreprise de façon subtile.
Par exemple, regardez à quelle vitesse j’ai pu ajuster l’apparence de cet exemple de module en changeant la mise en page de la page de couverture pour une autre, en passant à l’option de navigation compacte, en jouant avec les types et les couleurs des boutons et en choisissant un en-tête de leçon plus grand.
Ces différentes options facilitent la création d’un look unique, cohérent et à l’image de votre entreprise.
Ajoutez une image pour le module, voire une image pour chaque leçon !
Lorsque vous parcourez la mise en page et les options de navigation, vous remarquerez rapidement la fréquence à laquelle vous voyez l’image de couverture. Cela signifie que choisir la bonne photo ou illustration peut non seulement attirer l’attention des gens et renforcer le contenu de votre module, mais c’est un autre outil facile pour aligner l’aspect graphique de votre module sur l’identité visuelle de l’entreprise.
Pour modifier l’image de votre module, accédez au menu Theme (Thème), sélectionnez Cover Page (Page de couverture), puis Edit (Modifier). Vous aurez alors deux façons d’inclure l’image que vous souhaitez :
- Télécharger un fichier depuis votre ordinateur ;
- Parcourir les millions de photographies et d’illustrations disponibles dans Content Library 360.
Vous voulez peaufiner l’image que vous avez choisie ? Cliquez à nouveau sur Edit (Modifier) et vous pourrez la recadrer directement dans Rise 360.
Vous cherchez encore plus de façons d’intégrer la charte graphique de votre entreprise ? Essayez l’option Image dans les en-têtes de leçons. Avec cette option, vous pouvez ajouter des photos ou des visuels personnalisés en haut de chaque leçon.
Choisissez les polices et les couleurs
C’est incroyable de voir comment un changement de polices et de couleur d’accentuation sur un module peut instantanément permettre de reconnaitre la marque représentée.
Pour faire cela, revenez au menu Theme (Thème) et sélectionnez Fonts (Polices). À partir de là, vous avez trois façons de choisir les combinaisons de polices qui vous conviennent.
- Choisissez une paire de polices prédéfinie : l’onglet Recommended (Recommandé) propose des combinaisons de polices de titre et de corps qui fonctionnent bien ensemble et qui correspondent à votre thème. Choisissez la paire qui convient le mieux à votre marque et le tour est joué !
- Utilisez les polices incluses : la bibliothèque de polices de Rise 360 vous permet également de créer votre propre paire de polices. Sélectionnez l’onglet More (Plus) et utilisez les menus déroulants pour choisir les polices de titre et de corps qui correspondent à votre marque.
- Téléchargez vos propres polices : votre marque utilise des polices bien définies ? Sous l’onglet More (Plus), cliquez sur Manage Custom Fonts (Gérer les polices personnalisées) pour ajouter rapidement vos propres fichiers de police aux options de Rise 360.
Pour mettre à jour la couleur d’accentuation de votre module, revenez au menu Theme (Thème) et choisissez Colors (Couleurs). À partir de là, vous pouvez sélectionner l’une des couleurs prédéfinies, ou utiliser le sélecteur pour choisir votre couleur ou saisir le code hexadécimal d’une teinte spécifique.
Personnalisez vos boutons et les textes des étiquettes
Toutes les entreprises ont un ton particulier qu’elles utilisent lorsqu’elles communiquent avec leurs employés et leurs clients. Pour certaines, c’est un ton formel et sérieux. Pour d’autres, ce sera un ton plus ludique et conversationnel. Tout dépend de la façon dont l’entreprise veut être vue par les autres.
Mais ne vous inquiétez pas si le ton de votre entreprise est différent du ton des étiquettes et des boutons par défaut de Rise 360. En plus de vous donner des options pour personnaliser l’apparence de vos boutons (lien en anglais), il est facile d’ajuster ce qu’ils contiennent !
Pour apporter des modifications, accédez à l’onglet Settings (Paramètres) en haut de l’écran principal du module et choisissez Labels (Étiquettes).
À partir de là, il vous suffit de modifier le texte du bouton principal et les textes des étiquettes pour mieux correspondre au ton utilisé dans votre entreprise. Vous pouvez même affiner davantage toutes les étiquettes pour les rendre cohérentes avec le sujet et le public du module.
Importez votre logo
Il est maintenant temps pour la touche finale : ajouter le logo de votre entreprise ! C’est un petit ajout, mais qui est essentiel d’un point de vue marketing.
Pour ce faire, revenez au menu Theme (Thème), cliquez sur Cover Page (Page de couverture) et faites défiler vers le bas pour trouver le bouton Upload Logo (Charger le logo). Une fois que vous avez chargé l’image depuis votre ordinateur, elle apparaîtra juste à côté de la description de votre module.
Le mot de la fin
Respecter une charte graphique ne doit pas nécessairement prendre beaucoup de temps. Les thèmes Rise 360 vous offrent une base propre pour commencer ainsi que des options pour personnaliser l’apparence de votre module. En modifiant quelques éléments, comme l’image d’en-tête, les polices, la couleur d’accentuation, les étiquettes et le logo, vous pouvez faire en sorte que votre projet soit complètement en accord avec la charte graphique de la marque en un rien de temps.
Vous cherchez d’autres façons d’accorder l’apparence de votre module avec la charte graphique de votre entreprise ? Consultez ces articles :
- 3 façons créatives d’intégrer votre logo dans un module Rise 360
- Module Rise 360 : charte graphique interactive pour le e-learning
- 3 idées pour intégrer l’identité visuelle de votre client à votre conception e-learning
- Créer une charte graphique e-learning
- Créez rapidement des modules e-learning dignes d’un pro avec les thèmes Rise 360
Vous voulez essayer de créer un module Rise 360 mais vous n’avez pas Articulate 360 ? Démarrez un essai gratuit de 30 jours et abonnez-vous au blog pour ne rater aucun de nos conseils pour les pros du e-learning. Si vous avez des questions sur l’image de marque ou des conseils sur ce qui fonctionne pour vous, assurez-vous de les partager dans les commentaires ci-dessous.