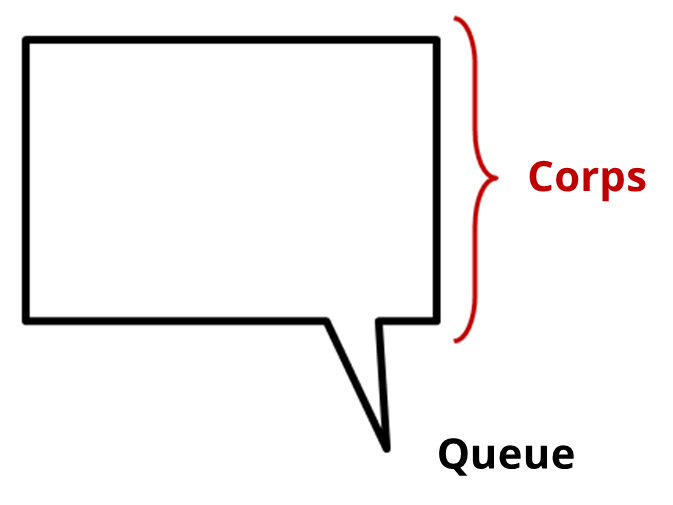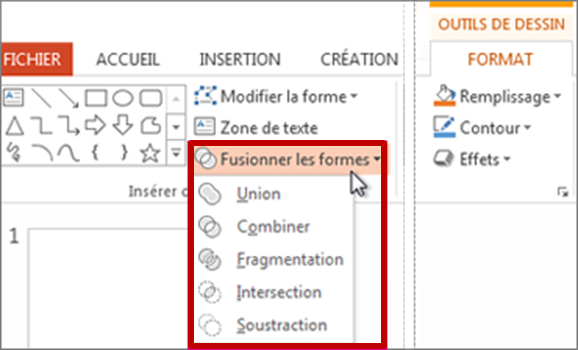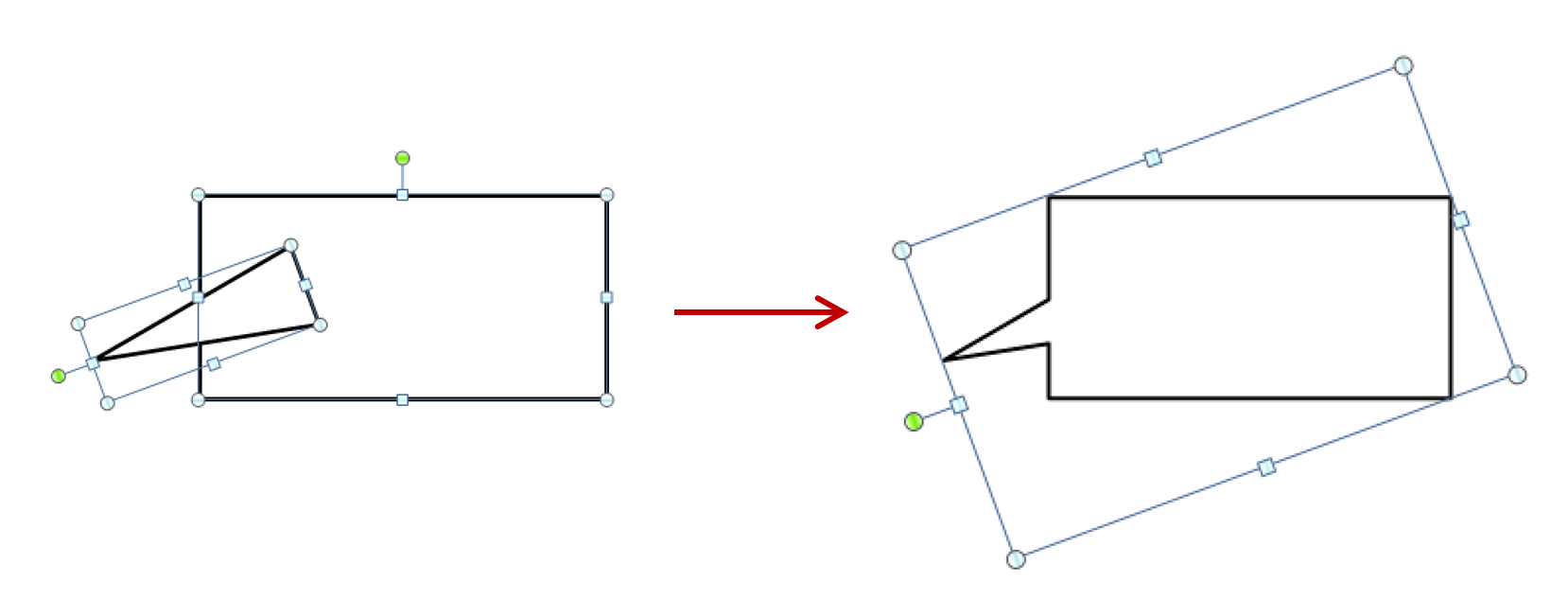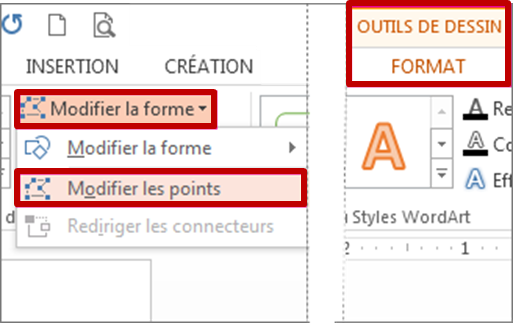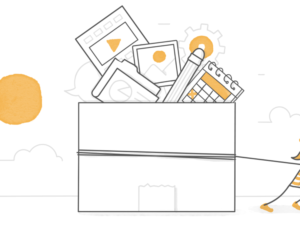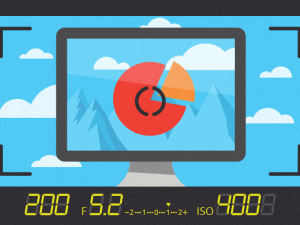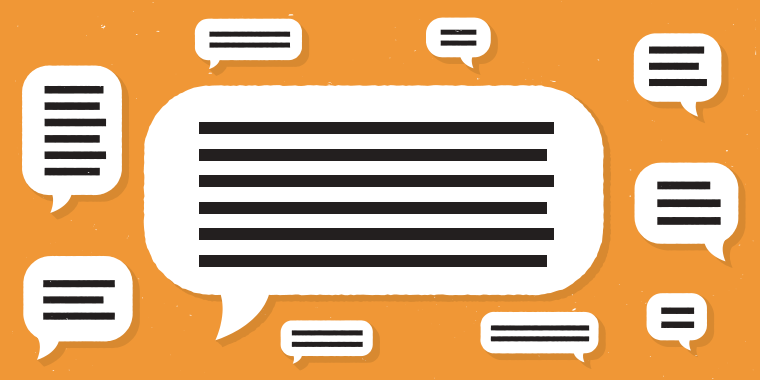
Même s’il est assez facile de trouver des bulles de texte gratuites et si le choix est assez large, il arrive que je n’en trouve aucune qui correspond exactement à ce que je recherche. La bonne nouvelle est qu’il est extrêmement facile d’en créer soi-même en combinant des formes dans PowerPoint. Suivez ces 6 étapes pour créer des bulles de texte personnalisées.
1. Isolez les différentes formes qui composent la bulle.
Pour créer une bulle de texte, il faut d’abord isoler les différentes formes qui la composent. Si vous regardez bien, vous remarquerez qu’une légende de texte est composée de deux éléments : le corps et la queue.
2. Insérez la forme qui représente le corps de la bulle.
Le corps peut prendre plusieurs formes. Vous pouvez utiliser un rectangle, un rectangle aux coins arrondis, un cercle, un ovale ou même une forme irrégulière.
3. Insérez la forme qui représente la queue de la bulle.
Pour la queue, vous pouvez utiliser un éclair, un croissant de lune ou un triangle. Tout dépend du style que vous recherchez.
4. Faites correspondre la bulle à la bouche du personnage.
C’est à ce moment-là qu’il est utile de créer sa propre bulle. Vous pouvez personnaliser la position de la queue pour qu’elle pointe directement vers la bouche de votre personnage.
5. Fusionnez les formes dans PowerPoint pour avoir une seule forme.
Il est très simple de fusionner des formes dans PowerPoint 2013. Il suffit de cliquer sur les deux objets, puis de sélectionner Fusionner les formes dans l’onglet format.
Regardez ce tutoriel pour voir les étapes une par une. Pour ceux qui utilisent PowerPoint 2010, la procédure est légèrement plus complexe. Je vous conseille de regarder ce tutoriel.
Une fois la forme fusionnée, vous pouvez soit l’utiliser telle quelle dans PowerPoint, soit faire un clic-droit et l’exporter au format image.
6. Modifiez les points d’ancrage pour personnaliser davantage votre bulle de texte. (Facultatif)
Pour aller plus loin dans la personnalisation de votre bulle, sélectionnez les objets puis cliquer sur Modifier les points dans l’onglet Format.
Cela vous permet de déplacer chacun des points qui composent la forme individuellement.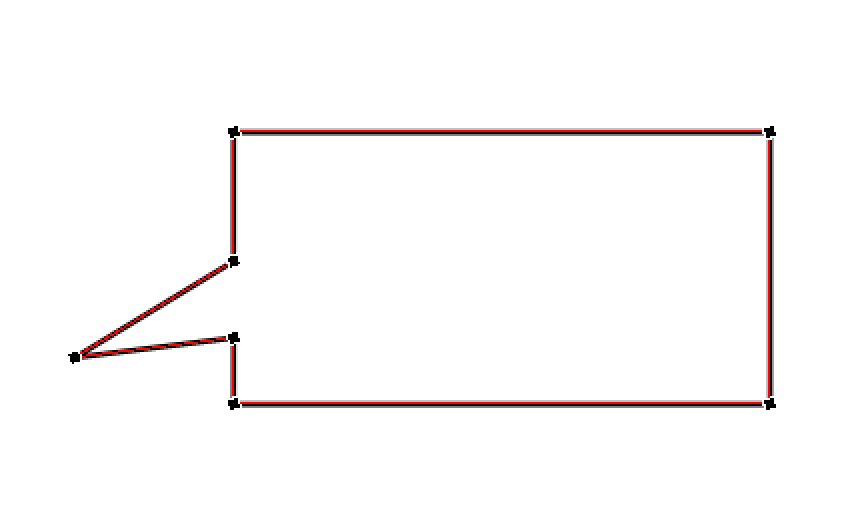 Si vous n’avez pas le temps de créer vos propres bulles de textes, pas d’inquiétude : vous avez une bonne sélection à votre disposition sur E-Learning Heroes. Cela dit, je vous encourage vivement d’essayer d’en créer pour vous-même et pourquoi pas de les partager avec la communauté !
Si vous n’avez pas le temps de créer vos propres bulles de textes, pas d’inquiétude : vous avez une bonne sélection à votre disposition sur E-Learning Heroes. Cela dit, je vous encourage vivement d’essayer d’en créer pour vous-même et pourquoi pas de les partager avec la communauté !
Si vous en créez et que vous souhaitez les partager, mettez-les dans la zone de commentaires ou envoyez-moi un mail afin que je les mette à disposition de la communauté.
Et n’oubliez pas de nous suivre sur Twitter et de revenir aux Essentiels du e-learning régulièrement pour obtenir des astuces pratiques autour du e-learning !
Événements
- 23/07/2015 : 3e rencontre du groupe d’utilisateurs à Lyon : Rejoignez le groupe et inscrivez-vous à l’événement
- Groupe d’utilisateurs à Strasbourg (date à définir) : Rejoignez le groupe
- Vous voulez participer à un groupe d’utilisateurs/une communauté de pratique dans votre ville ? Regardez la carte pour voir les noms d’autres professionnels e-learning dans votre ville, remplissez ce formulaire ou contactez-moi pour plus d’informations.
Les actualités de la communauté E-Learning Heroes
Ne manquez pas ces ressources sur la communauté anglophone.
NOUVEAUX articles (en anglais) :
- 7 Heroes Share How They Spiced Up Boring Content
- Create E-Learning Courses With Custom Learner Feedback
- Use E-Learning Heroes to Connect With Your Peers & Get Inspired
- What You Need to Know to Use Storyline Data-Entry Fields Like a Pro
- An Introduction to LMSs
NOUVEAUX téléchargements gratuits :
Emploi : Rendez-vous sur le hub dédié aux offres d’emploi sur E-Learning Heroes pour déposer ou rechercher une offre d’emploi.
Challenges : Participez dans les challenges e-learning hebdomadaires pour développer vos compétences et obtenir des retours sur le travail réalisé de la part des membres de la communauté.
Téléchargements gratuits :
- Templates/modèles prêts à l’emploi
- Livres électroniques (en anglais)
Exemples de module e-learning : Consultez nos exemples pour trouver de l’inspiration pour vos propres modules e-learning.