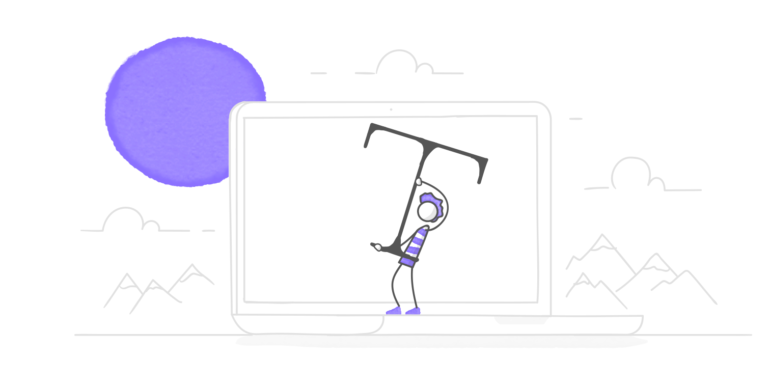
Les textes constituent une grande partie de la plupart des modules e-learning. Et là où il y a du texte, il y a des polices ! Les polices définissent le style de votre texte et le choix des polices de votre module Storyline 360 est une première étape importante. Une fois que cela est fait, il peut être tentant de se mettre directement au travail. Mais avant de commencer, passons en revue certaines choses que vous devez savoir sur l’installation et l’utilisation des polices dans Storyline 360.
Installer des polices personnalisées
Première chose à savoir : lorsque vous installez Storyline 360, vous obtenez un assortiment de polices web open-source populaires (Lato, Open Sans ou Montserrat, pour en nommer quelques-unes). Voici la liste complète des polices installées au cas où vous seriez curieux.
Si vous utilisez déjà Storyline 360, lorsque vous ouvrez un projet existant, Storyline 360 l’analyse et vous indique si certaines des polices utilisées sont introuvables dans votre ordinateur afin que vous puissiez les installer ou les remplacer.
Une fois que vous avez installé les polices que vous avez téléchargées dans votre système (vous pouvez consulter les instructions d’installation ici), elles apparaîtront automatiquement dans la liste déroulante des polices de Storyline 360 lors de la prochaine ouverture de l’application.
Astuce de pro : si vous installez des polices alors que Storyline 360 est ouvert, vous devrez fermer Storyline 360, puis le lancer de nouveau pour voir les nouvelles polices installées.
Il faut également savoir que Storyline 360 ne prend pas en charge les polices Adobe PostScript Type 1. Cependant, il prend en charge les polices Adobe TrueType et OpenType. Pour savoir comment déterminer si vous avez des polices PostScript dans votre projet, suivez les instructions fournies dans cet article Storyline 360 : les polices PostScript Adobe Type 1 ne sont pas prises en charge (article en anglais).
Tester les polices personnalisées
Nous utilisons des polices Web (fichiers WOFF) dans les modules Storyline 360 publiés pour être sûr que le texte est exactement tel que vous l’avez conçu et qu’il reste net lorsqu’il est agrandi ou réduit. Cependant, les navigateurs ne parviennent parfois pas à télécharger les fichiers de polices personnalisées. Cela est souvent dû à un problème de configuration du serveur ou de paramètres du navigateur, mais cela peut également être dû au fait que le navigateur pense que le fichier est corrompu. Si le navigateur ne parvient pas à télécharger le fichier de police personnalisée, il la remplacera par une police système standard, de sorte que votre module ne ressemble pas exactement à ce que vous avez conçu.
Bien qu’il existe des moyens de résoudre ce problème (voir cet article en anglais), il est toujours judicieux de tester les polices personnalisées que vous prévoyez d’utiliser avant de les appliquer à l’ensemble de votre module.
Pour tester votre police personnalisée, créez une ou deux diapositives contenant votre police dans Storyline 360, puis publiez-la. Chargez la sortie publiée dans l’environnement dans lequel vos apprenants la verront, c’est-à-dire sur un ordinateur, un smartphone ou une tablette. Assurez-vous que la police que vous avez choisie s’affiche correctement sur ces appareils et leurs navigateurs web.
Si la police ne s’affiche pas correctement ou ne se met pas correctement à l’échelle, remplacez-la par une autre police personnalisée. Faites-moi confiance : si vous rencontrez des problèmes, vous serez heureux de les avoir trouvés le plus tôt possible.
Choisir des polices par défaut
Lorsque vous insérez une zone de texte dans un nouveau projet Storyline 360, la police par défaut est l’Open Sans. Vous pouvez modifier manuellement cette police chaque fois que vous insérez une zone de texte, ou vous pouvez configurer un thème de police. Si vous configurez un thème de police, la police de votre choix apparaîtra automatiquement chaque fois que vous insérerez une nouvelle zone de texte. La création d’un thème de police fait gagner du temps et garantit une conception visuelle plus cohérente.
Le processus est assez simple. Vous pouvez apprendre comment procéder dans cet article (en anglais) : Storyline 360 : Utilisation des thèmes de police.
Changer rapidement de police
Que faire si vous devez mettre à jour une police dans un projet Storyline 360 existant ? Si vous avez créé un thème de police, mettez-le simplement à jour et la police sera automatiquement remplacée partout dans votre projet.
Si vous n’avez pas utilisé de thème de police dans votre projet, utilisez la fonction Rechercher et remplacer. Choisissez simplement la police que vous souhaitez remplacer et la police que vous souhaitez utiliser à la place et Storyline 360 fera le reste ! Voici comment cela fonctionne :
- Sur l’onglet Accueil du ruban Storyline 360, cliquez sur la flèche déroulante à côté de Rechercher / Remplacer. Choisissez Remplacer les polices.
- Utilisez le menu déroulant Remplacer pour sélectionner la police que vous souhaitez remplacer.
- Utilisez le menu déroulant Avec pour choisir la nouvelle police de remplacement, puis cliquez sur Remplacer.
Et c’est tout ! Voici un GIF pour vous montrer comment faire.
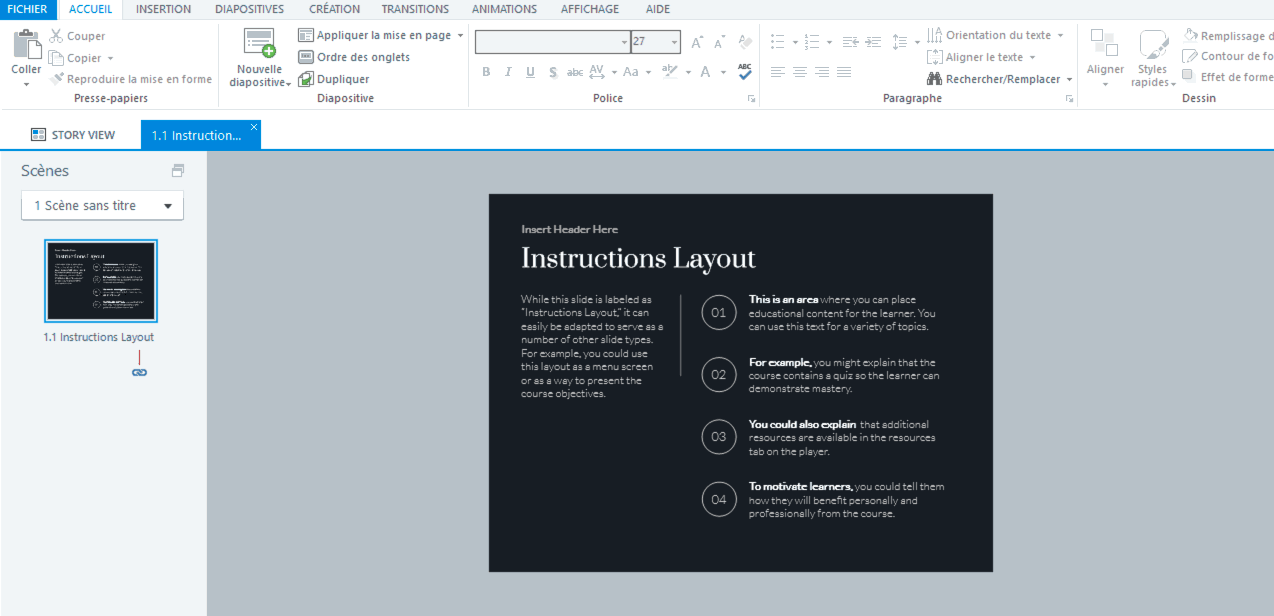
Conclusion
Grâce à ces conseils de pro, travailler avec des polices dans Storyline 360 est un vrai jeu d’enfant. Mais si vous avez encore du mal à choisir vos polices, consultez ces articles :
- 8 questions à se poser pour choisir les polices et la mise en forme du texte
- Trouver des polices adaptées à votre e-learning
Avez-vous des conseils que vous souhaitez partager ? Laissez un commentaire ci-dessous. Et si vous voulez essayer quelque chose que vous avez appris ici, mais que vous n’avez pas Articulate 360, assurez-vous de commencer un essai gratuit de 30 jours et abonnez-vous au blog pour obtenir plus de conseils utiles sur tout ce qui concerne le e-learning.




