It’s Time to Take the Content Dump to the Dump
April 26th, 2022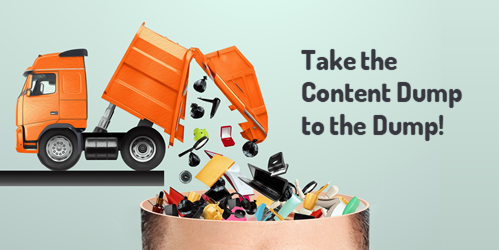
I’ve been at this e-learning game for close to 30 years. While the technology has changed over the years, I still see a lot of the same problems e-learning (and training for that matter) had 30 years ago.
The main problem is that pushing content passes for training. Thus a lot of what we call e-learning courses are mostly content dumps. Because the technology has made it easier to build “courses” the content looks better than it did 30 years ago; but courses like that are both ineffective training and a subpar learning experience.
This is when your instructional design skills should prevail. This is where you have an opportunity to exert some influence and craft a better learning experience.
Good E-Learning Goes Beyond E-Reading
A lot of courses (perhaps most) are content heavy with lots of text and videos. Maybe there’s some simple interactivity like a tabs interaction or one of those fancy images with labels and markers, but that’s just a different way to expose content.
There’s nothing wrong with content. Outside of e-learning, we still read text books and watch videos to learn. However, being exposed to content isn’t the same as learning which requires a few additional things: content WITH practice and feedback in some meaningful manner.
Want to move past the content dump? How are you building practice and feedback into your courses?
Good E-Learning Helps Demonstrates Understanding
Instructional design is about crafting an experience where people acquire information (content) and learn to use it (learning) in a meaningful way. In that process they are able to demonstrate their understanding of the content and how to apply it in a real-world context.
Here’s a real challenge, though.
I’ve worked in enough places where the organization didn’t really care about learning. All they wanted was a “course” with a final quiz so they can certify completion (and compliance) and say they provided training. In that environment, it’s really easy to copy and paste content into a “course” and call it good.
However, that’s not good e-learning. And it’s not effective training. It’s instructional laziness when we substitute content dumping for learning experience. And if that’s all we’re doing, there’s no need for an instructional design industry.
A course should be more than screen after screen of information. Ultimately, when a person takes a course they should be able to demonstrate a level of understanding that goes beyond simple quiz questions. It’s time to take the content dump to the dump.
As instructional designers and course builders, we should be able to push back. It helps our industry and it helps our organizations not waste time and money.
What do you think?
Events
- Everyday. Check out the weekly training webinars to learn more about Rise, Storyline, and instructional design.
Free E-Learning Resources
 |
 |
 |
|
Want to learn more? Check out these articles and free resources in the community. |
Here’s a great job board for e-learning, instructional design, and training jobs |
Participate in the weekly e-learning challenges to sharpen your skills |
 |
 |
 |
|
Get your free PowerPoint templates and free graphics & stock images. |
Lots of cool e-learning examples to check out and find inspiration. |
Getting Started? This e-learning 101 series and the free e-books will help. |
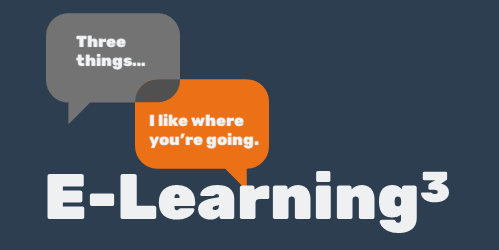
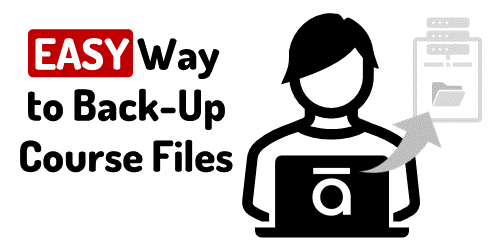
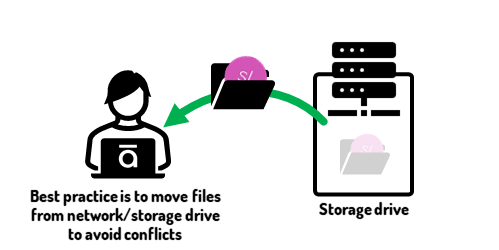
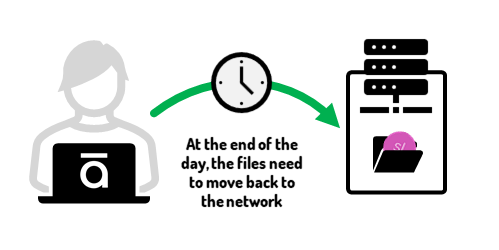

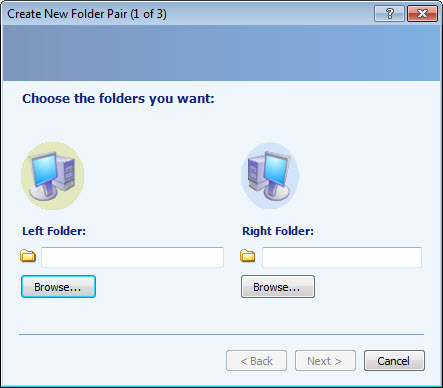
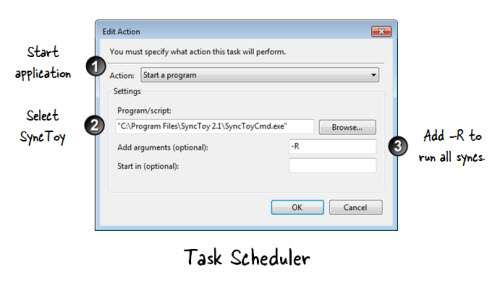

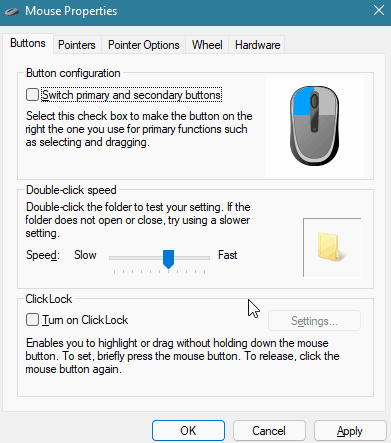
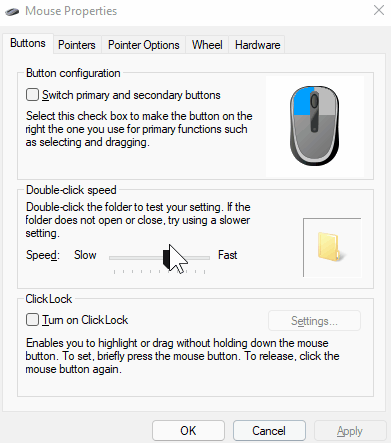

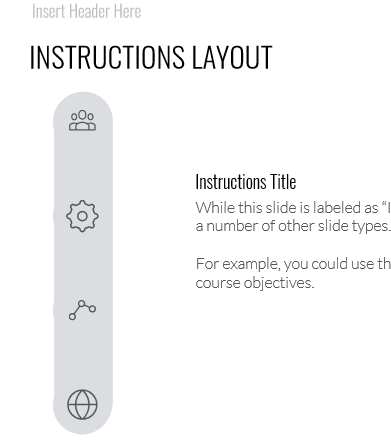
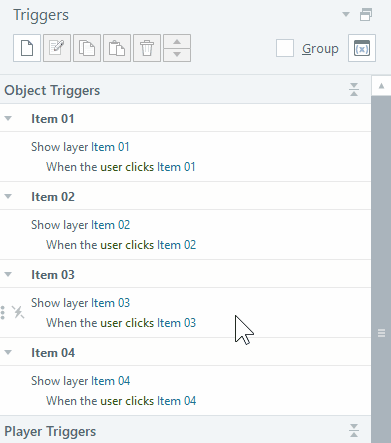



4
comments