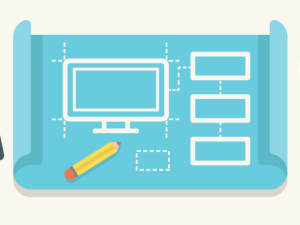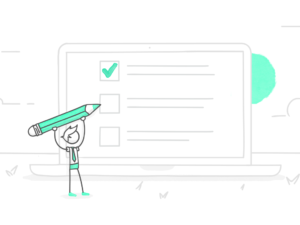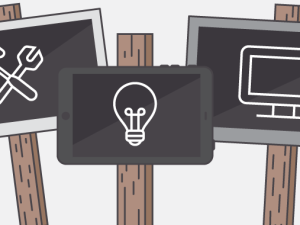Régler les problèmes entre votre plateforme de formation en ligne (ou LMS) et le contenu que vous avez produit peut être frustrant.
Que faire lorsque les apprenants font une chose mais que votre LMS vous dit qu’ils ont fait autre chose ? Comment réagir lorsque le score ou le statut n’a pas été enregistré ou lorsque le module ne se met pas en pause comme vous le souhaitez ?
La première chose à faire est de tester votre projet avec SCORM Cloud, mais que faire lorsque votre module fonctionne parfaitement dans SCORM Cloud mais pas dans votre LMS ?
Activer le mode débogage de votre LMS est une solution pour voir exactement ce que votre contenu AICC / SCORM envoie au LMS et comment le LMS y répond. Par défaut, le mode débogage du LMS est désactivé dans votre dossier de publication, mais vous allez découvrir qu’il est très facile à activer. Dans cet article, je vous guiderai à travers ce processus, étape par étape.
Étape 1 : localiser le fichier scormdriver.js
Commencez par publier votre module au format cmi5, SCORM ou AICC (à noter que ce processus ne fonctionne pas pour le format xAPI).
Si vous utilisez Storyline 360, Presenter 360, Quizmaker 360 ou Engage 360, la prochaine étape consiste à cliquer sur le bouton Ouvrir dans la fenêtre de publication réussie.
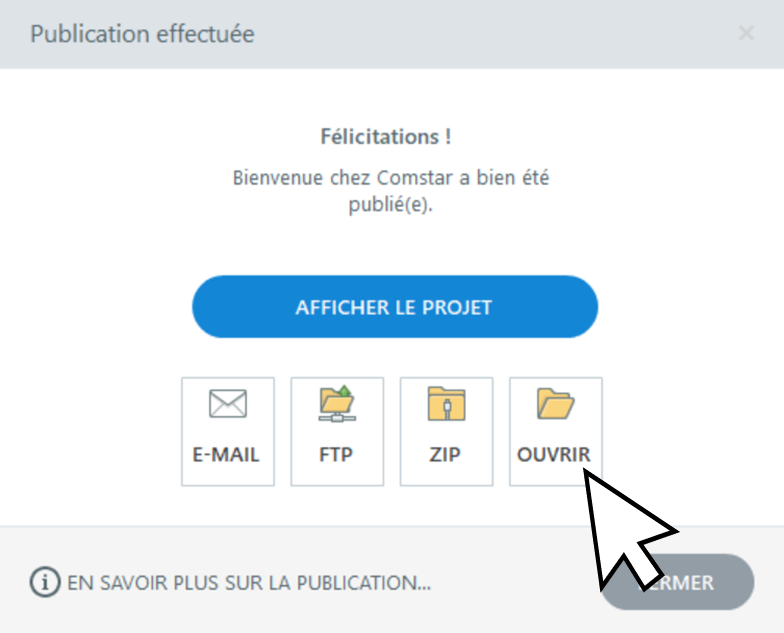
Puis, double-cliquez pour ouvrir le dossier lms.
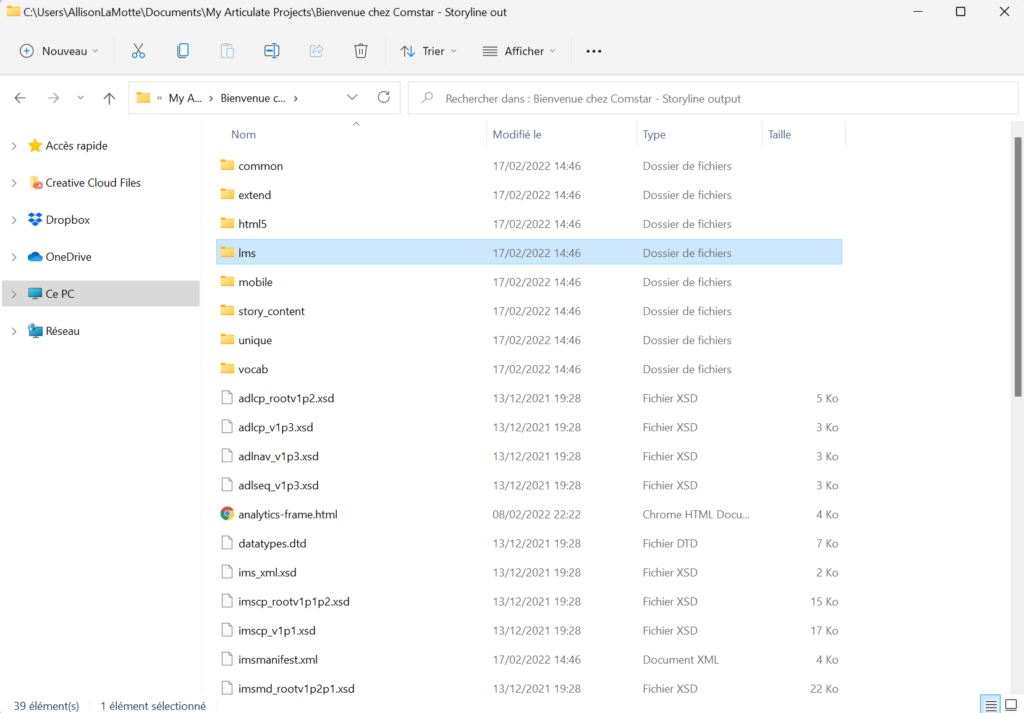
Si vous utilisez Rise 360, exportez votre module au format cmi5, SCORM ou AICC et enregistrez-le sur votre ordinateur. Puis, extrayez le fichier .zip contenant votre module et ouvrez le dossier scormdriver.
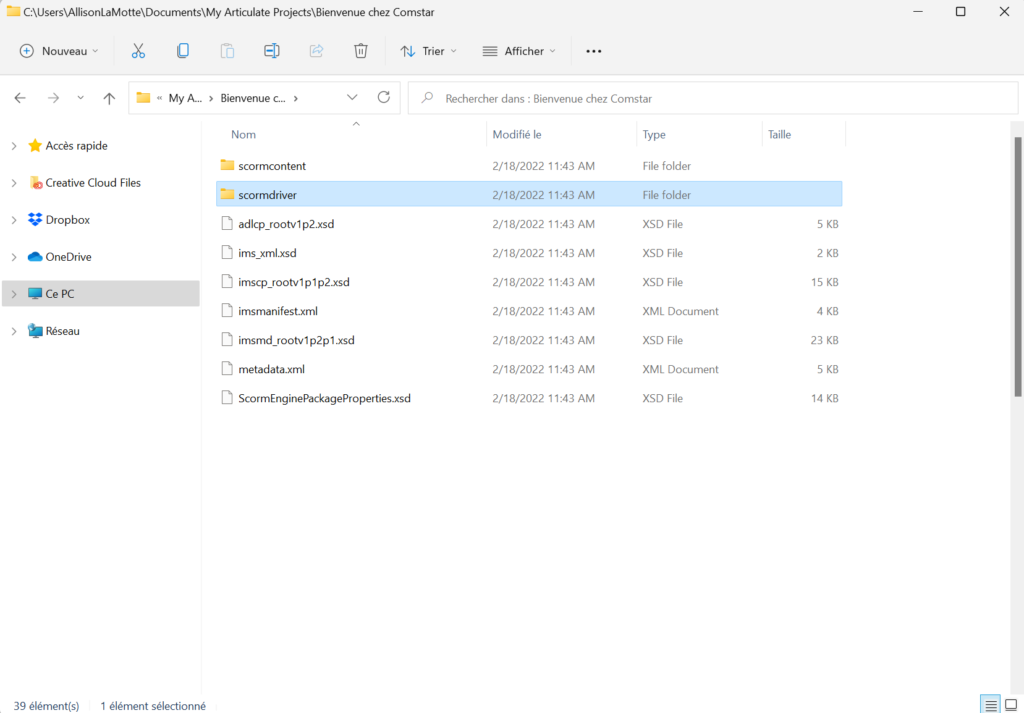
Puis, peu importe l’outil que vous avez utilisé pour créer le module, cherchez le fichier scormdriver.js.
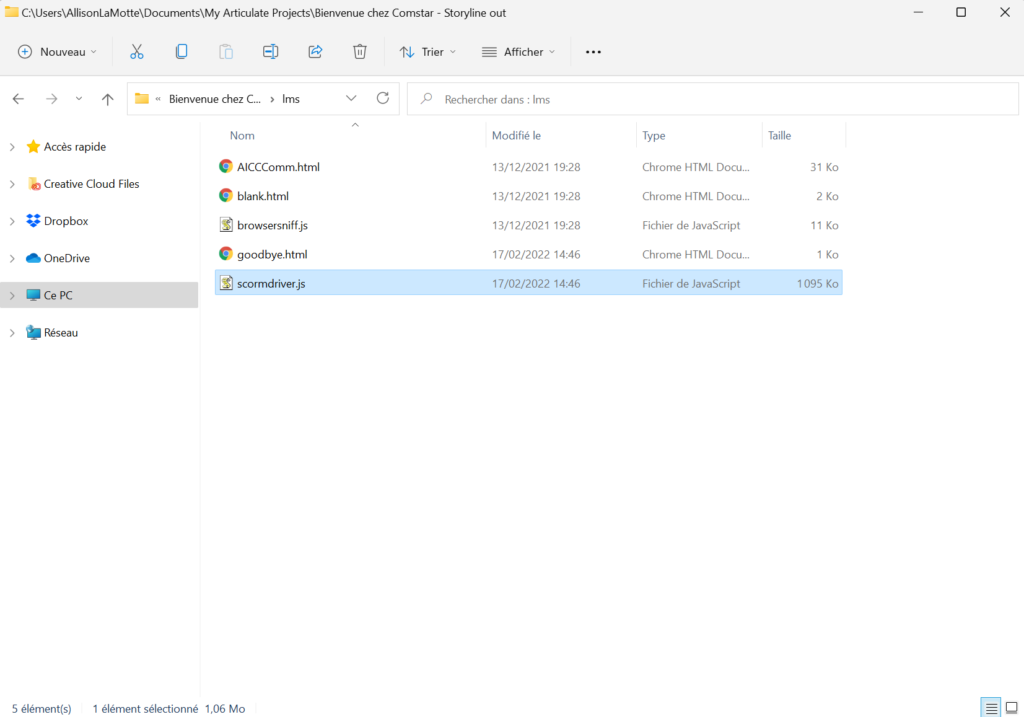
Étape 2 : activer le mode débogage
Ouvrez le fichier scormdriver.js dans un éditeur de texte, tel que Bloc-notes, et faites CTRL+F pour rechercher le texte suivant :
var SHOW_DEBUG_ON_LAUNCH = false;
Ensuite, remplacez le mot false par le mot true, comme dans la capture d’écran ci-dessous :
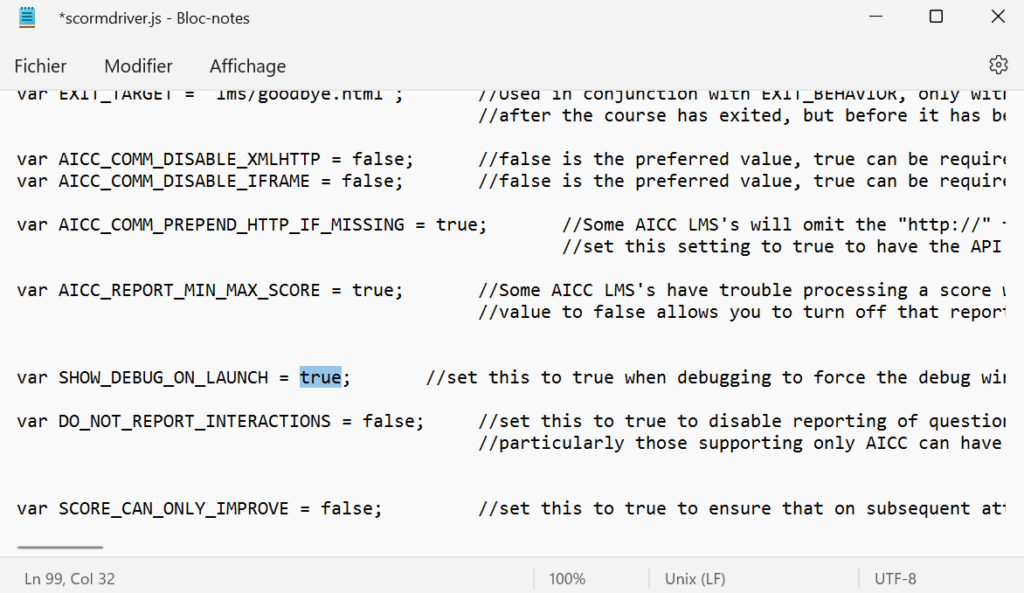
Puis, enregistrez et fermez le fichier scormdriver.js.
Étape 3 : compresser le contenu et le déposer sur le LMS
Puis, il faut compresser votre module pour pouvoir le déposer sur votre LMS.
Si vous avez créé le module avec Storyline 360, Presenter 360, Quizmaker 360 ou Engage 360, retournez simplement à la fenêtre de publication réussie et cliquez sur le bouton Zip. Cela créera un dossier zippé du contenu publié.
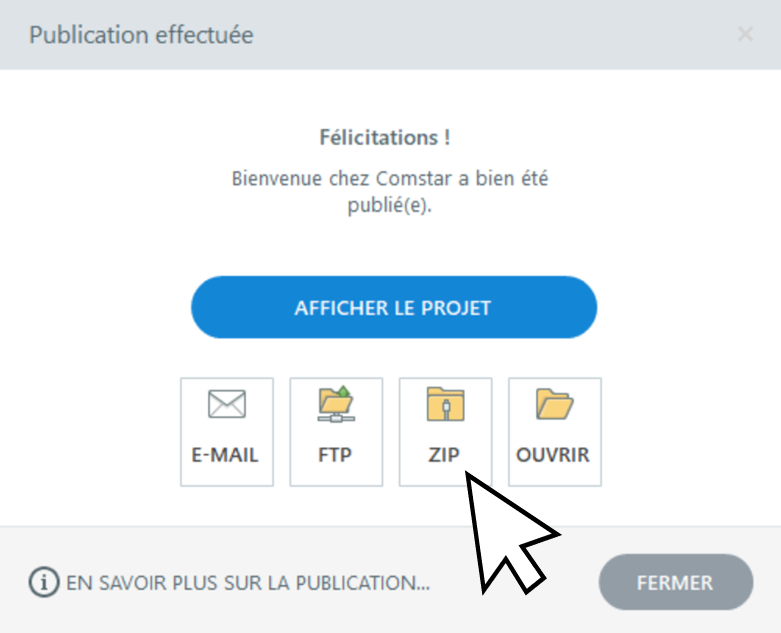
Si vous avez créé votre module dans Rise 360, il faudra créer le dossier zippé manuellement. Pour cela, retournez à la racine du dossier de publication et compresser les fichiers. Attention : il faut bien zipper les fichiers à l’intérieur du dossier, et non le dossier en lui-même.
Une fois que c’est fait, vous pourrez charger ce fichier sur votre LMS.
Étape 4 : lancer le module et sauvegarder le journal de débogage
Lorsque vous lancez le contenu dans votre LMS, celui-ci s’ouvre dans une fenêtre et le journal de débogage s’ouvre dans une autre.
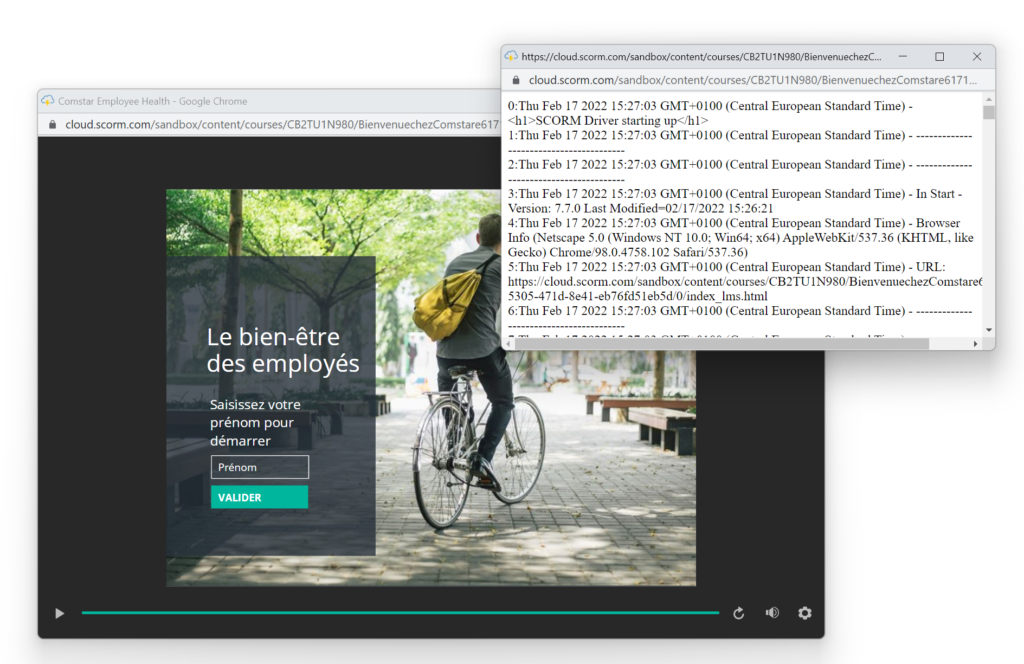
Après avoir reproduit le problème que vous cherchez à résoudre, copiez et collez le texte de la fenêtre de débogage dans un document pour pouvoir l’examiner de façon plus approfondie.
Étape 5 : examiner le journal de débogage
Votre fournisseur LMS est le plus qualifié pour interpréter le contenu de votre journal de débogage. Nous vous recommandons donc de contacter son support technique. Cependant, si vous connaissez un peu AICC ou SCORM, n’hésitez pas à consulter vous-même le journal. Parfois, le problème est évident et vous pourrez le résoudre vous-même.
Si vous ne pouvez identifier la cause du problème et que votre fournisseur LMS n’y arrive pas non plus, soumettez le dossier à Articulate et nous nous pencherons sur la question. Pensez à inclure une copie de votre projet afin que nous puissions reproduire le problème.
Avez-vous besoin de plus d’aide pour régler des problèmes avec votre LMS ? Consultez cet article : Comment dépanner votre LMS avec SCORM Cloud.
Et si vous avez du mal à former certains groupes d’apprenants avec votre LMS, comme des sous-traitants, des partenaires, des franchisés ou des employés à distance, essayez Reach 360 (lien en anglais), une fonctionnalité Articulate 360 complémentaire qui vous permet de distribuer rapidement vos modules e-learning à davantage d’apprenants. Vous avez des questions ? Laissez-nous un commentaire ci-dessous.