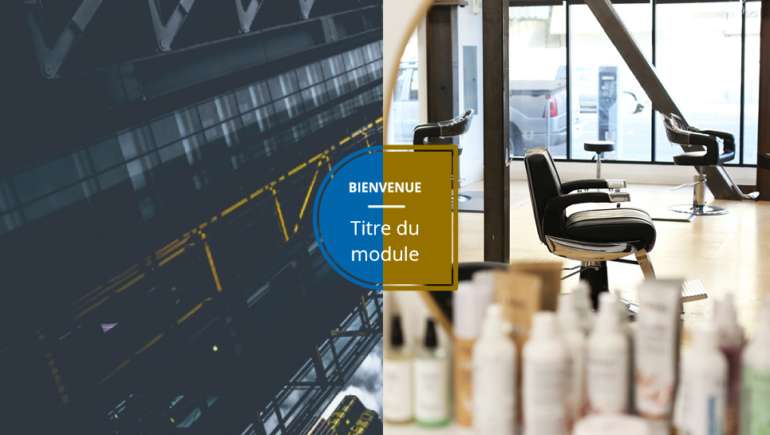
Les templates de modules sont un excellent moyen de démarrer un projet lorsque vous manquez de temps ou que vous avez besoin d’inspiration. C’est une chose que j’aime dans Storyline 360 : vous avez un accès rapide et facile à des milliers de templates de modules depuis l’application grâce à Content Library 360. Et parce qu’ils sont conçus et paramétrés, il ne vous reste plus qu’à y ajouter votre contenu, ce qui vous fait gagner beaucoup de temps.
Mais que se passe-t-il si vous trouvez un template que vous aimez, sauf que les couleurs et les polices ne correspondent pas à l’image de marque de votre entreprise ? Ou vous ne trouvez pas de template avec des images qui correspondent au sujet de votre module ? Si tel est le cas, ne vous inquiétez pas ! Vous pouvez personnaliser tous les modèles inclus dans Storyline 360 en quelques minutes seulement.
Dans le projet ci-dessous, j’ai personnalisé un modèle pour qu’il soit en accord avec les images et l’identité visuelle de mon projet en quelques clics.
Avant

Après

Dans cet article, je vais vous expliquer mon processus de transformation rapide des templates Content Library 360 et, espérons-le, vous inspirer pour votre prochain projet.
1. Insérez un template Content Library 360
Pour commencer, ouvrez les templates Content Library 360 à partir de l’onglet Diapositives de Storyline 360.

Ensuite, identifiez le template que vous souhaitez utiliser dans votre projet. Gardez à l’esprit que vous personnaliserez l’apparence du template, de sorte que les couleurs et les polices ne doivent pas nécessairement correspondre parfaitement à ce que vous prévoyez pour votre projet. Concentrez-vous donc plus sur les mises en pages qui vous plaisent et qui correspondent aux besoins du projet.
Par exemple, dans mon module, j’ai choisi trois diapositives du template Illuminate : une diapositive de bienvenue, une diapositive d’instructions et une diapositive pour les objectifs.
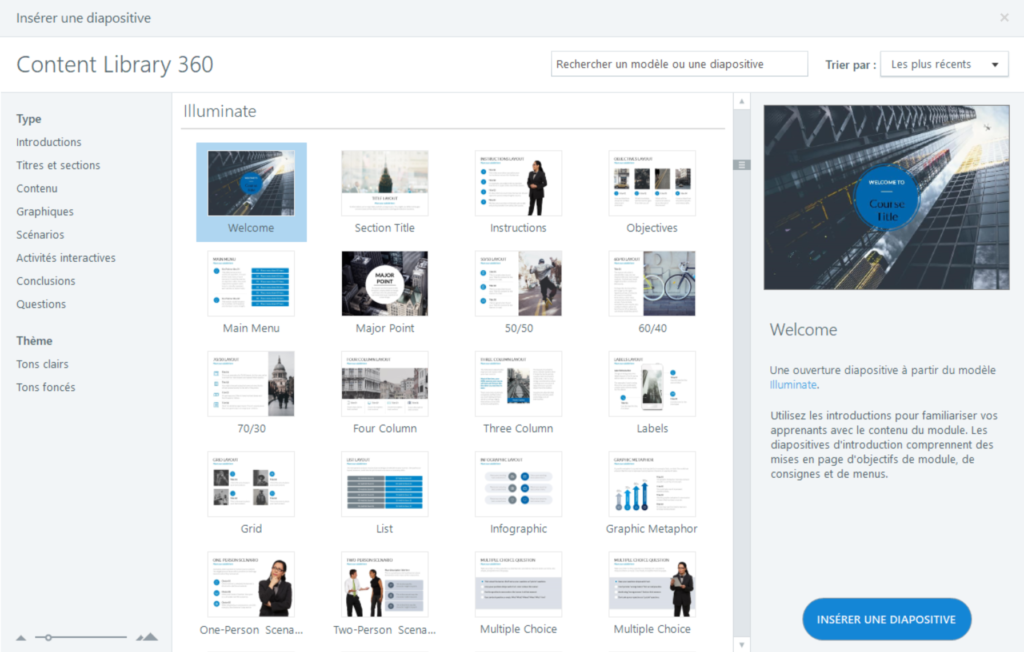
2. Personnalisez les couleurs et les polices du projet
Une fois que vous avez terminé d’ajouter les diapositives du template à votre projet, il est temps de commencer la personnalisation. L’une des choses les plus importantes que vous puissiez faire rapidement pour changer l’apparence d’un template est de sélectionner un nouveau thème de couleurs.
Dans l’onglet Création, vous trouverez le menu déroulant Couleurs, qui affiche le thème de couleurs associé au template que vous utilisez.
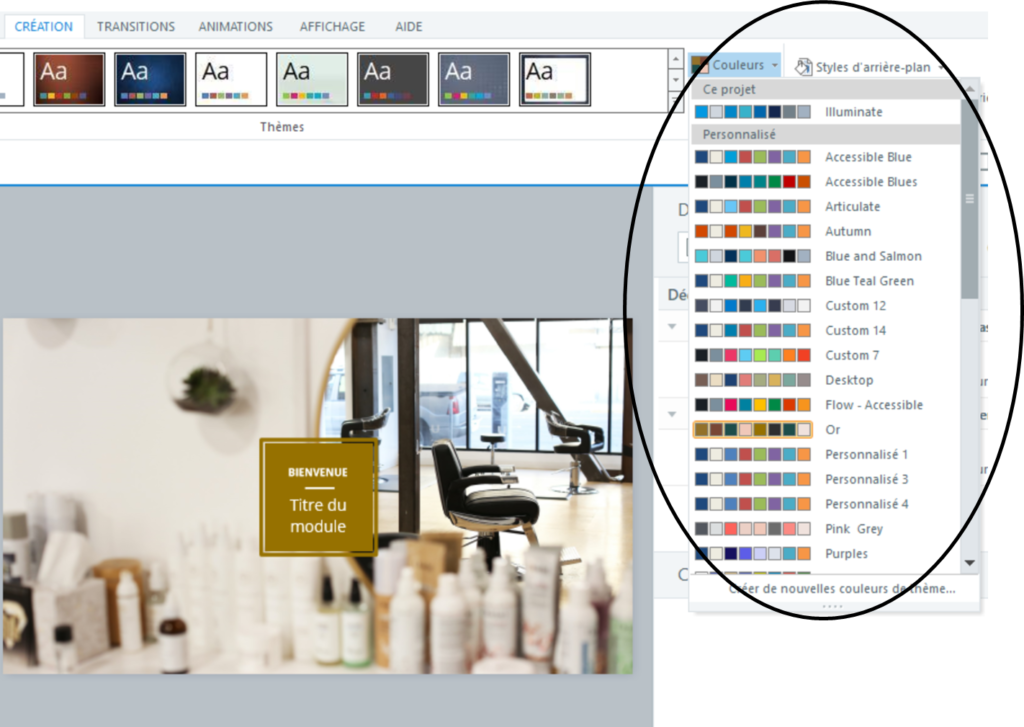
C’est également là que vous pouvez choisir parmi les thèmes de couleurs prédéfinis ou concevoir le vôtre. Pour mon projet, j’ai sélectionné un thème de couleur personnalisé que j’ai créé spécifiquement pour ce module.
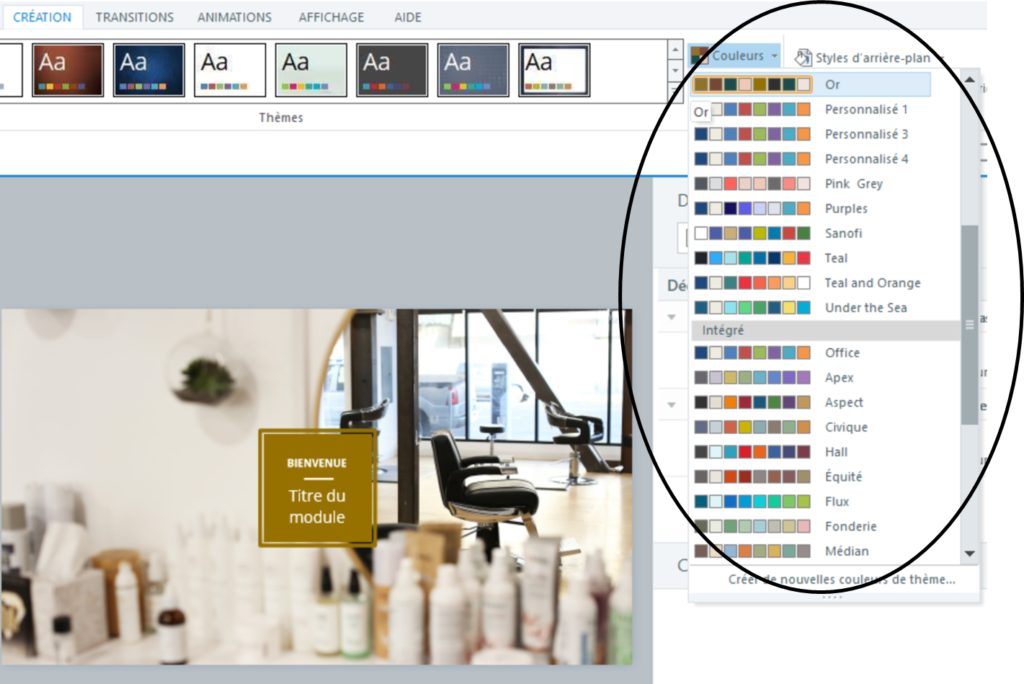
La fonctionnalité Thème de couleurs vous fait gagner beaucoup de temps car elle met automatiquement à jour les couleurs des objets de la diapositive et du texte sur l’ensemble de votre projet.
Pour vous aider à créer vos propres thèmes de couleurs personnalisés, consultez cette fiche pratique : Couleurs de thème Storyline.
Un autre moyen simple d’apporter des modifications à l’échelle du projet consiste à utiliser un thème de polices. Les thèmes de polices fonctionnent comme les thèmes de couleurs, sauf qu’ils servent pour le texte. Dans la liste déroulante Polices de l’onglet Création, vous pouvez sélectionner un thème de polices prédéfini ou créer un thème de polices personnalisé.
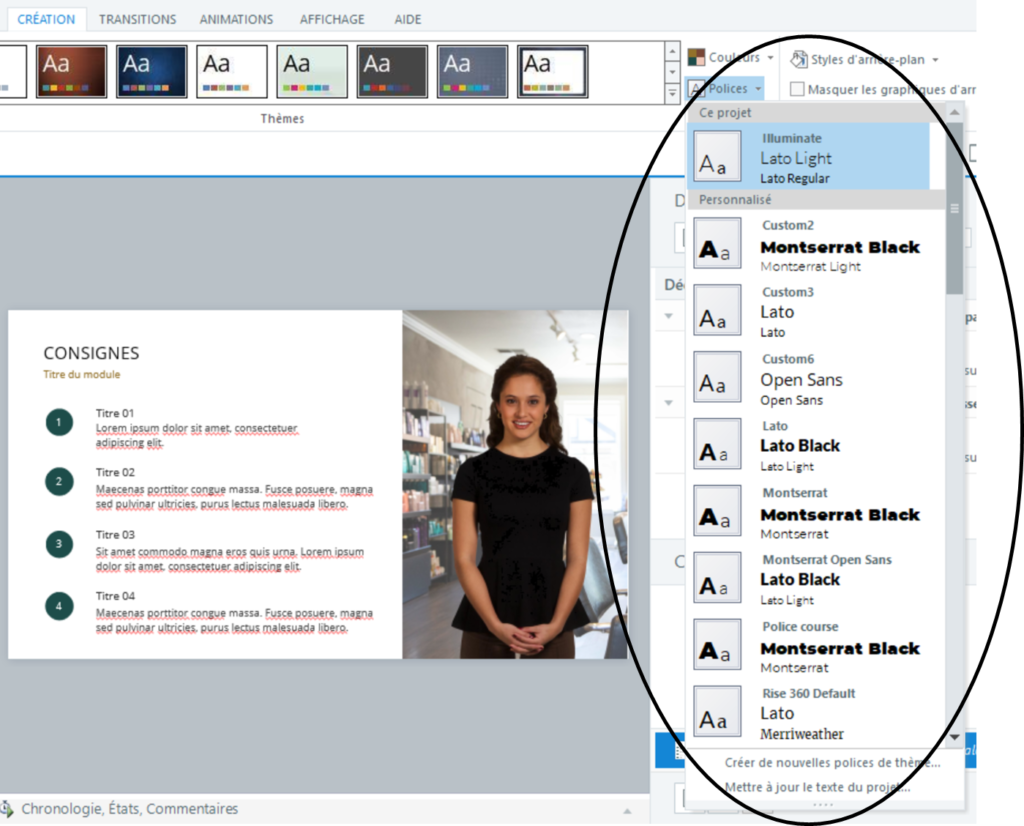
Ce template utilise la police Lato, mais dans mon exemple, je voulais utiliser la police Open Sans à la place. Plutôt que d’apporter des modifications manuellement à chaque diapositive, tout ce que j’ai eu à faire était de mettre à jour le thème de police pour mettre à jour automatiquement toutes les polices de mon projet. C’est un sérieux gain de temps !
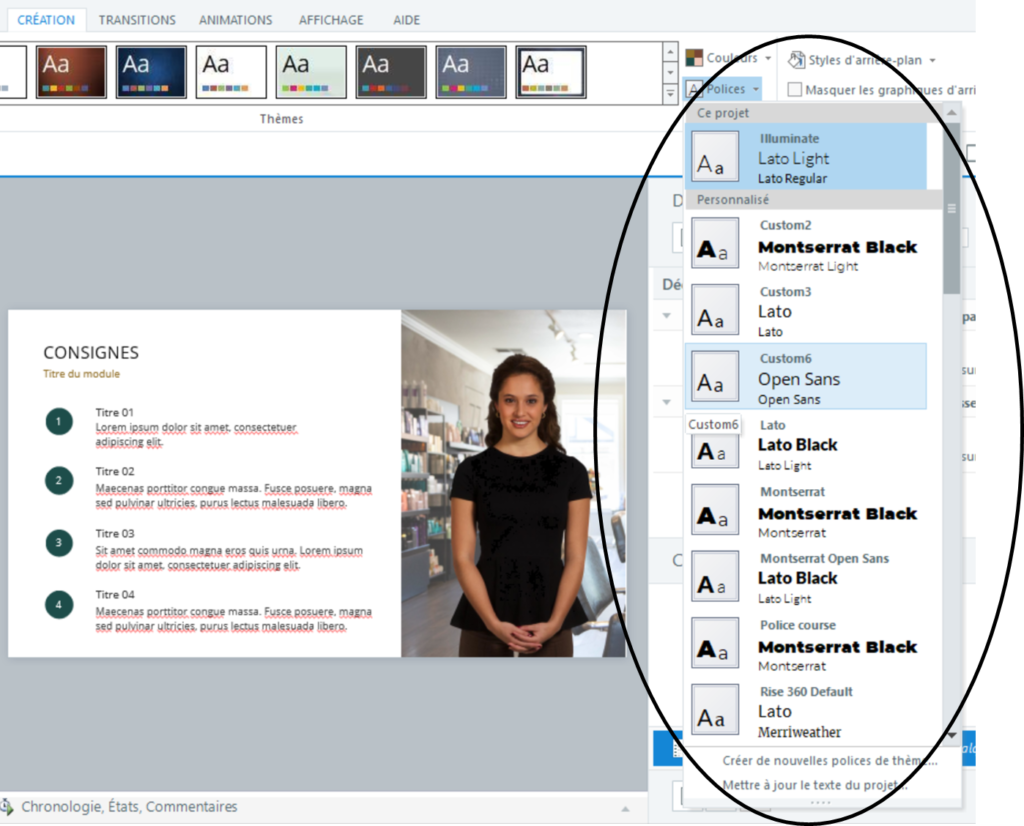
Pour savoir comment utiliser les thèmes de polices dans votre projet, consultez cet article : Storyline 360 : Utilisation des thèmes de polices (en anglais).
3. Personnalisez les diapositives selon vos besoins
Une fois que vous avez effectué les mises à jour nécessaires à l’échelle du module, il est temps de vous concentrer sur chaque diapositive. Examinons de plus près certaines des mises à jour que j’ai apportées dans cet exemple pour vous donner des idées.
Diapositive de bienvenue
Sur la diapositive de bienvenue, j’ai décidé de changer l’image d’arrière-plan et de la remplacer par une autre de Content Library 360 et de changer le cercle en rectangle pour un look légèrement différent.
Avant

Après

Voyez à quel point ces petits changements ont transformé l’apparence générale du template ?
Diapositive d’instructions
Sur la diapositive d’instructions, j’ai décidé de choisir un autre personnage dans Content Library 360, de sélectionner une pose différente et de redimensionner le personnage. J’ai également ajouté une image d’arrière-plan derrière le personnage pour coller avec mon sujet.
Avant
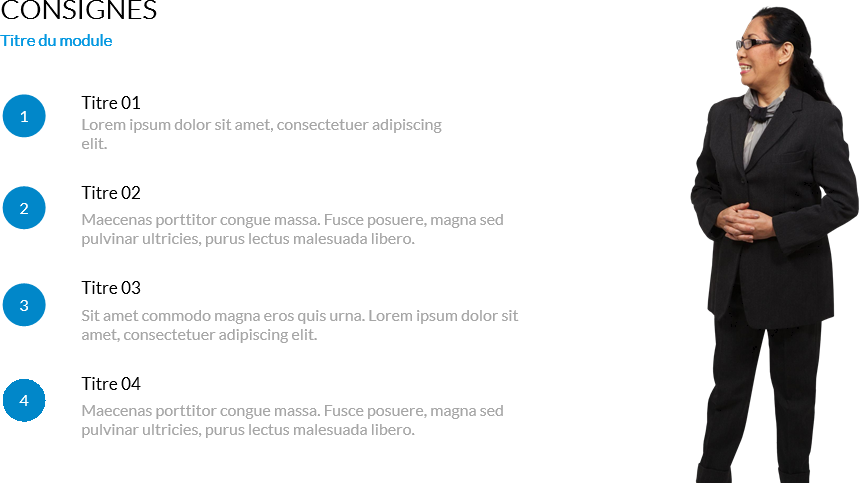
Après
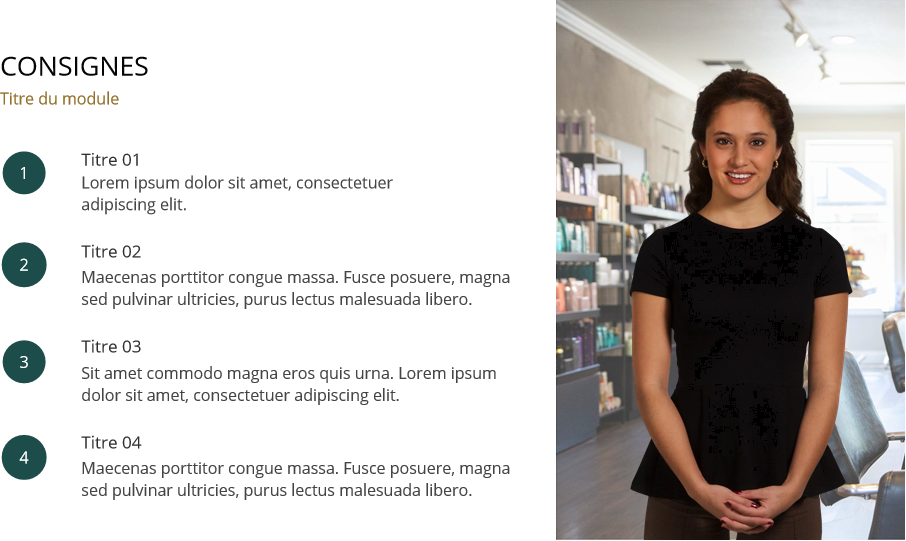
Comme vous pouvez le voir, ces modifications simples m’ont permis de changer rapidement l’apparence de la diapositive.
Diapositive d’objectifs
Sur la diapositive des objectifs, j’ai supprimé l’une des sections de contenu car je n’en avais besoin que de 3, et non de 4 comme dans le modèle d’origine. J’ai donc supprimé la section en trop et j’ai ajusté l’alignement des 3 sections restantes sur la diapositive.
J’ai également décidé d’allonger les lignes de séparation entre chaque section, de remplacer les numéros de section par des icônes et de remplacer les images provisoires par des images pertinentes pour mon sujet.
Avant
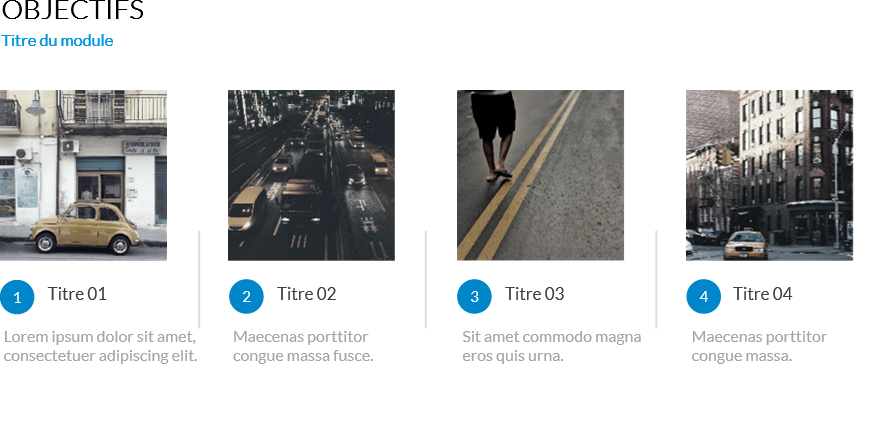
Après
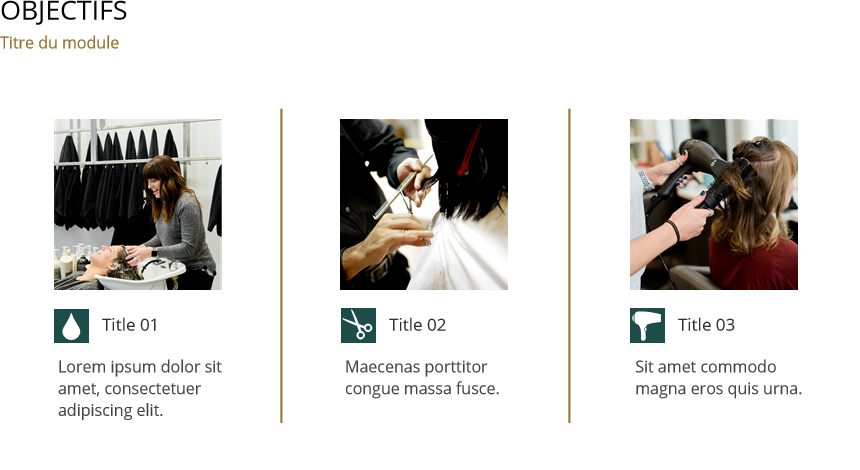
Vous voyez quelle différence ces simples changements ont apportée ? Si vous regardez attentivement, vous pouvez toujours voir la ressemblance entre ma version et l’original, mais je l’ai réellement adaptée à mon projet.
Plus de ressources
C’est aussi simple que ça ! En un rien de temps, vous pouvez créer une expérience d’apprentissage personnalisée cohérente avec votre image de marque ou le sujet de votre module. J’espère que cela vous incitera à créer votre prochain projet à l’aide des templates Content Library 360. Ils vous feront gagner beaucoup de temps et sont très faciles à utiliser. Si vous avez besoin d’aide ou si vous avez des questions sur ce projet, veuillez laisser un commentaire ci-dessous.
Et si vous voulez en savoir plus sur les façons de personnaliser les templates Content Library 360, lisez ces conseils : Comment personnaliser facilement les modèles Content Library 360.
Vous souhaitez utiliser les templates de diapositives Content Library 360, mais vous n’avez pas Articulate 360 ? Démarrez un essai gratuit de 30 jours et abonnez-vous au blog pour obtenir toujours plus de conseils utiles sur tout ce qui concerne le e-learning.




