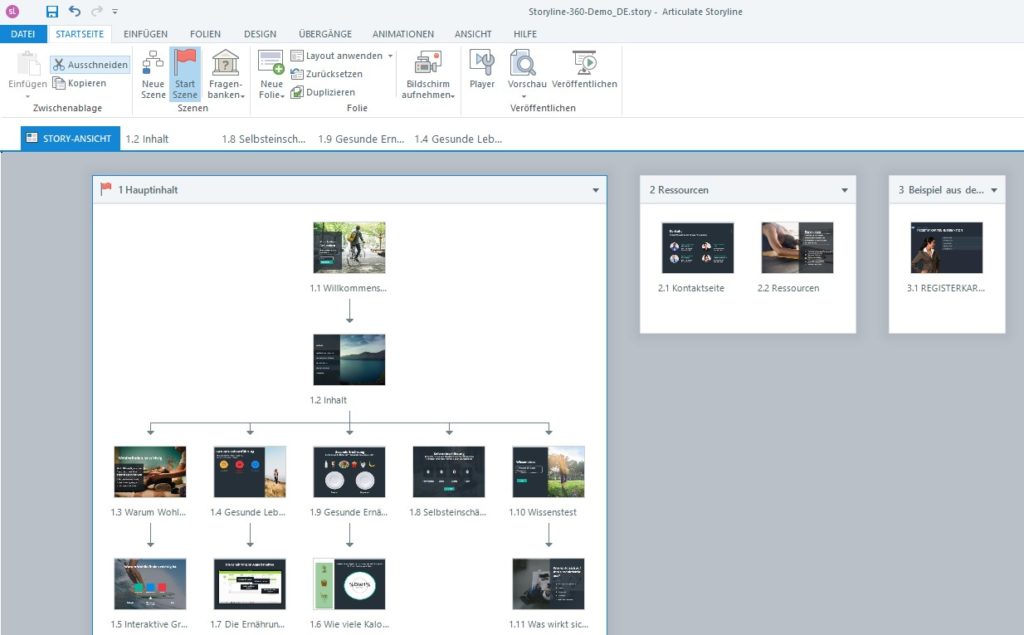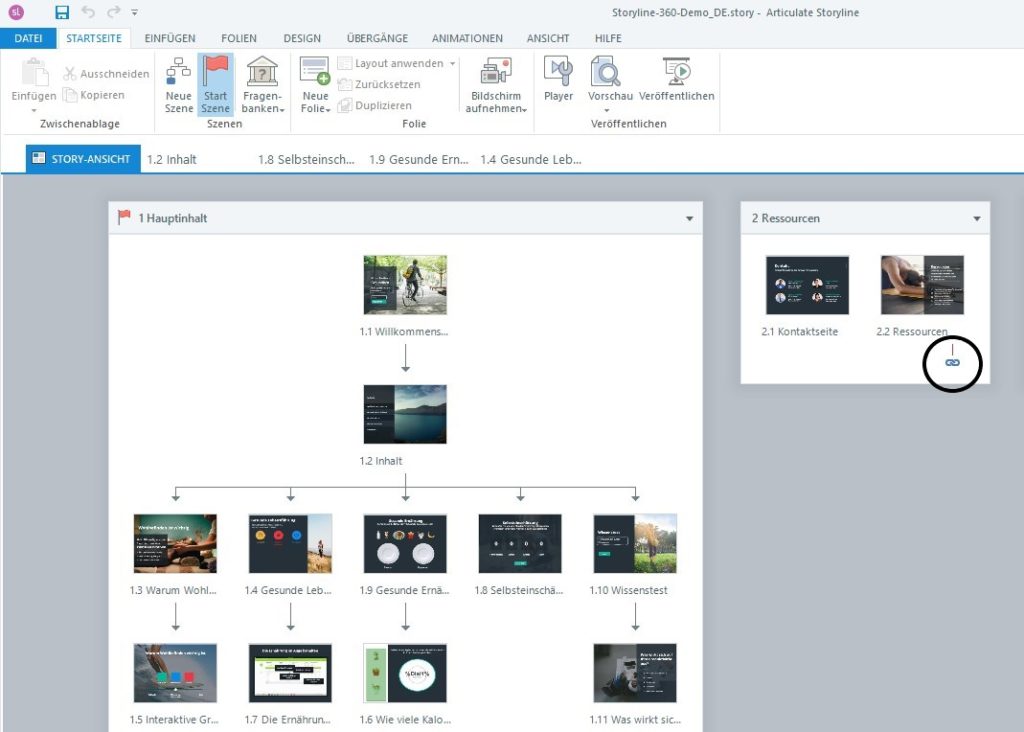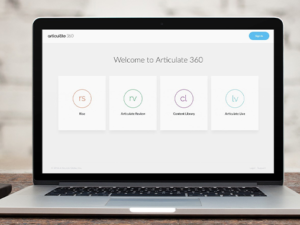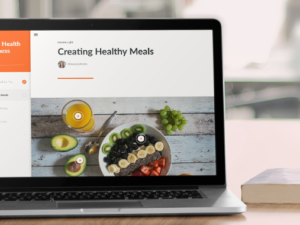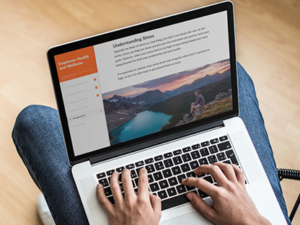Mit verzweigten E-Learning-Kursen können Sie Ihren Kursteilnehmern eine viel persönlichere Lernerfahrung bieten als mit klassischen linearen Kursen. In verzweigten Szenarien zum Beispiel können Sie die Teilnehmer realistische Situationen durchlaufen und damit direkt erleben lassen, welche Konsequenzen verschiedene Entscheidungen in dieser Situation hätten. Ebenso können Sie Kurse mit verschiedenen Lernpfaden erstellen, an denen Menschen mit unterschiedlichen fachlichen Voraussetzungen teilnehmen können.
In manchen E-Learning-Autorentools ist es mühsam, solche „Branching-Szenarien“ zu erstellen, weil die Übersicht über die verschiedenen Pfade fehlt oder solche Arten von Kursen schlicht nicht vorgesehen sind.
In Storyline 360 behalten Sie dank der eingebauten Story-Ansicht stets den Überblick über die gesamte Kursstruktur.
Und nicht nur das. Die Story-Ansicht spart Ihnen in der Entwicklung des Kurses auch noch Zeit, weil Sie einzelne Pfade gezielt, aber auch mehrere Folien auf einmal bearbeiten können. Und auch die Verwaltung von Fragenbanken ist über die Story-Ansicht ein Kinderspiel.
In diesem Artikel zeigen wir Ihnen Schritt für Schritt, wie Sie dazu vorgehen.
1. Szenen reduzieren und erweitern
Wenn Sie an einem Kurs arbeiten, der viele Szenen und Folien hat, kann es zwischendurch hilfreich sein, die Teile, die gerade nicht wichtig sind, zu minimieren, um sich besser auf die aktuelle Szene oder Folie konzentrieren zu können.
Dazu müssen Sie in der Story-Ansicht nur auf den kleinen Pfeil in der rechten oberen Ecke einer Szene klicken.
Sie können auch mit einem Klick alle Szenen auf einmal reduzieren bzw. erweitern. Klicken Sie dazu mit der rechten Maustaste in den grauen Bereich der Story-Ansicht und wählen Sie Alle Szenen reduzieren bzw. Alle Szenen erweitern.
2. Perspektive wechseln durch Zoomstufen
Wie viel in der Story-Ansicht zu sehen ist, können Sie außerdem über die Zoomstufe steuern.

Schieben Sie dazu einfach den Schieber rechts unten im Fenster nach links oder rechts.
3. Lernpfade visualisieren und bearbeiten
Selbst wenn Ihr Kurs viele Szenen und Folien hat, können Sie immer sofort die Pfade erkennen, die ein Teilnehmer durch den Kurs nehmen kann, und zwar ganz einfach anhand der Linien und Pfeile in der Story-Ansicht. Diese Pfeile zeigen alle möglichen Verbindungen zwischen Folien und Szenen. Und wenn Sie auf eine einzelne Folie in der Story-Ansicht klicken, werden sämtliche von dort ausgehenden Pfade hervorgehoben.
So können Sie unmittelbar sehen, von wo nach wo Teilnehmer durch Ihren Kurs navigieren können, ohne sich in der Vorschau selbst durchklicken zu müssen. In dieser Ansicht erkennen Sie auch leichter, ob die Folienabfolge sinnvoll ist und ob es irgendwo Sackgassen gibt (gekennzeichnet durch ein Link-Symbol).
Natürlich sind nicht alle Sackgassen schlecht, z. B. bei der Abschlussfolie des Kurses, aber es schadet nie, einen zweiten Blick auf diese Folien zu werfen, um fehlende Verknüpfungen aufzuspüren.
Wenn Sie eine Verbindung zwischen zwei Folien oder Szenen ändern möchten, können Sie das ganz leicht in der Story-Ansicht tun. Klicken Sie dazu zunächst auf die Folie, von der der Pfeil ausgeht, und anschließend auf die gewünschte Verbindung. Dadurch öffnet sich ein Trigger-Fenster, in dem Sie die Änderung direkt vornehmen können.
4. Eigenschaften mehrerer Folien gleichzeitig anzeigen und bearbeiten
Standen Sie schon mal am Ende eines E-Learning-Projekts und mussten feststellen, dass Sie doch noch eine Sache ändern müssen, aber auf mehreren Folien? Anstatt dann jede Folie einzeln zu öffnen und immer wieder dieselbe Änderung einzuarbeiten, können Sie in der Story-Ansicht alle diese Folien gleichzeitig bearbeiten.
Halten Sie dazu die Umschalttaste gedrückt und klicken Sie nacheinander auf die gewünschten Folien. Wenn Sie alle ausgewählt haben, können Sie:
- das Layout ändern: Klicken Sie dazu mit der rechten Maustaste auf eine der gewählten Folien und wählen Sie den Punkt Layout anwenden;
- den Hintergrund ändern: Klicken Sie dazu mit der rechten Maustaste auf eine der gewählten Folien und wählen Sie den Punkt Hintergrund formatieren;
- Folienübergänge hinzufügen: Wechseln Sie dazu zur Registerkarte Übergänge und wählen Sie den gewünschten Folienübergang;
- Navigationsverhalten ändern: Öffnen Sie dazu die rechte Seitenleiste und nehmen Sie im unteren Bereich Folieneigenschaften die gewünschten Änderungen vor.
Wenn Sie diese Änderungen in der Story-Ansicht vornehmen, und nicht in der einzelnen Folienansicht, sparen Sie sich aufs gesamte Projekt gesehen eine Menge Zeit.
5. Fragenbanken verwalten
Wenn Sie einen verzweigten Kurs erstellen, müssen Sie womöglich mehrere Abschlussquiz erstellen, damit jeder Kursteilnehmer Fragen zu den von ihm gesehenen Inhalten gestellt bekommt. Mehrere solcher (sich teilweise überschneidender) Quiz verwalten Sie am einfachsten über die Fragenbank-Funktion in Storyline. Fragenbanken können Sie direkt in der Story-Ansicht verwalten. Wechseln Sie dazu zur Registerkarte Startseite und klicken Sie auf den Punkt Fragenbanken.
Fazit
Die Story-Ansicht ist für E-Learning-Designer ein wahres Geschenk. Lassen Sie es also nicht ungenutzt, wenn Sie an Ihrem nächsten verzweigten Kurs arbeiten. Mit der Story-Ansicht behalten Sie stets den Überblick über alle Szenen und Folien, können in einem Rutsch Änderungen an beliebig vielen Folien vornehmen und mehrere Varianten des Kursabschlussquiz an einer zentralen Stelle verwalten. All diese Funktionen werden Ihnen bei der Kurserstellung ungemein viel Zeit sparen, besonders bei komplexeren Kursen.
Zum Thema Branching-Szenarien :
- Branching-Szenarien leicht gemacht – mit Rise 360
- 3 unterschiedliche Typen von E-Learning-Szenarien
- Storyline 360: Vorlage für Branching-Szenario
Sie möchten diese Tools einmal selbst testen, haben aber noch kein Articulate-360-Konto? Dann probieren Sie es doch mit einem kostenlosen 30-Tage-Probeabo für Articulate 360. Und behalten Sie unser Blog im Auge, z. B. über unseren wöchentlichen Blognewsletter.