
Les modules e-learning à embranchement, c’est-à-dire non linéaires, sont un excellent moyen d’offrir aux apprenants une expérience d’apprentissage plus personnalisée. Vous pouvez utiliser des scénarios à embranchement pour permettre aux apprenants de travailler sur des situations réelles et d’explorer comment leurs choix peuvent conduire à différents résultats. Ou vous pouvez créer un module avec plusieurs parcours d’apprentissage pour les personnes occupant différents postes ou en fonction du niveau de connaissances préalables.
Dans certains outils auteur, la création de modules à embranchement peut être assez compliquée. Entre la construction et le suivi de tous les chemins potentiels que les apprenants peuvent emprunter, vous pouvez vite perdre votre sang-froid.
Mais dans Storyline 360, créer des embranchements est très facile grâce à Story View (article en anglais), qui vous donne une vue d’ensemble de votre module.
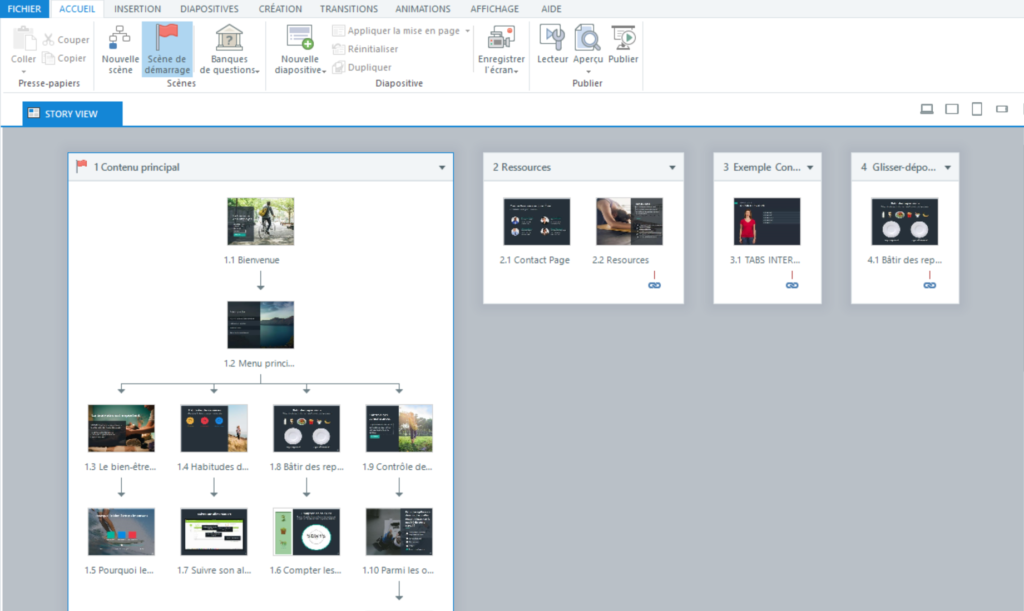
De plus, Story View permet d’accélérer facilement le temps de développement de votre projet car vous pouvez afficher et modifier les embranchements, vous pouvez faire des modifications sur plusieurs diapositives à la fois et gérer les banques de questions.
Vous voulez savoir comment ? Continuez à lire cet article !
1. Réduisez et développez les scènes pour vous concentrer sur une chose à la fois
Si vous travaillez sur un module avec un grand nombre de diapositives et de scènes, il peut être utile de réduire ou de développer certaines scènes afin de pouvoir vous concentrer sur chacune d’elles individuellement.
Pour ce faire, cliquez simplement sur la flèche dans le coin supérieur droit de la scène pour choisir ces options.
Si vous le souhaitez, vous pouvez même rapidement réduire ou développer toutes vos scènes à la fois en cliquant avec le bouton droit de la souris dans l’espace de travail Story View et en choisissant Réduire toutes les scènes ou Développer toutes les scènes.
2. Effectuez un zoom avant ou arrière pour changer de perspective
En plus d’agrandir et de réduire les scènes, vous pouvez ajuster la quantité de détails que vous voyez à l’aide du curseur de zoom.
![]()
Déplacez simplement le curseur et votre mise en page effectuera un zoom avant ou arrière, ce qui vous permettra de voir exactement ce que vous souhaitez de votre projet.
3. Visualisez et modifiez facilement tous les chemins possibles
Pour voir les chemins potentiels qu’un apprenant peut emprunter dans un module, ne cherchez pas plus loin que les lignes et les flèches dans Story View. Elles montrent clairement toutes les connexions existantes entre les diapositives et les scènes. La sélection d’une diapositive dans Story View affiche tous les chemins possibles qui en partent sous forme de flèches rouges et bleues, ce qui vous permet de suivre plus facilement les possibilités.
Regarder les chemins vous permet de voir comment votre module se déroule du début à la fin sans avoir à prévisualiser le module ou à ouvrir chaque diapositive individuellement. C’est aussi un moyen rapide d’évaluer si le déroulé du module est logique.
En plus de confirmer que vos chemins se connectent aux bonnes diapositives, vous pouvez rechercher les diapositives sans issue, indiquées par un symbole de lien.
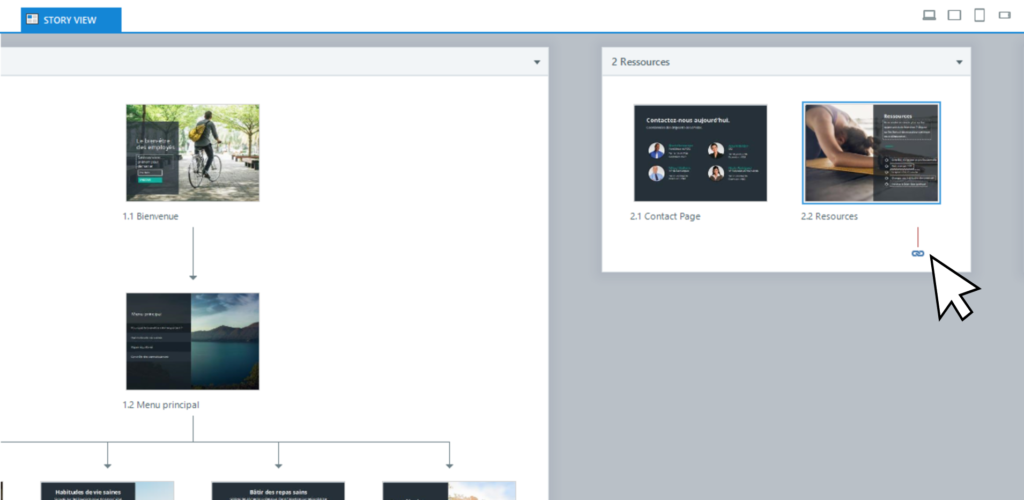
Une diapositive sans issue n’est pas une mauvaise chose en soi – par exemple, la diapositive de fin d’un module – mais il est important de vérifier les diapositives qui ne mènent nulle part et qui pourraient bloquer un apprenant dans le module.
Si vous voyez un chemin que vous souhaitez modifier, vous pouvez facilement le faire à partir de Story View. Cliquez simplement sur une flèche pour ouvrir le déclencheur associé, que vous pouvez ensuite ajuster pour diriger les apprenants vers une autre diapositive.
4. Affichez et modifiez les propriétés des diapositives en lot
Avez-vous déjà terminé un projet et réalisé que vous deviez apporter des modifications sur plusieurs diapositives ? Au lieu d’ouvrir chaque diapositive individuellement et de les modifier une à une, simplifiez-vous la vie en effectuant des modifications groupées dans Story View.
À partir de Story View, vous pouvez sélectionner plusieurs diapositives et appliquer toutes les modifications en même temps. Pour sélectionner plusieurs diapositives, maintenez la touche Maj enfoncée et cliquez sur chaque diapositive que vous souhaitez inclure. Une fois vos diapositives sélectionnées, vous pouvez :
- Sélectionnez une nouvelle mise en page. Cliquez simplement avec le bouton droit de la souris et sélectionnez Appliquer la mise en page pour convertir vos diapositives avec une mise en page différente.
- Changez l’arrière-plan. Pour modifier l’apparence de vos diapositives, cliquez avec le bouton droit de la souris et sélectionnez Mettre en forme l’arrière-plan pour choisir un nouveau style.
- Ajoutez une transition de diapositive. Si vous souhaitez ajouter une transition cohérente à vos diapositives, sélectionnez vos diapositives, puis choisissez l’effet que vous souhaitez appliquer dans l’onglet Transitions.
- Ajustez les propriétés de navigation. Pour afficher ou masquer les boutons de navigation tels que Précédent et Suivant ou pour modifier la façon dont certaines diapositives avancent, sélectionnez vos diapositives et ajustez les paramètres dans le panneau Propriétés des diapositives.
En effectuant ce type de modifications à partir de Story View, vous pouvez économiser beaucoup en temps de développement.
5. Gérez les banques de questions
Lors de la création d’un module à embranchement, vous devrez peut-être proposer plusieurs quiz afin que, quel que soit le chemin emprunté par un apprenant, il soit évalué sur des sujets pertinents. Une façon de gérer plusieurs quiz consiste à créer une banque de questions (article en anglais) pour chaque quiz afin d’être bien organisé au niveau des questions.
Vous pouvez accéder aux banques de questions et les gérer à partir de Story View. Accédez simplement à l’onglet Accueil du ruban et cliquez sur Banques de questions.
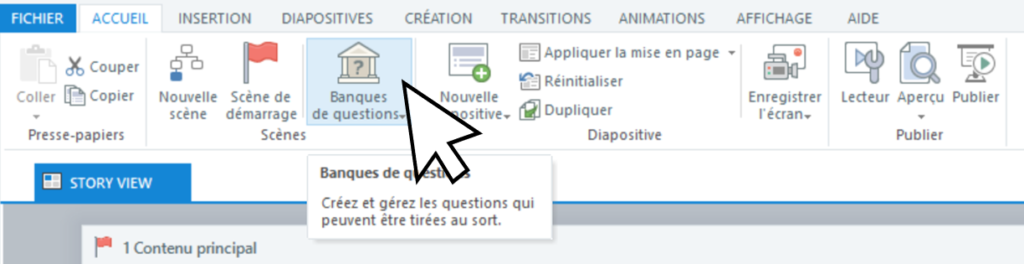
À partir de là, vous pouvez créer une nouvelle banque de questions ou apporter des modifications à celles existantes. Ce n’est qu’une autre façon d’utiliser Story View pour gérer le contenu de votre module.
En résumé
Story View est une fonctionnalité très utile pour créer des modules à embranchement. Ainsi, la prochaine fois que vous travaillerez sur un tel projet, profitez des ressources qu’il fournit. Vous pourrez obtenir une meilleure vue de votre projet, apporter des modifications globales et gérer plusieurs quiz, ce qui vous fera gagner du temps et éviter beaucoup de frustration, en particulier lorsque vous créez des modules complexes à embranchements.
Avez-vous des conseils pour créer des projets e-learning à embranchement ? Partagez vos idées dans les commentaires ci-dessous !
Pour en savoir plus sur les modules et les scénarios à embranchement, consultez ces articles utiles :
- Créez des scénarios comme un pro avec Storyline 360
- Comment créer facilement des scénarios à embranchements dans Rise 360
- 3 types de scénarios que vous pouvez concevoir
- Tout ce dont vous avez besoin pour créer des scénarios e-learning
Vous voulez essayer quelque chose que vous avez appris ici, mais vous n’avez pas Articulate 360 ? Démarrez un essai gratuit de 30 jours et abonnez-vous au blog pour obtenir plus de conseils utiles sur tout ce qui touche au e-learning. Si vous avez des questions, n’hésitez pas à les poser dans les commentaires.




