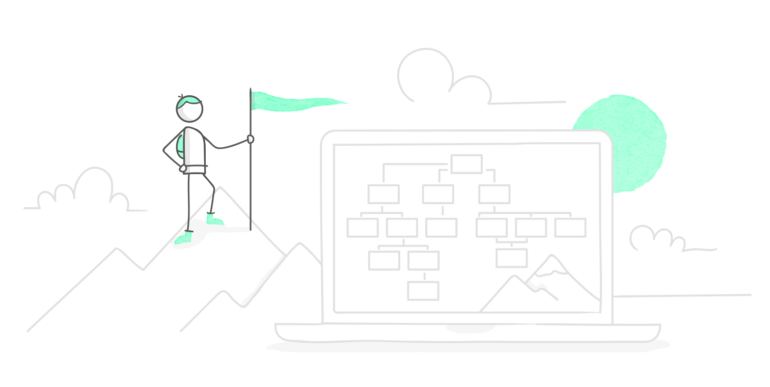
Un scénario est un moyen très efficace pour créer une expérience immersive où les apprenants peuvent s’entraîner à utiliser un nouveau processus ou pour qu’ils parviennent à maîtriser les subtilités de leur boulot.
Il existe deux types de scénarios : linéaire ou à embranchements. J’utilise un scénario linéaire lorsque j’ai besoin d’aider les apprenants à explorer une série d’étapes ou pour les aider à appliquer une procédure simple. Mais lorsque je veux vraiment qu’ils s’exercent à la prise de décision et qu’ils améliorent leurs performances, je préfère les scénarios à embranchements.
Il y a quelques années, la création de scénarios, en particulier ceux à embranchements, prenait beaucoup de temps. Mais maintenant, que j’aie besoin d’un scénario linéaire ou à embranchements, il est rapide et facile de le créer avec le nouveau bloc Scenario de Rise 360.
En utilisant le bloc Scenario, j’ai pu créer le scénario interactif à embranchements ci-dessous en seulement quelques minutes ! Dans ce scénario, je donne aux serveurs de ce restaurant un moyen efficace et vivant de s’entraîner à faire des ventes plus efficaces. Essayez-le !
Voir le bloc Scenario en action
Voulez-vous voir à quel point il est facile de créer un scénario à embranchements comme le mien avec le bloc Scenario ? Je vais vous expliquer la procédure que j’ai suivie. Mais je dois vous prévenir de suite : c’est très simple et amusant à faire !
Aperçu de la procédure
Créer un scénario à embranchements se fait en 4 étapes :
- Ajoutez un bloc Scenario à votre leçon.
- Ajoutez une ou plusieurs scènes à votre bloc Scenario (Je vous explique cela en détails plus bas).
- Personnalisez vos scènes avec les personnages et les images de fond de Content Library 360.
- Ajoutez les textes et les embranchements.
Voyons rapidement chaque étape.
Ajoutez un bloc Scenario à votre leçon
Le bloc Scenario est un bloc interactif, vous le trouverez donc dans le menu des blocs interactifs. Voici comment y accéder.
- Sélectionnez All Blocks (tous les blocs) dans la barre de raccourcis des blocs. Autre possibilité : cliquez sur l’icône d’insertion de bloc (+) qui apparaît lorsque vous survolez l’espace entre deux blocs.
- Faites défiler vers le bas et choisissez la catégorie Interactive (interactifs) puis choisissez Scenario.
Ce .GIF animé vous montre où cela se trouve :

Ajoutez une ou plusieurs scènes à votre bloc Scenario
Les scénarios sont constitués de scènes qui contiennent, elles, différents contenus. Si vous voulez créer un scénario linéaire, il se peut que vous n’ayez besoin que d’une scène pour tout votre projet. Toutefois, si vous souhaitez créer un scénario à embranchement, il vous faudra plusieurs scènes pour pouvoir changer de personnages et d’arrière-plans et guider vos apprenants vers d’autres contenus en fonction de leurs choix. Par exemple, dans mon projet, j’ai utilisé trois scènes pour correspondre aux trois compétences que les apprenants devaient mettre en pratique.
Pour ajouter une scène, survolez votre bloc Scenario avec la souris et cliquez sur le bouton Edit (Modifier) qui apparaît. Voici un .GIF animé qui explique comment ajouter une scène à votre scénario :
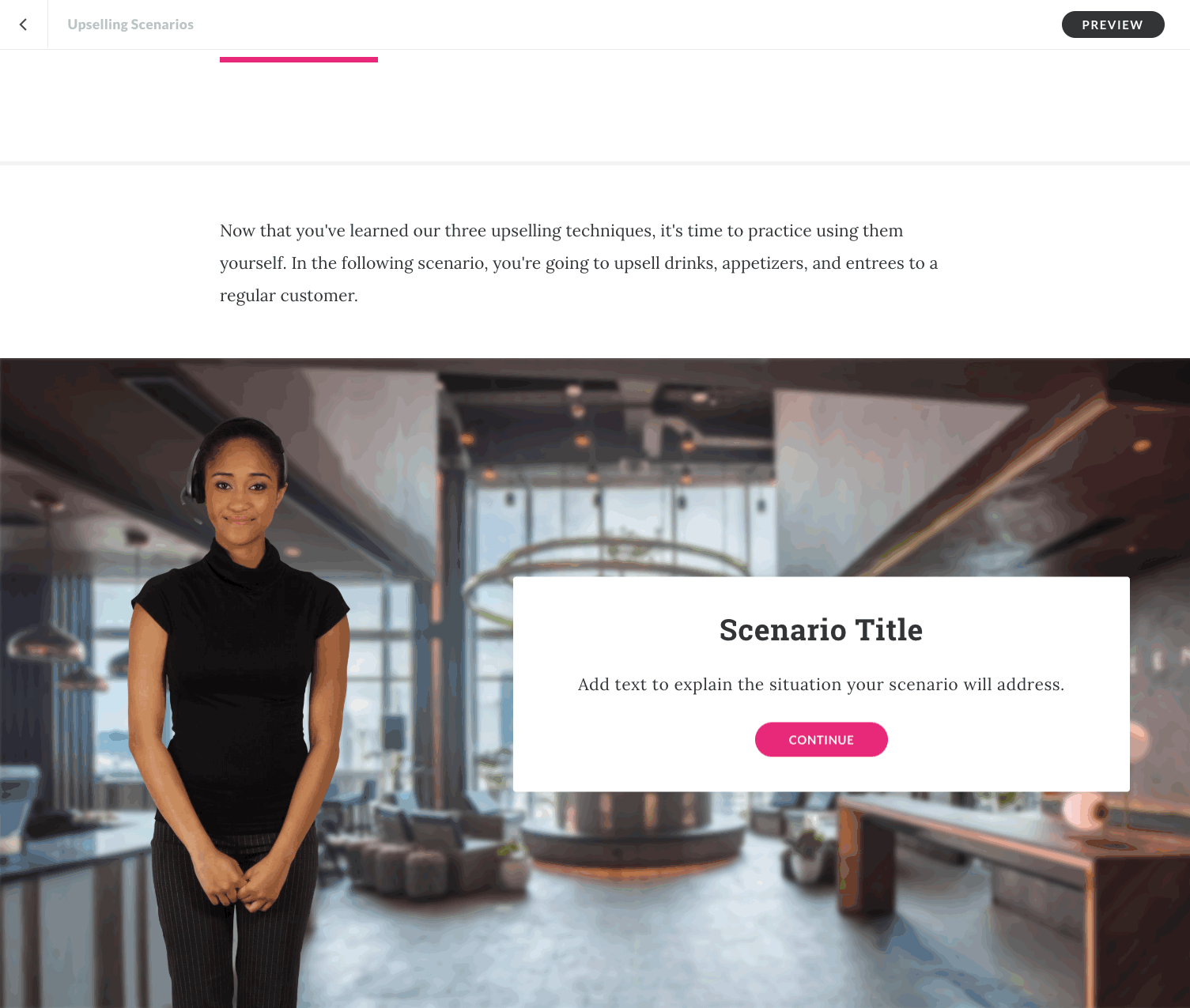
Personnalisez vos scènes
Vous êtes enfin prêt à personnaliser vos scènes avec les personnages et les arrière-plans de Content Library 360.
Pour personnaliser votre scène, cliquez soit sur Edit Background (Modifier l’arrière-plan) soit sur Edit Character (Modifier le personnage). J’ai trouvé un arrière-plan qui me convenait dans Content Library 360, mais vous pouvez évidemment utiliser n’importe quelle image que vous souhaitez. J’ai également trouvé le personnage qu’il me fallait pour la scène.
Voici encore deux .GIFs pour illustrer ces étapes.


Ajoutez le contenu, les textes et les embranchements
Avec votre bloc Scenario inséré et les scènes personnalisées avec image de fond et personnages adéquats, vous pouvez à présent ajouter votre contenu, les bulles de texte et créer les embranchements.
- Commencez par cliquer sur le bouton Add Content (Ajouter du contenu). À partir de là, vous pouvez choisir entre dialogues ou texte informatif. Quelle que soit l’option choisie, vous pouvez toujours permettre aux apprenants de suivre plusieurs chemins dans votre scénario. Dans mon exemple, j’ai utilisé un mélange les deux types de texte : des dialogues pour simuler une conversation et des textes informatifs pour fournir un retour adapté.
Pour ajouter un dialogue à une scène, choisissez Dialogue dans le menu déroulant indiquant les types de contenu, dans le coin supérieur droit de la barre de titre. Voici un .GIF vous indiquant où trouver ce menu déroulant :
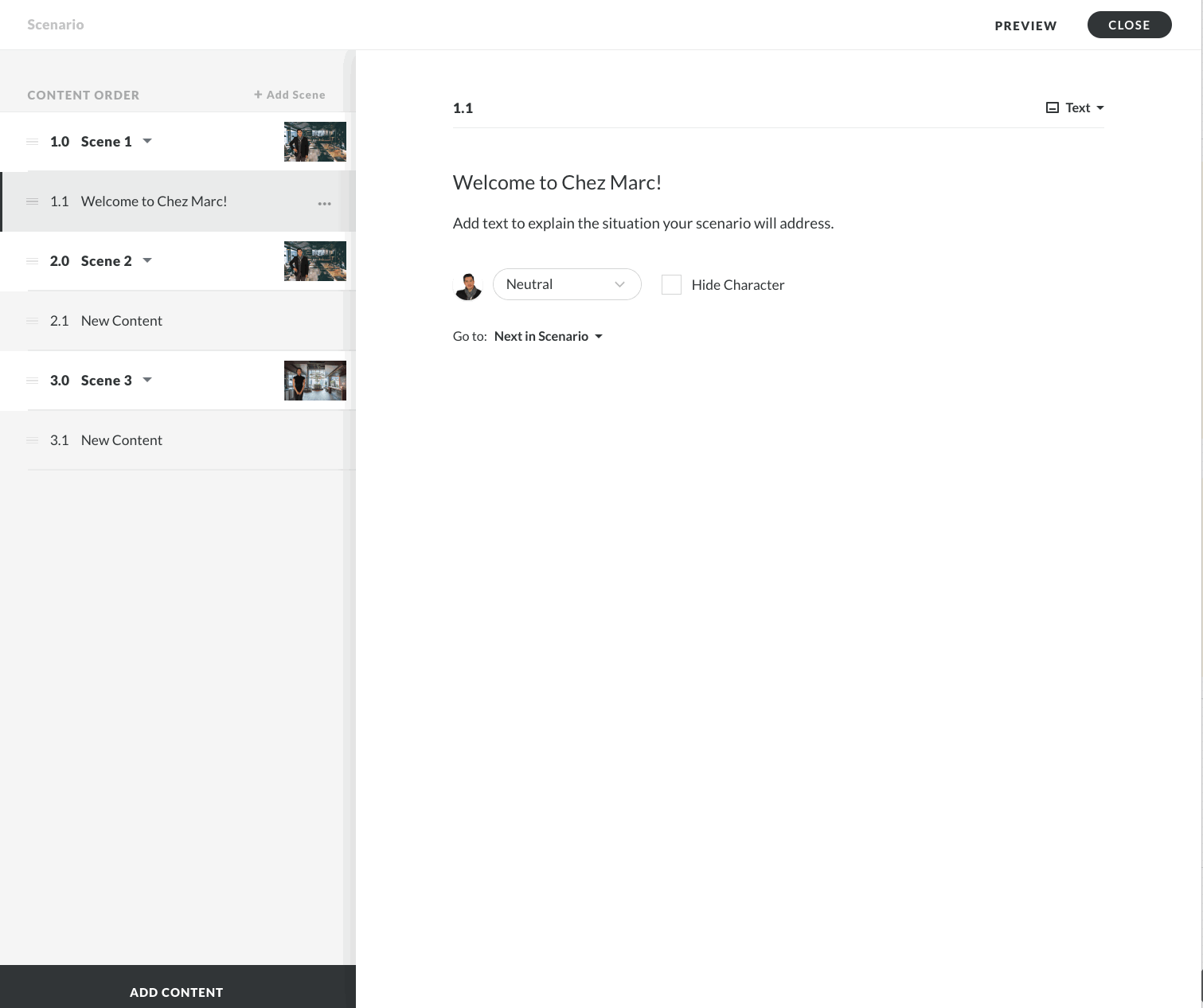
- Vous pouvez maintenant taper ou copier le texte de vos dialogues ou votre texte informatif. Vous pouvez également taper ou insérer le texte pour les choix de réponse et les retours.
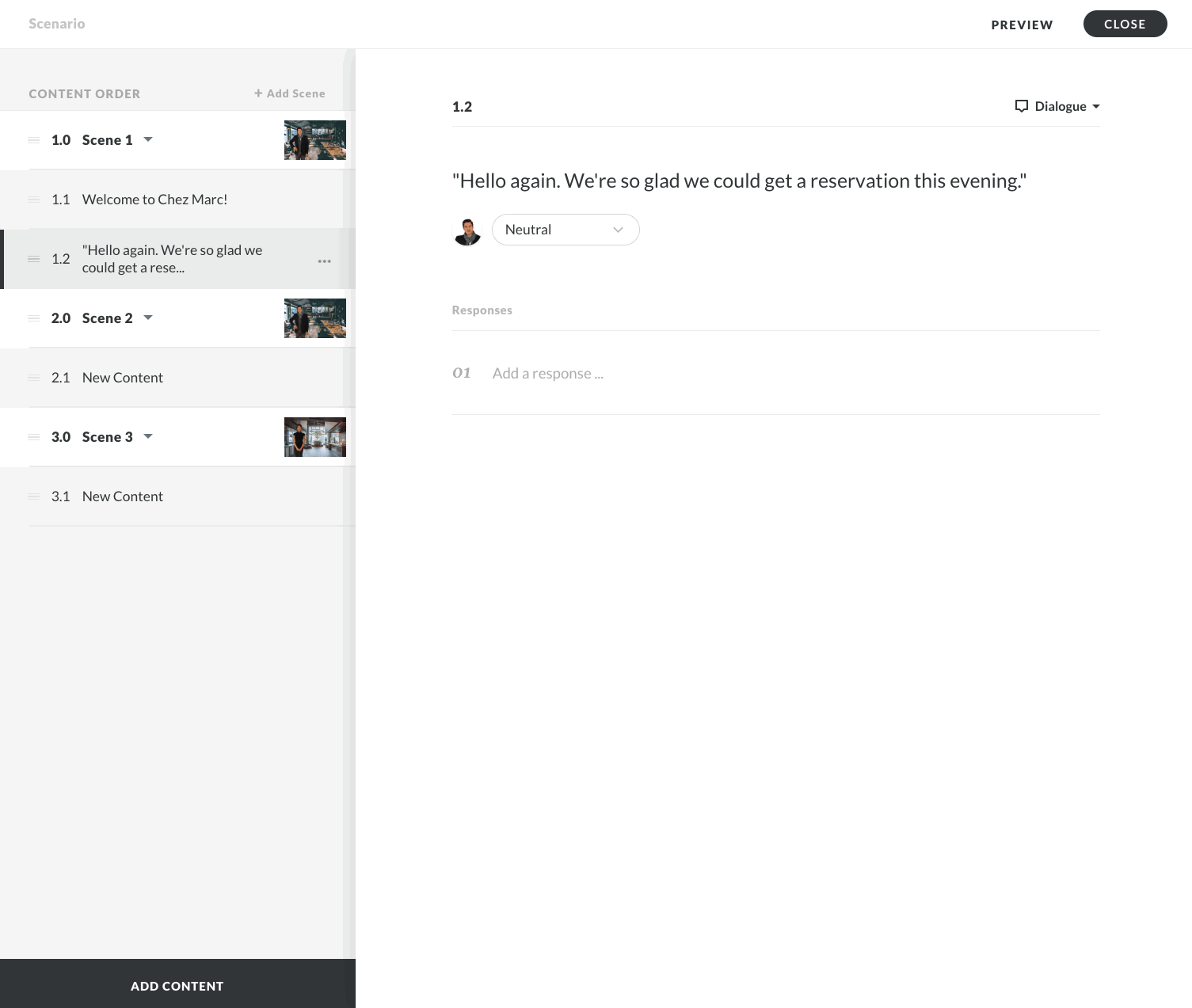
- Avec tout le contenu en place, vous êtes prêt à ajouter les embranchements en utilisant le menu Go to (Aller à) pour spécifier l’endroit où vous souhaitez que l’apprenant aille ensuite.
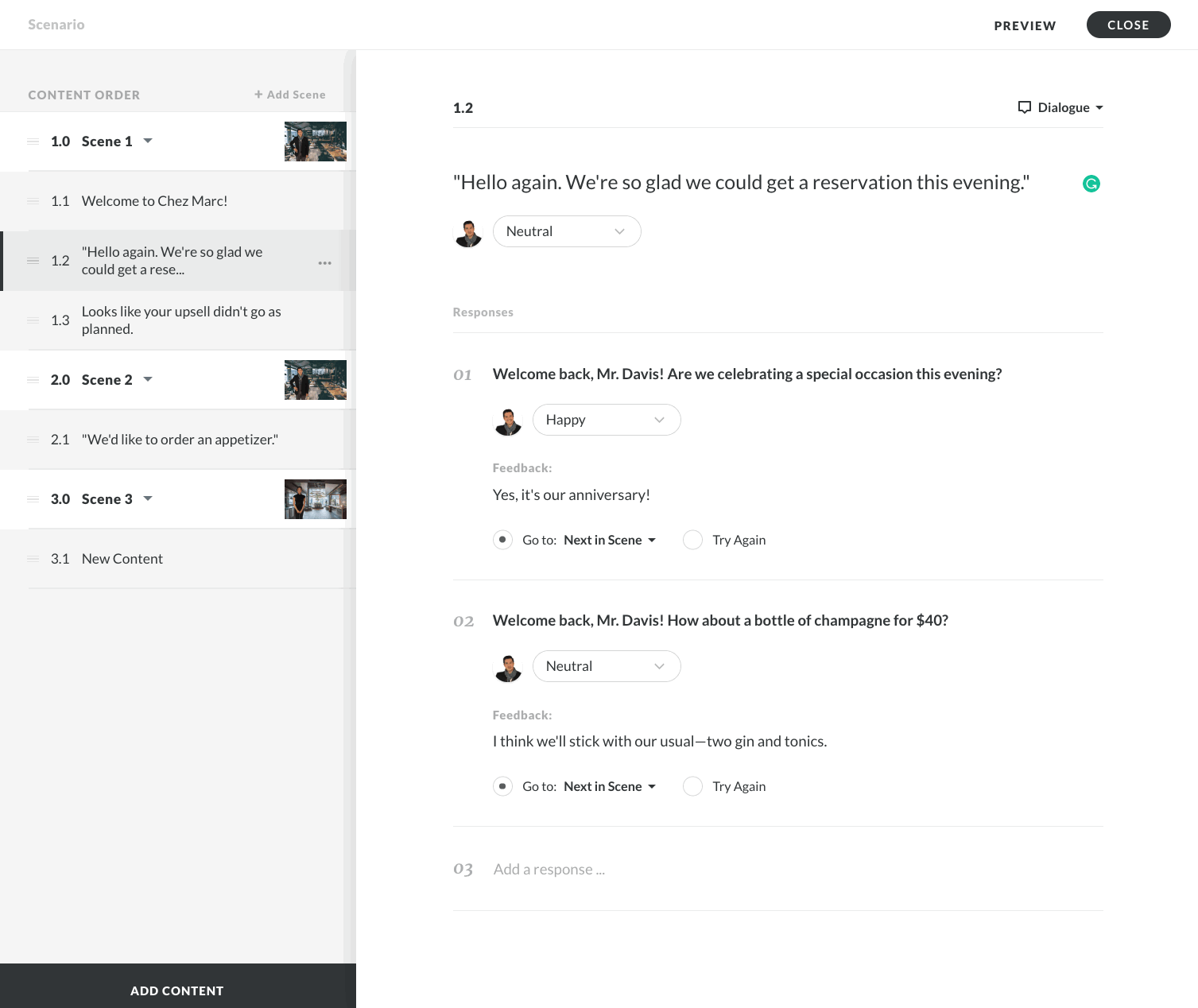
Par défaut, les apprenants sont dirigés vers le contenu suivant de la scène. Pour modifier cela, il suffit de créer un lien vers un autre contenu ou vers une autre scène. Cela vous donne beaucoup de flexibilité. Vous pouvez par exemple faire revenir vos apprenants à un endroit précis de la scène tant qu’ils n’ont pas trouvé la bonne réponse. Mais vous pouvez aussi les guider progressivement sur un chemin jusqu’à la fin du scénario. Vous pouvez inventer ce que vous voulez, les options de création sont infinies.
Astuce de pro : je regarde toujours un aperçu de mon scénario depuis le début pour m’assurer que tout se passe comme je l’ai prévu. Voici comment procéder, directement dans le bloc Scenario :
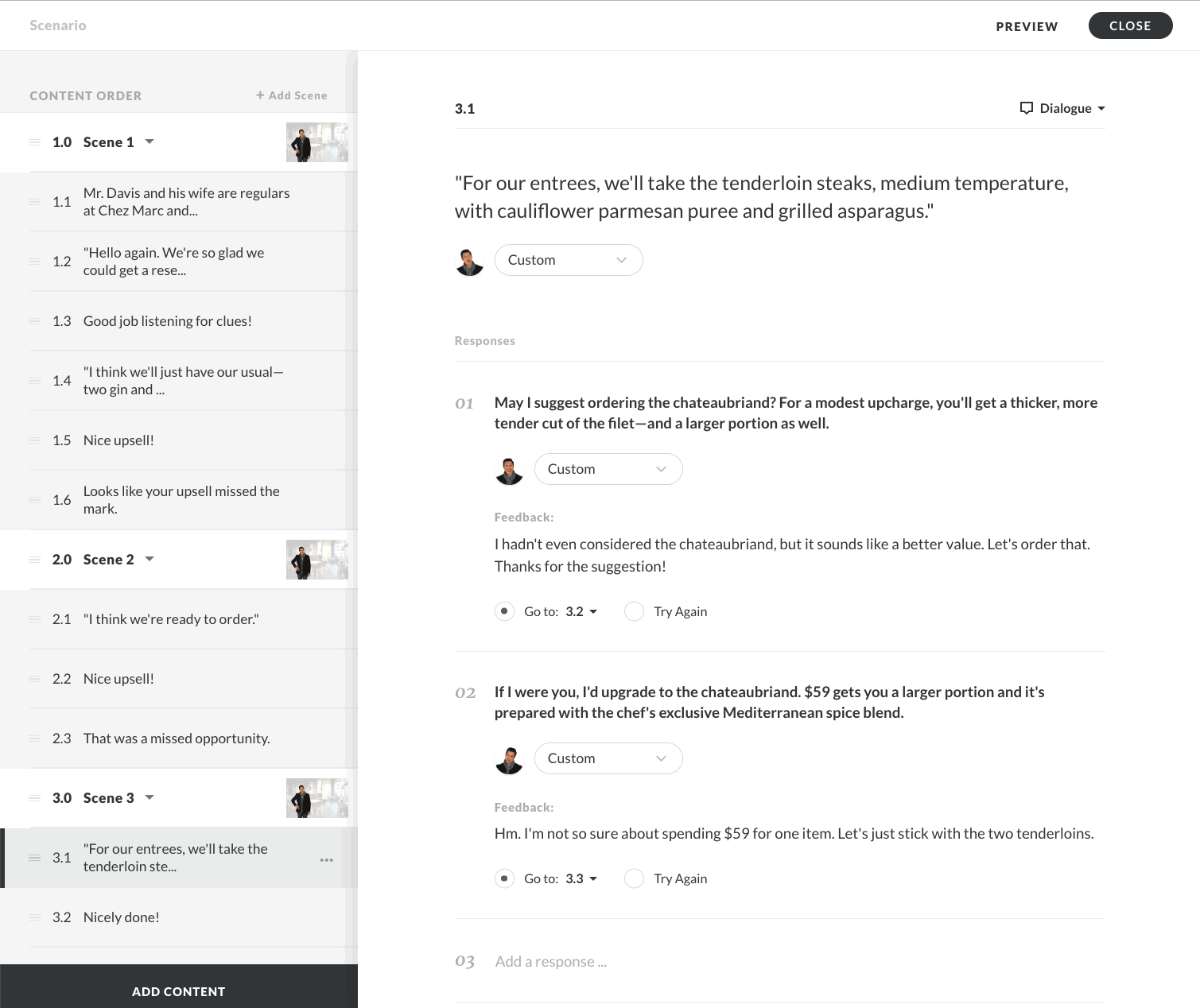
Et lorsque mon bloc Scenario me plaît, je l’enregistre en tant que template de bloc afin de pouvoir le réutiliser rapidement dans le module en cours ou dans un prochain. Je gagne ainsi du temps sur mes prochaines conceptions !

Il n’y a pour moi rien de plus simple que créer un scénario à embranchements avec le bloc Scenario.
Alors si vous ne l’avez pas encore fait, rendez vous sur Rise 360 et prenez quelques minutes pour explorer toutes les nouvelles possibilités de création offertes avec bloc Scenario.
Vous voulez essayer ce que vous venez d’apprendre mais vous n’êtes pas abonné à Articulate 360 ? Commencez un essai gratuit de 30 jours, et abonnez-vous au blog pour continuer à en apprendre plus sur les techniques des pros du e-learning.





