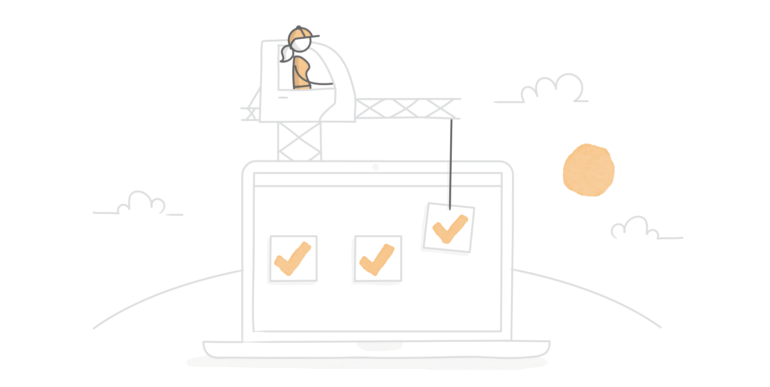
Les scénarios sont un excellent moyen d’amener l’apprenant à réfléchir au contenu au lieu de simplement le lire. Le secret pour créer un bon scénario réside dans la façon dont vous abordez votre contenu : vous devez toujours vous efforcer de relier votre contenu à la situation réelle dans laquelle se trouveront vos apprenants lorsqu’ils auront besoin d’appliquer les informations de votre module.
Dans cet exemple de scénario, une entreprise pharmaceutique lance un nouveau produit. Le module e-learning est destiné aux commerciaux de l’entreprise. Une question importante que nous devrions nous poser est la suivante : « Pourquoi les commerciaux ont-ils besoin de connaître le nouveau produit ? » La réponse, qui sous-tend notre scénario, est : « Pour vendre ce produit à des clients potentiels. »
C’est aussi simple que cela. Une fois que vous pensez à votre contenu de cette façon, vous verrez que vos scénarios vous viendront naturellement. Penser aux situations réelles de vos apprenants lorsqu’ils auront besoin de connaître votre contenu est la partie la plus difficile. Une fois que vous avez compris cela, la création de votre scénario à l’aide de Storyline 360 est très facile. Voici un processus simple en quatre étapes pour concevoir des scénarios pertinents.
1. Présentez les personnages
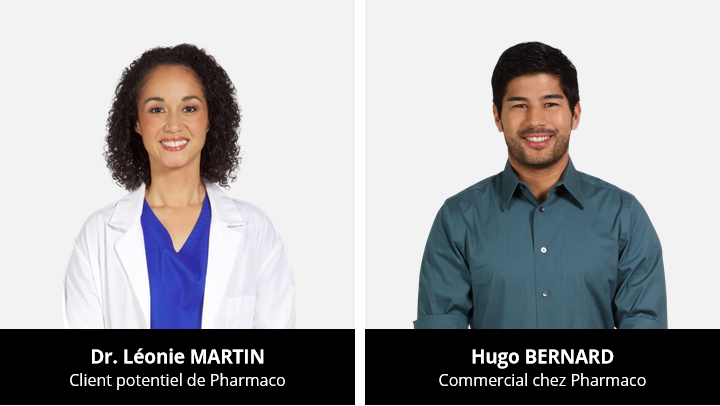
La première étape consiste à ajouter les personnages de votre scénario. Vous pouvez utiliser les personnages photos ou illustrés de Storyline 360. Essayez de choisir des personnages représentatifs de votre public.
Une fois que vous avez ajouté vos personnages, vous devez les présenter en indiquant leur nom et leur poste. Cela rendra les personnages crédibles et permettra à l’apprenant de savoir pourquoi ils sont dans ce scénario.
2. Insérez des images de fond
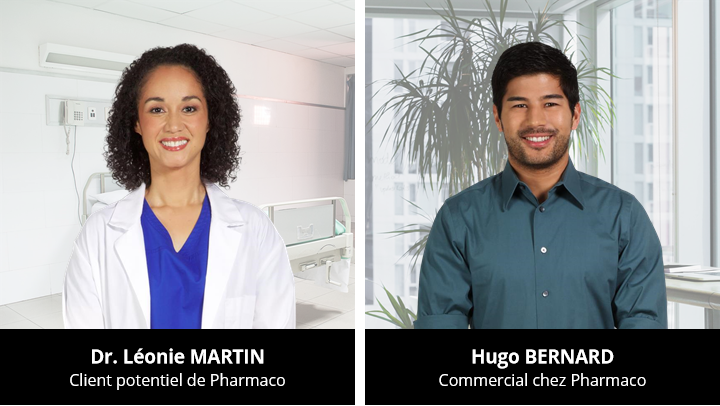
Une fois que vous avez vos personnages à l’écran, ajoutez une image d’arrière-plan pour définir le contexte de votre scénario. Lorsque vous choisissez vos arrière-plan, posez-vous la question suivante : « Où sera l’apprenant quand il aura besoin d’appliquer les informations transmises ? »
Pour notre exemple, notre commercial est probablement dans un bureau et la cliente potentielle est, de son côté, dans un milieu médical. Ainsi, notre commercial et le client sont tous deux sur leur lieu de travail.
3. Convertissez votre diapo en quiz
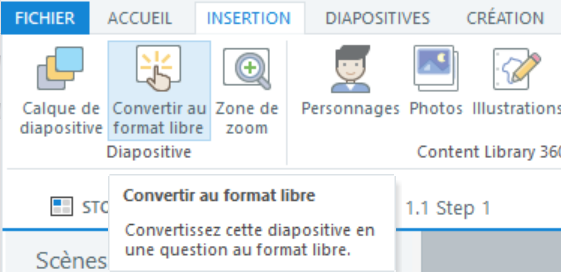
Construire un scénario consiste à poser des questions à choix multiples avec une seule bonne réponse. La différence entre une question à choix multiple classique et une question à choix multiple dans un scénario réside dans la formulation de la question. Une question dans un scénario place l’apprenant dans une situation qu’il pourrait rencontrer au travail et lui demande de prendre une décision en fonction des informations fournies.
Poser une question dans un scénario vous permet de savoir s’il est vraiment capable de faire son travail et de prendre les bonnes décisions et non simplement de mémoriser des informations.

Dans notre exemple, des formes sont utilisées pour présenter une question et deux réponses possibles. Vous pouvez utiliser l’option Convertir au format libre (article en anglais) pour transformer votre diapositive en quiz.
4. Donnez des retours
La dernière chose importante à prévoir dans votre scénario est de fournir des retours à vos apprenants. Tout comme la question à choix multiple de votre scénario demande aux apprenants de prendre des décisions concrètes, les retours doivent illustrer les conséquences réelles de leurs actions. Lorsque vous utilisez l’option Convertir au format libre de Storyline 360, les calques de retours correct et incorrect sont créés automatiquement. Vous pouvez ensuite personnaliser le texte, les réponses de vos personnages et l’expression de leur visage en fonction de leur réponse.

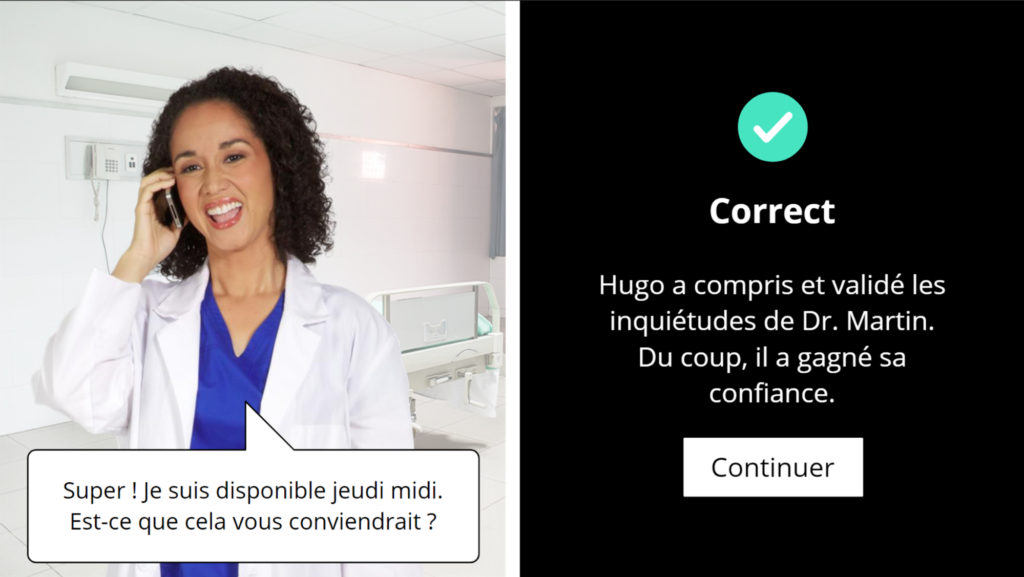
Vous connaissez à présent comment créer vos propres scénarios à l’aide de Storyline 360. Si vous avez des conseils pour créer des scénarios efficaces, n’hésitez surtout pas à laisser un commentaire ci-dessous. Nous aimons lire vos idées et vos conseils !
Vous voulez essayer quelque chose que vous avez appris ici, mais vous ne possédez pas Articulate 360 ? Démarrez un essai gratuit de 30 jours et abonnez-vous au blog pour obtenir encore plus de conseils sur tout ce qui concerne le e-learning. Si vous avez des questions, veuillez les partager dans les commentaires.
2 commentaires
Pingbacks
-
[…] Créez des scénarios comme un pro avec Storyline 360 […]
-
[…] Créez des scénarios comme un pro avec Storyline 360 […]




