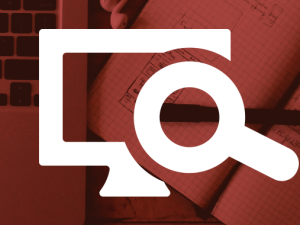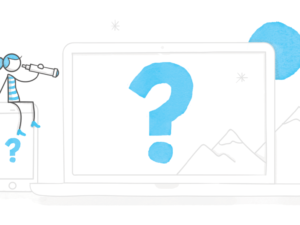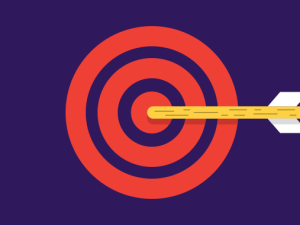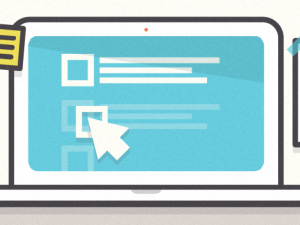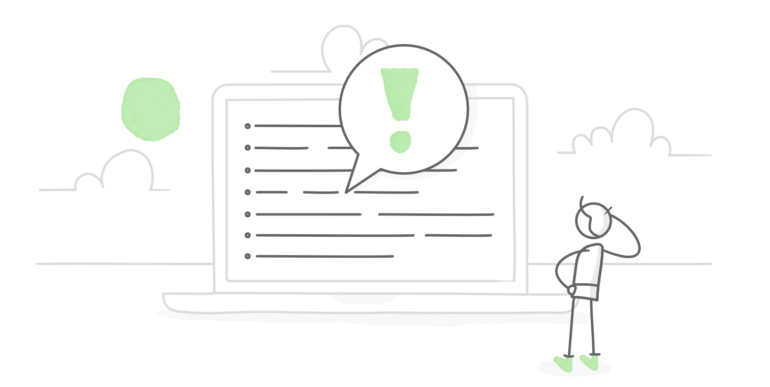
Si vous êtes comme la plupart des concepteurs e-learning, votre LMS vous a sans doute déjà causé quelques soucis. Cela peut être un module qui ne se lance pas ou bien un problème au niveau du suivi des apprenants, par exemple.
Votre première mission, c’est d’identifier le problème. Et pour cela, je vous recommande d’utiliser un outil vraiment pratique : SCORM Cloud.
SCORM Cloud est un moteur de test standardisé développé par Rustici Software, une entreprise qui connaît bien la norme SCORM et qui a aidé à développer son successeur, Tin Can API.
Le moteur supporte toutes les spécifications des LMS (AICC, SCORM 1.2, SCORM 2004 et xAPI) et il est gratuit, ce qui en fait l’outil idéal de dépannage des LMS ! Et vous pouvez créer un compte ici.
Dans cet article, nous allons vous expliquer comment utiliser SCORM Cloud pour tester votre projet, de la création du fichier compressé de votre projet jusqu’au test du suivi. Allez, c’est parti !
Étape 1 : compressez votre contenu
Commencez par publier votre module pour LMS puis créez un dossier zippé du contenu publié.
Si vous utilisez Storyline 360, Presenter 360, Quizmaker 360 ou Engage 360, vous pouvez faire cela en cliquant sur le bouton Zip dans la fenêtre de publication réussie.
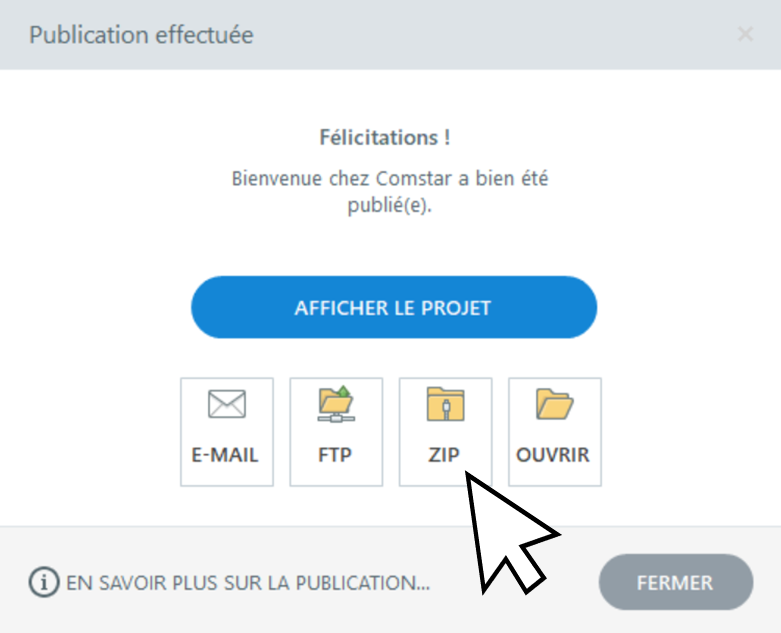
Si vous utilisez Rise 360, exportez votre module Rise 360 en tant que package cmi5, xAPI, SCORM, ou AICC et enregistrez-le sur votre ordinateur.
Si vous testez du contenu AICC, consultez cet article pour connaître les consignes spécifiques.
Étape 2 : importez votre module
Connectez-vous à SCORM Cloud, cliquez sur Add Content (ajouter du contenu) et sélectionnez Import a SCORM, AICC, xAPI, or cmi5 package (importer un package SCORM, AICC, xAPI ou cmi5).

Puis, cliquez sur Browse (parcourir), sélectionnez votre fichier zippé et cliquez sur Open (ouvrir). Enfin, cliquez sur Import Course (importer le module).
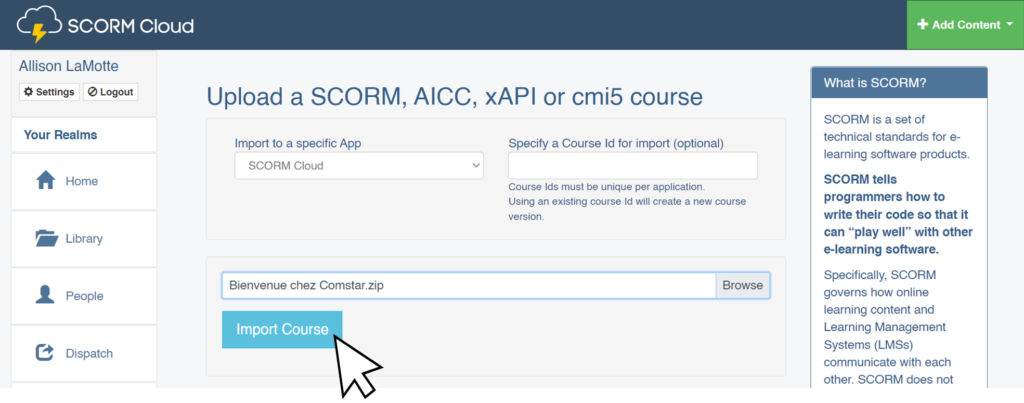
SCORM Cloud chargera votre module et vous redirigera sur la page d’accueil.
Étape 3 : créez une invitation
Il est possible de lancer le module directement à partir de sa page d’accueil mais si vous faites cela, vous ne vivrez pas l’expérience d’apprentissage comme vos apprenants et surtout, vous ne pourrez pas voir les résultats dans le rapport LMS. C’est pour cela que je vous recommande plutôt de cliquer sur Share (partager) puis sur Invite (inviter).

Cela ouvrira une autre fenêtre où vous devez cliquer sur Create Invitation (créer une invitation).
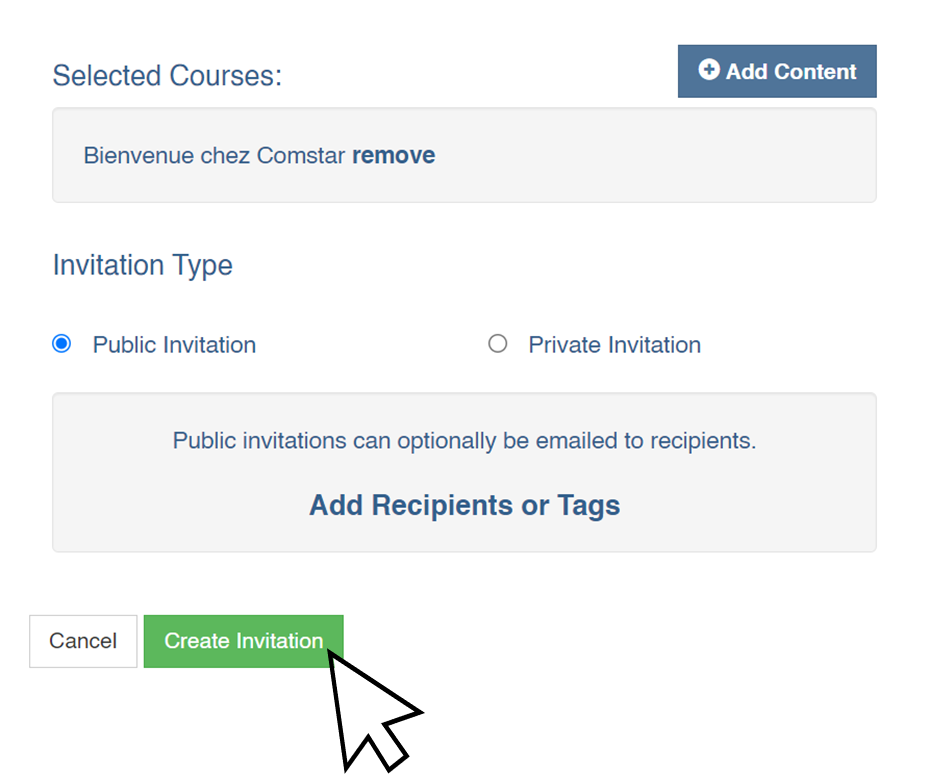
Cela va générer un lien unique que vous pouvez utiliser vous-même ou partager avec d’autres personnes. Pour encore plus de sécurité, vous pouvez aussi choisir l’option Private Invitation (invitation privée).
Étape 4 : testez votre module
Copiez le lien URL dans la barre d’adresse d’une nouvelle fenêtre de navigateur. Saisissez votre adresse e-mail et votre nom. Vos résultats seront enregistrés sous ces identifiants. Puis, cliquez sur Ok. Now take me to my training. (D’accord. Amenez-moi à ma formation.)

À ce stade, testez votre module et tentez de reproduire les problèmes qui l’ont empêché de se comporter comme prévu dans votre LMS. Surveillez les problèmes d’affichage de toutes sortes, assurez-vous que vous pouvez l’arrêter et le reprendre comme vous le souhaitez et traquez tous les comportements inattendus de façon générale.
Lorsque vous avez terminé vos tests, quittez le module et vérifiez que votre résultat est conforme à ce que vous avez fait.
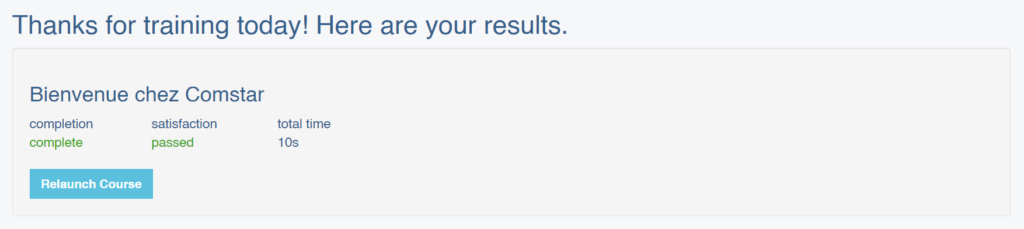
Étape 5 : vérifiez le suivi
Maintenant que vous avez testé votre module en tant qu’apprenant, vous pouvez consulter les rapports de SCORM Cloud pour vérifier que cela fonctionne comme prévu. Pour cela, retournez sur la page dédiée à votre module et cliquez sur Reportage (Rapport), puis regardez les données disponibles.
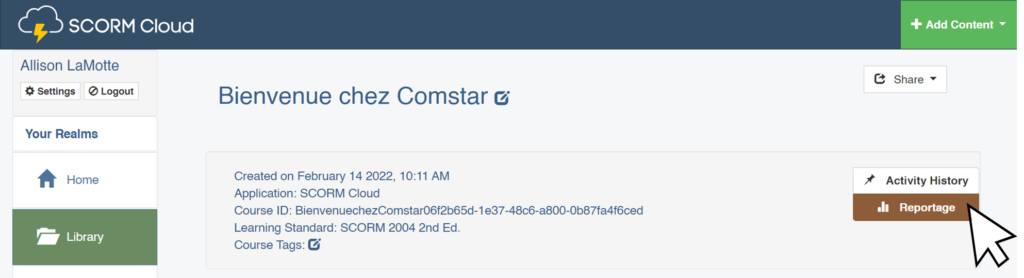
Astuce : si la page dédiée à ce module n’est plus ouverte, retournez simplement sur la bibliothèque de modules et cliquez sur le nom de votre module.
Et ensuite ?
Si votre module fonctionne correctement dans SCORM Cloud mais pas dans votre LMS, contactez le support technique de votre fournisseur LMS pour qu’il vous aide à résoudre le problème. Ces conseillers seront les plus à même de vous aider à dépanner les problèmes spécifiques au LMS.
Si votre contenu Articulate ne se lance pas, ne se met pas en pause correctement ou a un problème au niveau du suivi dans SCORM Cloud, envoyez votre demande à l’équipe du support technique Articulate et nos conseillers se pencheront sur votre problème. N’oubliez pas de joindre une copie du fichier source de votre projet pour que nous puissions reproduire les dysfonctionnements.
Avez-vous besoin de plus d’aide pour dépanner votre LMS ? Consultez cette autre ressource : Les secrets pour déboguer son LMS.
Si vous connaissez d’autres trucs et astuces pour dépanner les LMS, n’hésitez pas à les partager ci-dessous.
Et si vous avez du mal à former certains groupes d’apprenants avec votre LMS, comme des sous-traitants, des partenaires, des franchisés ou des employés à distance, essayez Reach 360 (lien en anglais), une fonctionnalité Articulate 360 complémentaire qui vous permet de distribuer rapidement vos modules e-learning à davantage d’apprenants. Vous avez des questions ? Laissez-nous un commentaire ci-dessous.