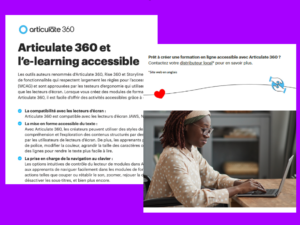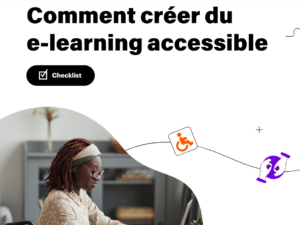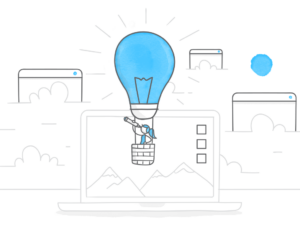Lorsque vous créez un module e-learning accessible, votre contenu doit fonctionner sur les lecteurs d’écran. Si vous ne connaissez pas bien les lecteurs d’écran, consultez cet article avant de continuer : Ce que vous devez savoir sur le e-learning accessible et les lecteurs d’écran.
Si vous utilisez les applications Articulate pour créer votre module, vous avez de la chance ! Les modules créés avec Rise 360 et Storyline 360 fonctionnent automatiquement avec plusieurs lecteurs d’écran.
Quoi qu’il en soit, il faudrait systématiquement tester chaque module que vous créez. C’est toujours une bonne idée de tester vos modules e-learning dans le même environnement que vos apprenants pour vous assurer qu’ils vivent une bonne expérience. Pour les modules accessibles, cela inclut de les tester avec un lecteur d’écran.
Mais si vous n’avez jamais utilisé ce type d’outil auparavant, tester votre module peut représenter un défi de taille. Après tout, contrairement à vos apprenants, vous n’êtes pas habitué aux lecteurs d’écran, vous ne savez donc pas à quoi vous attendre.
C’est pourquoi nous avons écrit cet article où nous vous expliquerons quoi faire, étape par étape. C’est parti !
1. Habituez-vous à un lecteur d’écran
Avant de commencer, il est important de réserver du temps pour comprendre la technologie et se familiariser avec les commandes afin de ne pas se sentir perdu lorsque vous allez tester votre module. Pour vous familiariser avec le lecteur d’écran utilisé par vos apprenants, procédez comme suit :
- Les lecteurs d’écran sont des logiciels, vous pouvez donc facilement en télécharger et en installer un s’il n’est pas déjà installé sur votre appareil. Si vous savez quel lecteur d’écran la majorité de vos apprenants utilisent, choisissez celui-là. Sinon, rendez-vous sur cet article pour plus d’informations sur les lecteurs d’écran les plus populaires.
- Apprenez les raccourcis clavier de base (pour les ordinateurs) ou les gestes multitouch (pour les appareils à écran tactile) pour votre lecteur d’écran.
- Fermez les yeux et essayez de « lire » un contenu comme un article Wikipedia, par exemple, juste pour avoir une idée de l’expérience.
- Lorsque vous avez terminé, notez tout ce qui vous a marqué. Vous remarquerez peut-être, par exemple :
- que le lecteur d’écran fournit souvent un contexte pour ce qu’il lit en indiquant si cela fait partie de la navigation du site, d’un titre, d’une liste, d’un lien, etc.
- que certains lecteurs d’écran lisent la ponctuation à haute voix (tiret, virgule, etc.).
- que certains lecteurs d’écran (comme NVDA et JAWS) arrêtent de lire après 100 caractères. Si vous souhaitez que la lecture continue, vous pouvez personnaliser ce paramètre ou utiliser la flèche vers le bas pour continuer la lecture.
Le plus important est de passer un peu de temps à apprendre à connaître le lecteur d’écran que vos apprenants utiliseront. En testant votre module avec le même lecteur d’écran que vos apprenants utilisent, vous aurez une meilleure idée de son fonctionnement et de ce à quoi vos apprenants peuvent s’attendre.
2. Découvrez comment votre module fonctionne avec des lecteurs d’écran
Pour la plupart, les lecteurs d’écran interagissent avec le contenu des modules e-learning de la même manière qu’ils le font avec les sites Web. Cependant, selon l’outil auteur que vous utilisez pour créer votre module, il peut y avoir des différences. Si tel est le cas, il est important que vous en soyez conscient afin de savoir à quoi vous attendre.
Si vous utilisez les applications Articulate, consultez ces articles pour plus d’informations :
- Comment fonctionnent les modules Rise 360 avec les lecteurs d’écran ?
- 4 choses à savoir sur les modules Storyline 360 et les lecteurs d’écran
3. Relisez votre module avec un lecteur d’écran
Maintenant que vous avez fait un essai avec le lecteur d’écran que vos apprenants utilisent et que vous avez compris comment le contenu de votre module fonctionne avec les lecteurs d’écran, vous êtes prêt à tester votre module.
Tout d’abord, assurez-vous que votre lecteur d’écran est activé. Ensuite, lancez votre module. À partir de là, fermez les yeux et parcourez-le comme le ferait un apprenant, en utilisant les raccourcis clavier ou les gestes multitouch.
Lorsque vous ouvrez votre module, commencez par parcourir rapidement tout le contenu de la première diapositive. Les utilisateurs de lecteurs d’écran parcourent souvent l’intégralité du contenu d’une page (ou dans ce cas, une diapositive) pour avoir une idée de la façon dont elle est configurée avant de décider quoi faire. Faites cette expérience et voyez ce que cela donne.
Ensuite, recommencez et relisez la diapositive lentement, en écoutant les descriptions audio de chaque élément. Continuez à parcourir votre module de cette manière, en vérifiant que vous êtes en mesure de le parcourir du début à la fin sans être bloqué. Au fur et à mesure, posez-vous les questions décrites dans cet article : Une checklist pour tester vos modules e-learning avec un lecteur d’écran.
Si vous rencontrez des difficultés techniques, suivez ces étapes de dépannage :
- Consultez le manuel d’utilisation de votre lecteur d’écran pour vous assurer que vous utilisez correctement les raccourcis clavier.
- Relisez les informations fournies par l’entreprise qui a créé votre outil auteur sur la façon dont le contenu doit se comporter et déterminez si ce que vous voyez est normal ou pas. (Consultez les liens vers les articles dans la section précédente pour les applications Articulate.)
- Contactez l’entreprise de votre outil auteur. Si vous avez créé votre module à l’aide des applications Articulate, n’hésitez pas à contacter notre équipe d’assistance. Ils seront heureux de vous aider à comprendre ce qui se passe.
4. Demandez à un utilisateur de lecteur d’écran de tester votre module
Une fois que vous avez relu votre module avec un lecteur d’écran et effectué les ajustements nécessaires, c’est une bonne idée de demander à quelqu’un qui a l’habitude d’utiliser les lecteurs d’écran de réviser également votre module. S’il n’y a personne dans l’équipe du projet qui correspond à ce profil, essayez de contacter des testeurs d’accessibilité professionnels.
Les personnes habituées à consommer du contenu de cette manière ne manqueront pas de vous donner des commentaires utiles sur l’expérience. Demandez-leur de noter les endroits où ils se sont sentis perdus, ceux où la navigation n’était pas claire et ceux où le contenu était difficile à comprendre pour eux.
Le mot de la fin
Utiliser un lecteur d’écran pour accéder à un module e-learning et le suivre visuellement en utilisant sa souris sont deux expériences complètement différentes. La seule façon de s’assurer que l’expérience d’apprentissage soit bonne pour tout le monde est de la tester par vous-même.
Vous cherchez d’autres conseils pour créer et tester vos modules accessibles ? Consultez ces ressources utiles :
- Tout ce qu’il faut savoir sur l’accessibilité
- FAQ Articulate 360 : accessibilité
- Rise 360 : comment créer un module accessible
- Storyline 360 : comment créer un module accessible
Avez-vous déjà testé vos modules e-learning sur des lecteurs d’écran ? Nous aimerions savoir comment cela s’est passé. Racontez-nous tout dans les commentaires !
Vous souhaitez créer un module e-learning accessible avec les applications Articulate, mais vous n’êtes pas abonné à Articulate 360 ? Démarrez un essai gratuit de 30 jours et abonnez-vous au blog pour obtenir toujours plus de conseils utiles sur tout ce qui concerne le e-learning. Si vous avez des questions, veuillez les partager dans les commentaires.
6 commentaires
-
Bonjour,
Nous développons un module qui doit être totalement accessible.
A ce sujet, pourriez-vous me dire si un module conçu avec Storyline permet l’accessibilité via les logiciels suivants :
• SUPERNOVA (agrandissement écran) pour les agents malvoyants
• Dragon Naturally Speaking (commande vocale) pour les agents handicapés moteurs
Peut-on utiliser ces logiciels dans le module ?
Merci d’avance de votre retour,
Cordialement,
Nathalie Lassus-
Auteur
Bonjour Nathalie,
Les modules Storyline 360 fonctionnent avec les lecteurs d’écran les plus utilisées : NVDA, JAWS, VoiceOver et TalkBack. Je ne connais pas Dragon Naturally Speaking mais si j’ai bien compris, c’est un logiciel avec la même fonction mais qui est moins utilisée et donc pas supportée.
Je n’ai pas non plus vu de mention spécifique pour SuperNova, mais vous pouvez tester pour voir !
Vous trouverez plus d’informations sur Storyline 360 et l’accessibilité ici : https://articulate.com/fr-FR/support/article/Articulate-Storyline-360-is-Compliant-with-Web-Content-Accessibility-Guidelines-wcag
J’espère que ça peut vous aider !
-
Pingbacks
-
[…] Comment tester votre module Storyline 360 avec un lecteur d’écran […]
-
[…] Comment tester votre module Storyline 360 avec un lecteur d’écran […]
-
[…] Comment tester votre module Storyline 360 avec un lecteur d’écran […]
-
[…] Comment tester votre module Storyline 360 avec un lecteur d’écran […]