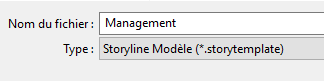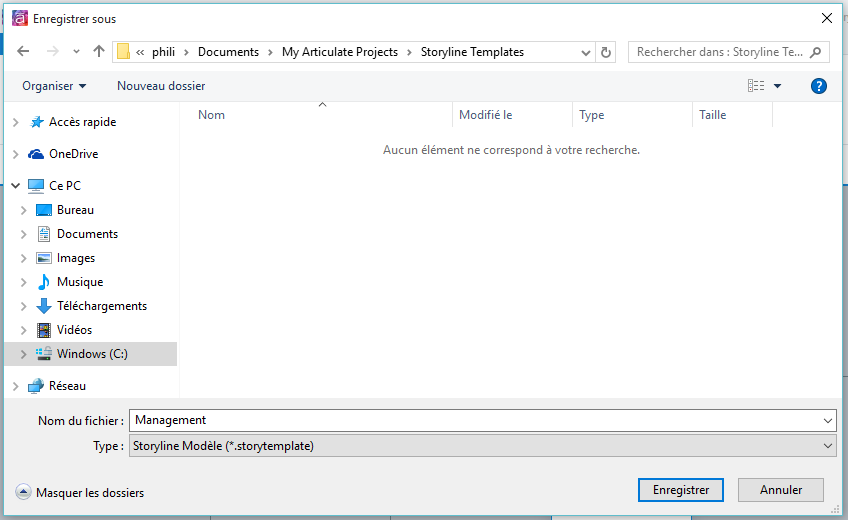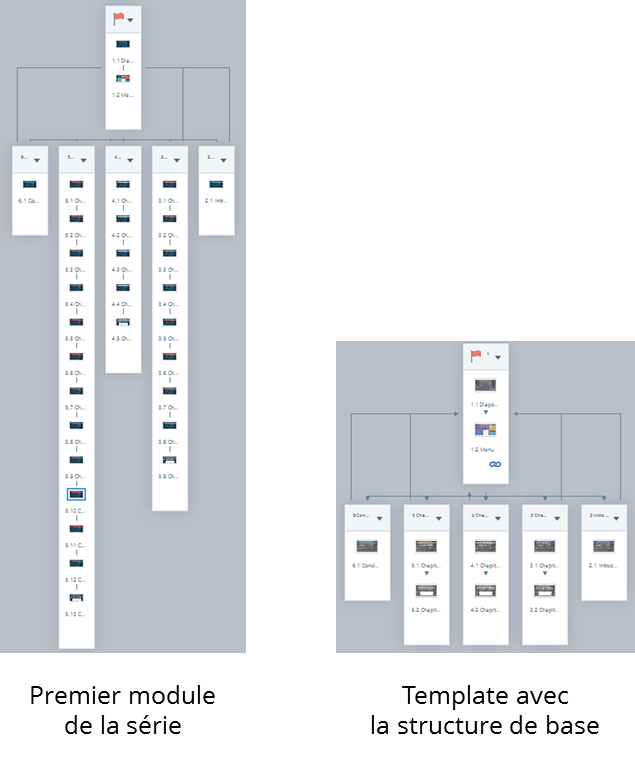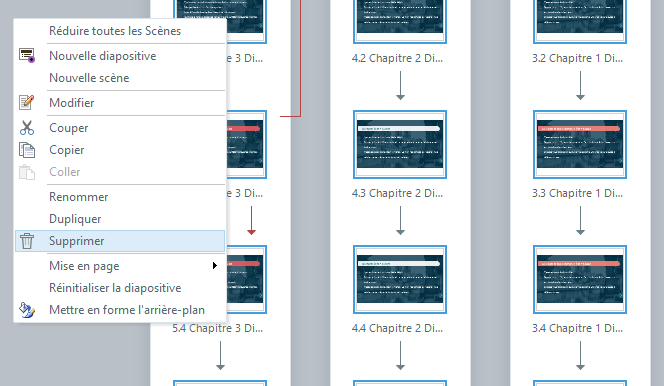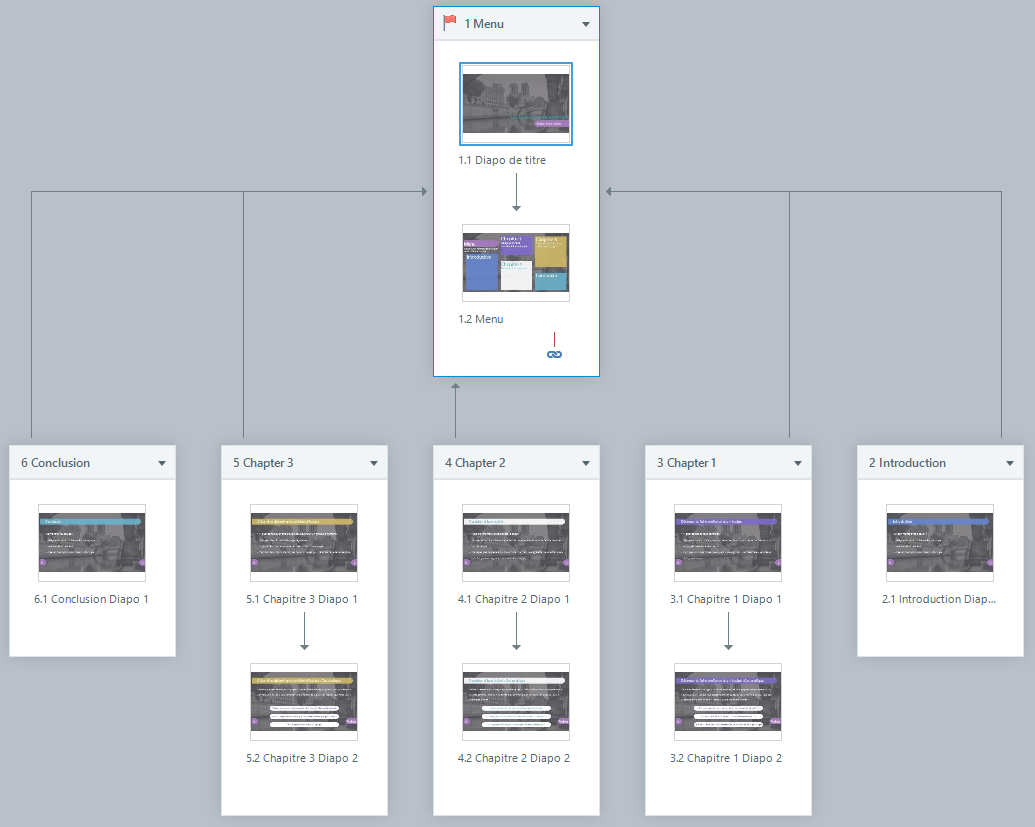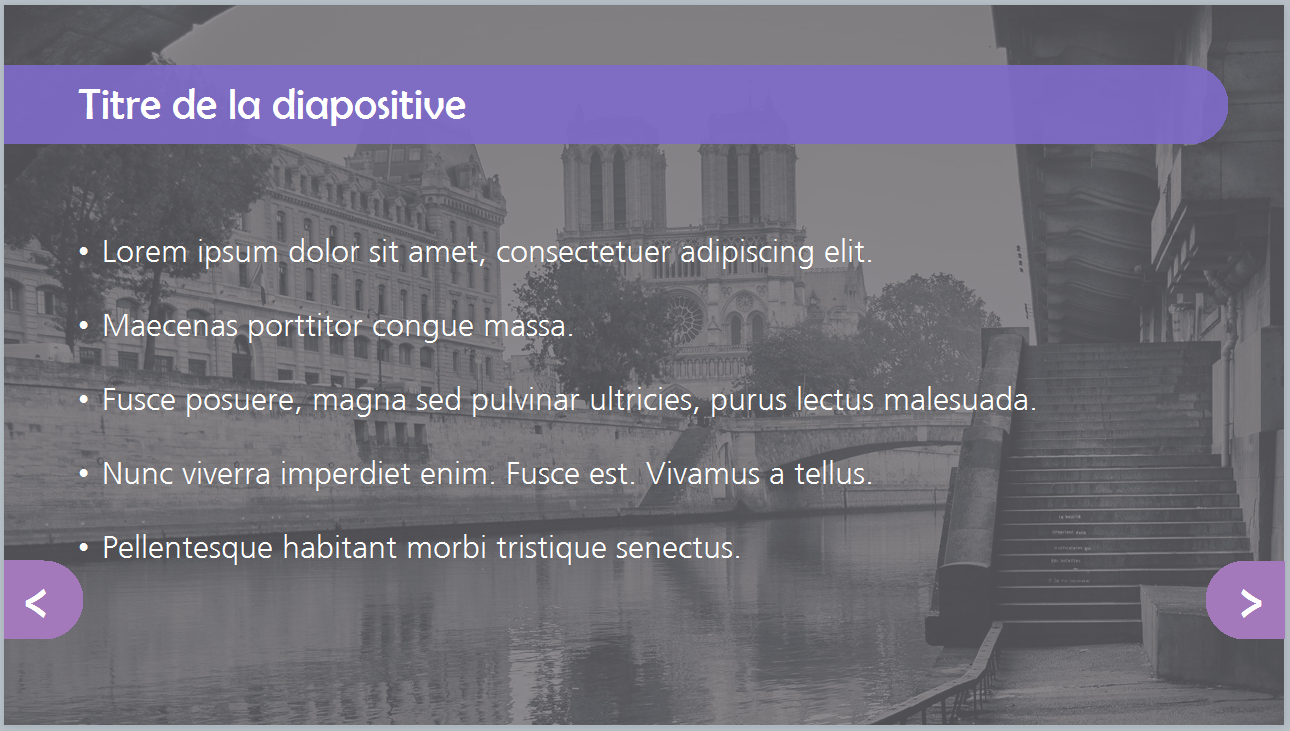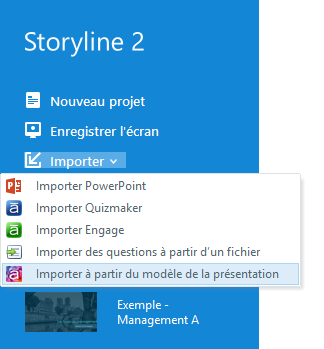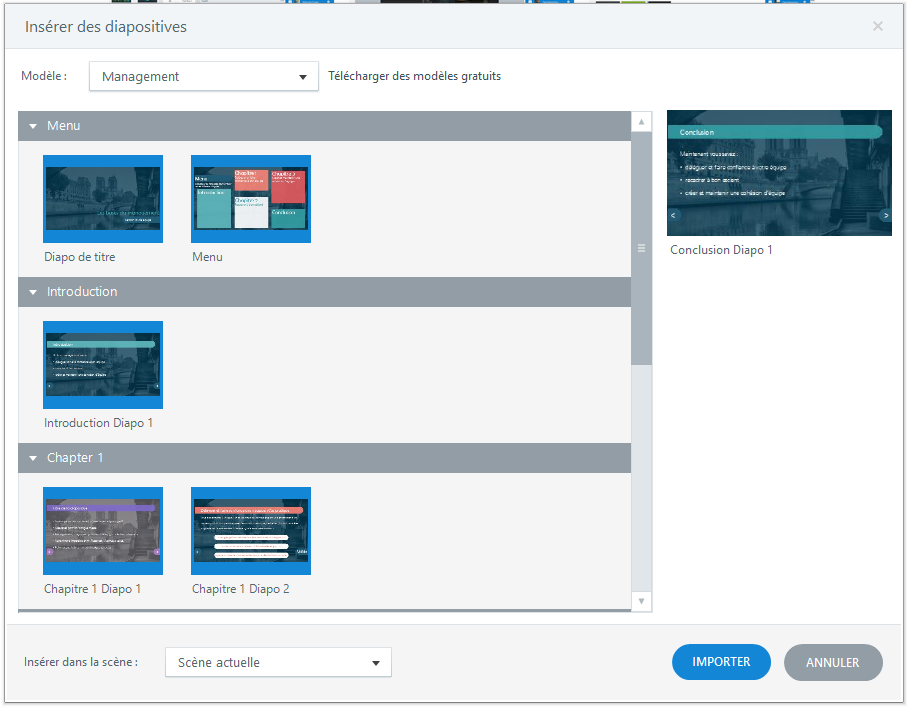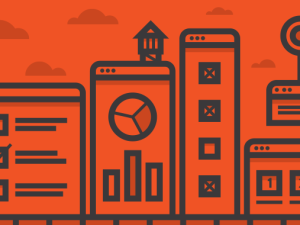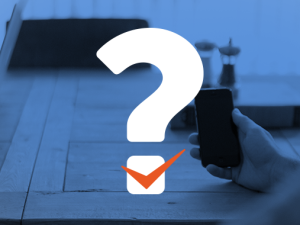À propos de l’auteur : Philippe Siwinski est ingénieur pédagogique indépendant depuis 2010, ce qui concrétise sa passion pour la formation et les outils numériques. Philippe est polyvalent et contribue au bon déroulement de projets de formation numérique pour des publics et des besoins variés.
Nous avons déjà vu ensemble l’intérêt d’utiliser les templates en général et le template de base en particulier. Cette fois-ci, je vous propose un article pratique pour créer votre premier template de base.
Rassurez-vous, le niveau de difficulté de ce qu’on va voir ensemble n’est pas élevé. Reproduire cette manipulation ne devrait pas vous prendre bien plus que quelques minutes.
Par où commencer ?
Le point de départ est la création d’un template à partir d’un module existant. Si vous avez déjà commencé à travailler sur une série de modules, vous pouvez choisir le plus représentatif ou le mieux réalisé. Sinon, vous devriez commencer par créer le tout premier module de la série.
Maintenant, il vous suffit de créer un template à partir du module choisi. Si vous utilisez Articulate Storyline, c’est très simple. Je vais vous montrer comment faire.
Ouvrez le module à partir duquel vous créez le template, ensuite faites la chose suivante :
1. Allez sur l’onglet Fichier en haut à gauche du ruban puis cliquez sur Enregistrer sous.
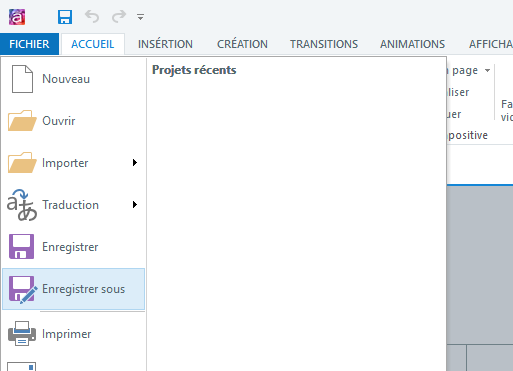 2. Sélectionnez le dossier \My Articulate Projects\Storyline Templates\ à l’aide d’un double clic. Ce dossier contient les templates accessibles directement depuis Storyline (Insertion > Nouvelle diapositive).
2. Sélectionnez le dossier \My Articulate Projects\Storyline Templates\ à l’aide d’un double clic. Ce dossier contient les templates accessibles directement depuis Storyline (Insertion > Nouvelle diapositive).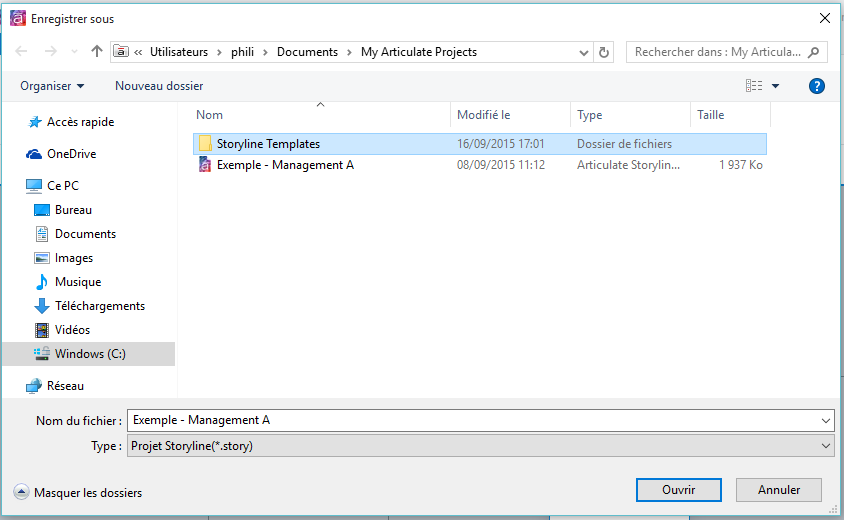
3. Donnez à votre template un nom de fichier reconnaissable.
4. Utilisez la liste déroulante Type pour choisir Storyline Modèle (*.storytemplate).
5. Cliquez sur Enregistrer.
Maintenant que le template est créé, Storyline ferme automatiquement votre fichier .story et ouvre votre nouveau fichier .storytemplate.
Prenons encore quelques minutes pour préparer ce template pour qu’il ne contienne que le minimum vital à tout nouveau module de cette série. Cette étape est essentielle pour éviter de vous retrouver avec davantage d’éléments que nécessaire. Avoir dans votre template, des formes, variables, déclencheurs, calques ou effets d’animation inutiles pourrait vous causer des problèmes si vous oubliez de tous les supprimer lors de la création d’un module basé sur ce template. De plus, vous devrez enlever ces éléments en trop à chaque nouveau module.
Pour en savoir plus, je vous invite à consulter l’article introductif aux templates. Regardons ci-dessous la différence entre le premier module de la série et le template.
Comment préparer le template de base pour qu’il soit utilisable ?
Ouvrez l’onglet Story View, qui permet de voir le projet dans son ensemble. Commencez par exemple par supprimer toutes les diapositives de contenu et d’activités qui sont spécifiques à chaque module. Ce sont les diapositives du premier module de la série qui ne se retrouveront pas dans les modules suivants.
Dans ce template de base, ne laissez que les écrans communs à tous les modules : écran de bienvenue, sommaire, objectifs, récapitulatif, première et/ou dernière diapositive de chaque chapitre, etc. C’est à vous de juger. L’idée est de ne garder que les diapositives qui se retrouveront dans tous les nouveaux modules de la série.
De manière générale, je vous conseille aussi de remplacer tous les noms de diapositives, de scènes, les titres et textes réels par des mots et titres génériques. Ainsi, « Apprenez à déclarer un problème avec le logiciel de gestion » devient « Titre du module ». Cela devrait vous aider à vous souvenir de remplacer chaque élément générique par le contenu spécifique au nouveau module. Dans une longue série de modules sur le même sujet, l’utilisation de nombreux termes identiques ou similaires peut entraîner des oublis.
Pour générer du faux texte, écrivez dans une zone de texte l’une des deux fonctions suivantes puis appuyez sur la touche entrée de votre clavier :
- =rand()
- =lorem()
Pour cette étape de préparation, je vous conseille de vous poser cette question : « Quel est le minimum vital dont j’ai besoin pour créer un nouveau module ? »
Si vous avez toujours les mêmes questions ou activités dans chaque module, n’hésitez pas à les laisser dans ce template (en les rendant génériques) pour n’avoir qu’à les adapter au contenu de chaque nouveau module.
Si vous travaillez en équipe, vous pouvez partager ce template simplement en mettant à disposition des autres le fichier *.storytemplate.
Créer un nouveau module à partir du template de base
Félicitations ! Vous avez créé et préparé votre premier template. Celui-ci est le template de base d’une série de modules visuellement identiques.
Pour créer un nouveau module à partir de ce template, procédez ainsi :
1. Ouvrez Storyline 2 puis cliquez sur Importer pour ouvrir un menu.
2. Tout en bas de la liste, cliquez sur Importer à partir du modèle de la présentation. Ici, comprenez “template”.
3. Dans la liste des fichiers de template, sélectionnez celui qui correspond à la série du module à créer puis cliquez sur Ouvrir.
4. Cliquez sur n’importe quelle diapositive puis appuyez sur les touches Ctrl + A pour sélectionner toutes les diapos du template.
5. Au niveau de l’option Insérer dans la scène, choisissez Identique au modèle importé dans la liste déroulante.
6. Cliquez sur le bouton Importer pour terminer puis enregistrez votre nouveau module.
Et voilà, vous venez de créer votre premier module à partir d’un template. Vous répéterez cette étape à chaque nouveau module.
Le mot de la fin
Il ne me reste plus qu’à vous souhaiter de nombreuses heures de gagnées grâce à l’utilisation des templates de base.
J’espère que cet article vous a permis de réaliser que découvrir, en pratique, de nouvelles fonctionnalités est à la portée de chacun. C’est généralement moins difficile qu’on ne le pense.
J’ai volontairement évité d’évoquer des sujets plus complexes comme par exemple la possibilité d’appliquer, si nécessaire, le template de base aux modules existants pour les rendre visuellement identiques aux nouveaux modules. Si cette manipulation vous intéresse, je vous invite à me le faire savoir en commentaire.