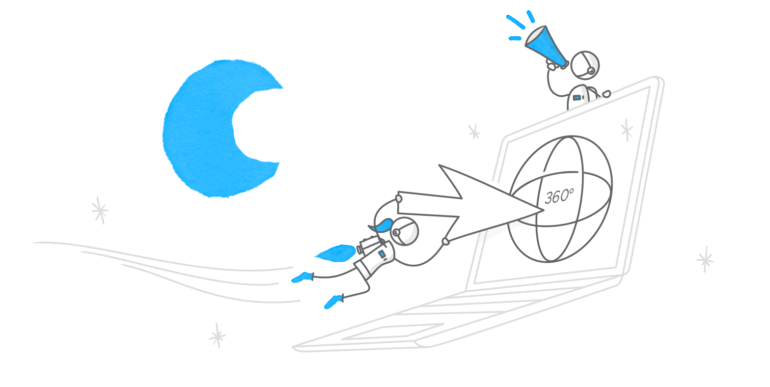
Si vous êtes comme de nombreux auteurs de modules e-learning, vous êtes constamment à la recherche de moyens pour rendre vos modules plus immersifs. Et bien qu’il n’y ait pas de solution unique, votre objectif doit toujours être de créer des expériences d’apprentissage qui incitent les apprenants à s’engager mentalement et émotionnellement avec le contenu. Une façon d’y parvenir est d’utiliser des images à 360°, parfois appelées panoramas ou photosphères. Travailler avec des images interactives à 360° dans Storyline 360 vous offre des possibilités infinies pour créer des expériences d’apprentissage immersives qui permettent aux apprenants d’explorer un environnement réaliste, comme dans cette démo :
Cliquez sur le bouton CC pour activer les sous-titres en français.
Si vous êtes intrigué par toutes les possibilités créatives de travailler avec des images à 360° dans Storyline 360 et que vous souhaitez découvrir des moyens efficaces de les utiliser, vous êtes au bon endroit ! Dans cet article, je vais vous présenter 7 astuces de pro pour créer des activités interactives à partir d’images à 360° qui captent l’attention des apprenants aussi efficacement que possible.
1. Gagnez du temps en personnalisant les paramètres du projet à l’avance
Lorsque je démarre un nouveau projet e-learning, j’aime passer un peu de temps à personnaliser les paramètres du module pour gagner du temps sur le long terme. C’est une bonne pratique, surtout si vous prévoyez d’ajouter des éléments interactifs comme des images à 360° à votre projet. De cette façon, si vous devez modifier vos couleurs ou vos polices ultérieurement, vous n’aurez pas à modifier manuellement chaque objet.
Je commence toujours par créer un thème de couleurs et un thème de polices (articles en anglais) pour m’assurer que les éléments de navigation que j’ajoute à mes images à 360°, tels que les zones de clics et les marqueurs, seront cohérents avec le reste de mon projet. Ensuite, si j’ai besoin d’apporter des modifications, j’ai juste à modifier les couleurs et les polices du thème du projet et tous les marqueurs et zones de clic seront automatiquement mis à jour.
2. Utilisez des images qui capturent tous les angles
Ajouter des images 360° à Storyline 360 (article en anglais) est très facile. La clé pour créer une expérience vraiment immersive est de se concentrer sur la création d’une belle image. La bonne nouvelle est que vous n’avez pas besoin d’équipement spécialisé pour créer une image à 360°. Certains téléphones, comme le Pixel, ont une fonction intégrée qui vous permet de capturer vos propres images à 360°. Mais tous les téléphones n’ont pas cette fonctionnalité ou ne fonctionnent pas de la même manière.
Par exemple, l’appareil photo d’un appareil Apple avec le mode panoramique activé capture des photos à 240°. Et bien que vous puissiez toujours ajouter des images à 240° dans Storyline 360, leur rendu n’est pas aussi immersif que l’expérience que vous obtiendrez en utilisant une image à 360°. (Vous pouvez voir un exemple d’image à 240° ici.) Si votre téléphone n’inclut pas de fonction intégrée qui vous permet de prendre des images équirectangulaires à 360°, ne vous inquiétez pas. Il existe un nombre croissant d’applications de caméra 360° que vous pouvez télécharger pour créer la vôtre.
Quoi qu’il en soit, pour la meilleure expérience d’apprentissage, vous voudrez utiliser des images qui offrent un champ de vision complet à 360°. Si vous ne savez pas où trouver ou comment créer des images à 360° pour vos projets e-learning, consultez ces idées pour commencer. Vous pouvez également consulter cet article (en anglais) pour en savoir plus sur les formats d’image à 360° pris en charge dans Storyline 360.
3. Définissez la vue initiale pour créer une scène réaliste
On dit que la première impression est essentielle, et c’est particulièrement vrai lorsque vous travaillez avec des images à 360°. Heureusement, Storyline 360 permet d’ajuster très facilement la vue initiale (article en anglais) afin que les apprenants voient quelque chose de pertinent dès le début.
Par exemple, si vous créez une visite de bureau pour votre module d’intégration des nouveaux employés, vous ne voudriez pas que la première image vue par les apprenants soit le sol du bureau. Au lieu de cela, vous voudriez qu’ils puissent voir directement le bureau dans son ensemble. Pour ce faire, ouvrez simplement l’éditeur d’images à 360°, accédez à l’onglet Interaction, cliquez sur Modifier et déplacez l’image à l’angle de votre choix.
4. Choisissez comment les apprenants navigueront
Lorsque vous concevez l’expérience d’apprentissage à 360° que vous souhaitez créer, réfléchissez à la façon dont vous souhaitez que les apprenants parcourent le contenu. Souhaitez-vous qu’ils soient guidés dans l’espace ou qu’ils l’explorent librement ? Avec des images à 360°, c’est vous qui décidez (article en anglais). Vous pouvez choisir entre une navigation libre et des options de visite guidée pour aider les apprenants à tirer le meilleur parti de cette activité interactive.
Par exemple, supposons que vous souhaitiez donner à vos nouveaux employés un moyen de visiter leur environnement de travail avant leur premier jour. Grâce à la navigation libre, les apprenants peuvent explorer des objets interactifs dans n’importe quel ordre et se familiariser avec l’environnement.
Supposons maintenant que vous souhaitiez guider l’apprenant dans le bureau, pièce après pièce, afin qu’il sache quoi faire et où aller le premier jour. Dans ce cas, vous souhaiterez peut-être utiliser l’option de visite guidée afin de pouvoir emmener l’apprenant à visiter les lieux dans un ordre précis.
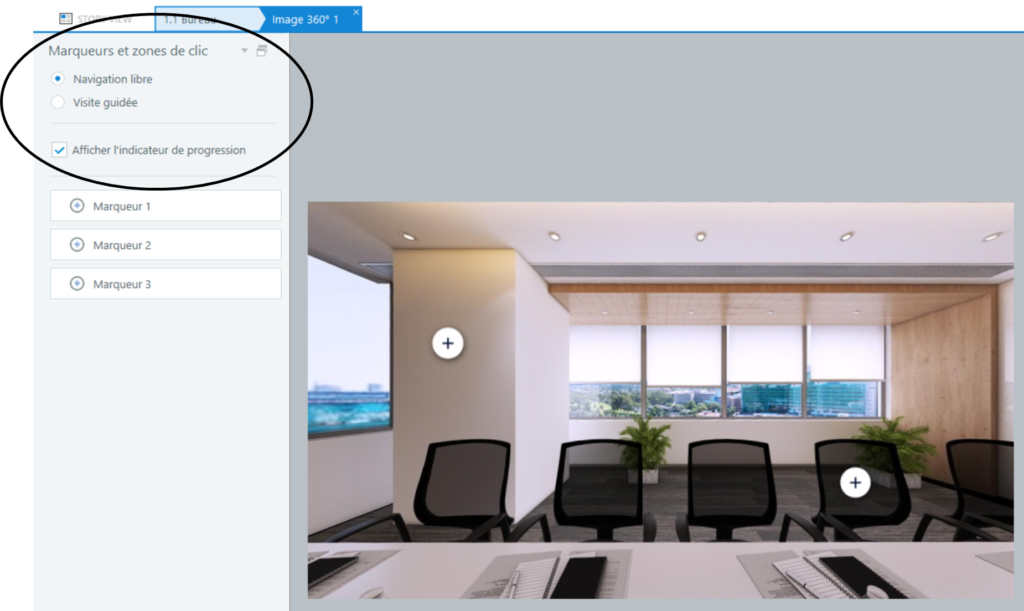
5. Ajoutez des marqueurs et des zones de clic pour soutenir l’engagement
Avec une image à 360° de haute qualité dans votre projet et une vision de la façon dont vous voulez que les apprenants en fassent l’expérience, vous êtes maintenant prêt à ajouter des éléments interactifs dont les apprenants auront besoin pour s’immerger et commencer à interagir avec le contenu. Ces éléments de navigation prennent la forme de marqueurs et de zones de clic (articles en anglais) dans Storyline 360.
Vous pouvez utiliser des marqueurs pour révéler du texte, insérer des images, importer de l’audio ou ajouter du contenu vidéo. Vous pouvez même personnaliser les marqueurs en modifiant leur icône, leur couleur et leur emplacement.
Avec notre exemple de visite du bureau, supposons que vous souhaitiez ajouter une vidéo de bienvenue à l’expérience interactive à 360°. Ajoutez simplement la vidéo à un marqueur et les apprenants verront ce contenu lorsqu’ils cliqueront dessus.
Si vous avez ajouté une vidéo, vous pouvez personnaliser la couleur du bouton de lecture dans un marqueur en accédant aux paramètres du lecteur et en choisissant une couleur d’accentuation (en anglais).
Une autre excellente option pour tester les connaissances des apprenants ou pour les aider à en savoir plus sur leur environnement consiste à créer des zones de clic. Avec les zones de clic, vous pouvez soit indiquer aux apprenants qu’une partie de l’écran est cliquable, soit les masquer afin que les apprenants découvrent eux-mêmes le contenu supplémentaire. Vous pouvez dessiner des zones de clic n’importe où sur la diapositive et dans n’importe quelle forme et couleur.
6. Créez des activités interactives plus immersives en ajoutant des déclencheurs
Vous vous demandez peut-être : et si je veux ajouter un test de connaissances (article en anglais) à mon image 360° ? Storyline 360 vous permet de le faire. Une façon d’y parvenir consiste simplement à ajouter un déclencheur (article en anglais) à n’importe quel marqueur ou à une zone de clic. Avec les déclencheurs, vous disposez de plusieurs options, telles que Afficher le calque, Ouvrir une Lightbox et Ajuster la variable.
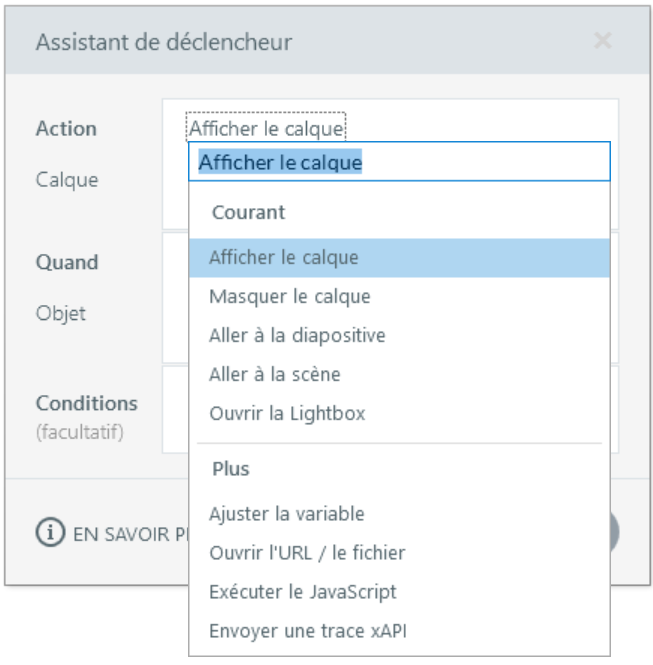
En créant simplement un déclencheur, vous pouvez facilement ouvrir un calque avec un test de connaissances non noté ou afficher une diapositive de quiz notée dans une lightbox.
Et vous n’êtes pas limité aux tests de connaissances. Si vous souhaitez ajouter une checklist à votre visite de bureau pour vous assurer que les apprenants effectuent toutes les tâches d’intégration prévues, vous pouvez ajouter un bouton qui ouvre un calque où vous avez créé une checklist, comme vous voyez dans la vidéo ci-dessous.
7. Personnalisez l’activité interactive avec les variables
L’un des avantages du e-learning personnalisé créé avec à Storyline 360 c’est que vous avez accès à toutes les options permettant de personnaliser l’expérience avec des variables (en anglais). Lorsque vous combinez la puissance des variables avec des images à 360°, les possibilités sont presque infinies !
Par exemple, il peut arriver que vous souhaitiez montrer aux apprenants leurs progrès, afficher une diapositive lightbox lorsqu’un certain nombre de marqueurs ont été visités ou vous assurer que les apprenants cliquent sur tous les marqueurs (en anglais) avant de continuer, pour ne citer que quelques idées. Dans ces cas, l’utilisation de déclencheurs pour suivre les variables est une bonne solution. Pour en savoir plus sur l’utilisation des variables de suivi intégrées dans Storyline 360, consultez cet article (en anglais).
Qu’allez-vous créer avec les images à 360° ?
L’ajout d’images à 360° à vos modules Storyline 360 est un excellent moyen d’inviter les apprenants à explorer et à interagir avec votre contenu. Et avec ces conseils, vous créerez des expériences d’apprentissage immersives à 360° comme un pro.
L’un des meilleurs moyens de trouver de nouvelles idées pour utiliser les images à 360° est de regarder ce que font les autres professionnels du e-learning. Pour voir des idées inspirantes, consultez ce récent challenge sur les images interactives à 360° en e-learning. Et pendant que vous y êtes, créez votre propre exemple à 360° à partager. J’aime voir vos idées créatives.
Pour plus de détails sur l’utilisation des images à 360° dans Storyline 360, consultez cet article utile : Comment trouver et créer des images à 360° pour vos projets Storyline 360.
Quels conseils pouvez-vous partager pour créer des expériences d’apprentissage immersives avec des images interactives à 360 ° ? Veuillez partager vos idées dans les commentaires ci-dessous.
Vous souhaitez créer votre propre projet Storyline 360 à 360°, mais vous n’avez pas Articulate 360 ? Démarrez un essai gratuit de 30 jours et abonnez-vous au blog pour obtenir des conseils utiles sur tout ce qui concerne le e-learning.




