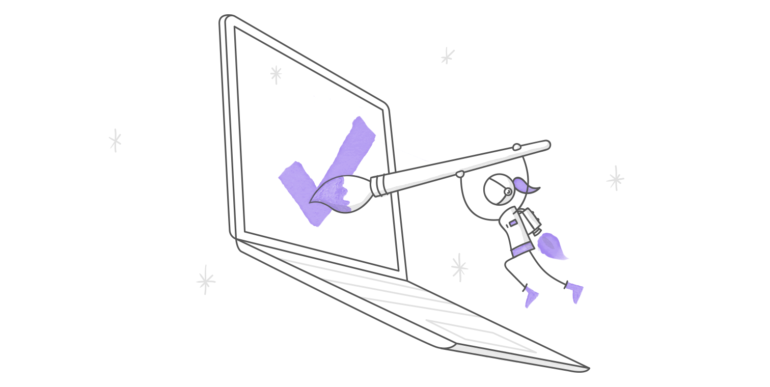
Avec Storyline 360, il est possible pour les apprenants de revoir leurs réponses à un quiz pour voir comment ils s’en sont sortis. Par défaut, il y a un bouton Revoir le quiz sur la diapositive de résultats qui leur permet de naviguer à travers le quiz terminé pour y voir, sous chacune de leur réponse, une indication « correcte » ou « incorrecte ».
Mais bien souvent, les apprenants ne veulent pas uniquement savoir s’il ont bien ou mal répondu, ils veulent également comprendre pourquoi certaines de leurs réponses ne sont pas correctes. Alors pourquoi ne pas profiter de ce moment propice à l’apprentissage pour leur donner un retour personnalisé ? Avec Storyline 360, c’est exactement ce que vous pouvez faire ! Et c’est très facile.
Dans cet article, nous vous expliquerons comment améliorer les retours dans votre quiz en y ajoutant du contenu spécifique à chaque question, comme une aide supplémentaire, un conseil ou un lien, un film, un texte, une image ou de l’audio. C’est parti !
1. Ouvrez l’éditeur de questions
Tout d’abord, ouvrez votre diapositive de question et cliquez sur le bouton Affichage formulaire au-dessus du panneau des déclencheurs pour ouvrir l’éditeur de questions.
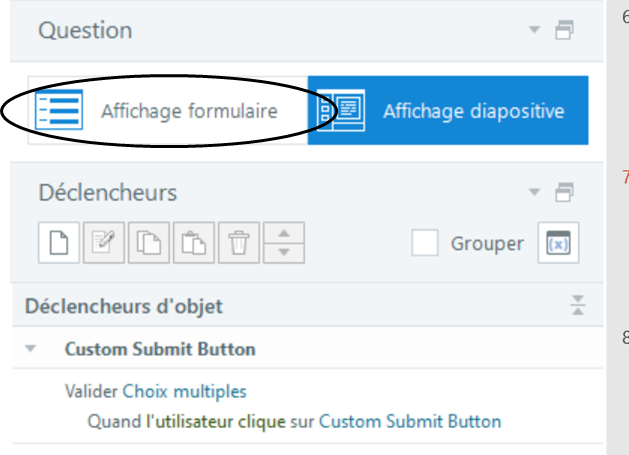
2. Ajoutez du texte au champ Révision après la fin du quiz
Au bas de l’éditeur de questions, vous verrez un champ appelé Révision après la fin du quiz. Dans ce champ, saisissez du texte.
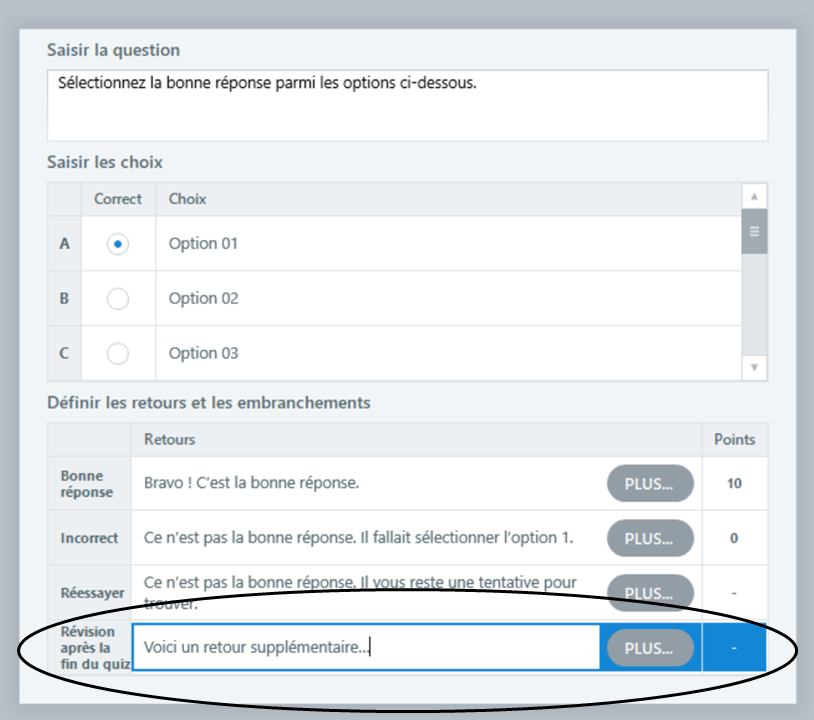
Lorsque vous ajoutez du texte, Storyline crée automatiquement un nouveau calque appelé Passer en revue sur votre diapositive de question. Ce calque est ce que les apprenants verront s’ils choisissent de revoir leur quiz.
3. Personnalisez le calque de révision
Ensuite, cliquez sur l’Affichage diapositive pour voir le calque de révision que vous venez de créer.
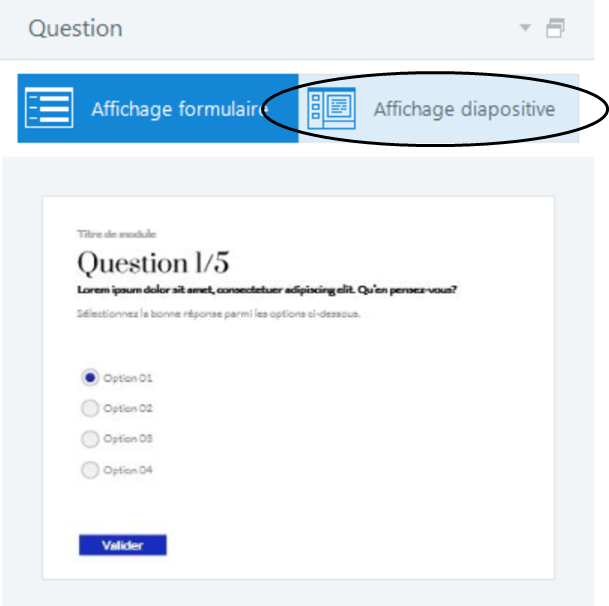
À partir de là, vous pouvez personnaliser ce calque avec le contenu que vous souhaitez que les apprenants voient pendant la révision du quiz, par exemple de l’audio, une vidéo ou des images.
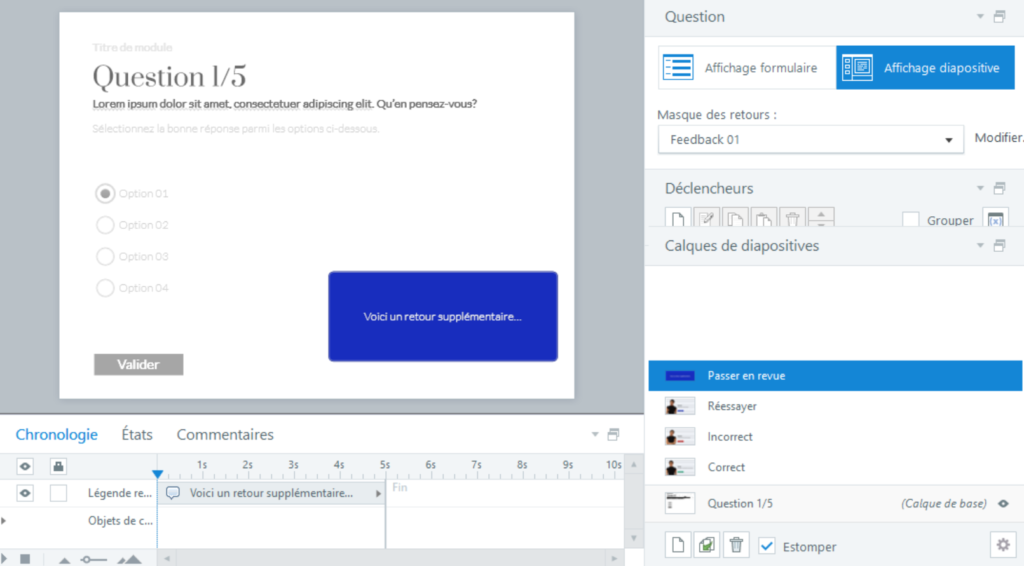
Plus de ressources
Maintenant que vous savez comment personnaliser le calque de révision, vous pouvez transformer la révision de quiz en une expérience riche en contenu qui aidera vos utilisateurs à aller plus loin dans leur apprentissage ! Et cela ne prend que quelques minutes. Plutôt intéressant, non ?
Et si vous cherchez d’autres conseils pour créer des quiz qui sortent du lot, consultez ces ressources utiles :
- Choisir le type de question en fonction des compétences à évaluer
- Comment bien rédiger les questions de quiz en e-learning
- Comment écrire des réponses incorrectes plausibles pour les questions de quiz
- 4 façons d’utiliser les nouvelles fonctionnalités de suivi des quiz dans Storyline 360
Vous voulez essayer quelque chose que vous avez appris ici, mais vous n’avez pas Articulate 360 ? Commencez un essai gratuit de 30 jours et abonnez-vous au blog pour obtenir plus de conseils utiles sur tout ce qui concerne le e-learning. Si vous avez des questions, n’hésitez pas à les poser dans les commentaires.
2 commentaires
-
Bonjour ! Merci pour ce blog qui est une mine d’or !
Dans la diapositive résultats, je souhaiterai faire apparaitre le nom de l’utilisateur dans le titre, par exemple « Résultats de Thomas » plutôt que « Résultat » tout court.
Le prénom est demandé dès la première question au format « Question d’enquête » et « réponse courte » . Une idée ?
merci d’avance !-
Bonjour Thomas, mille mercis pour votre encouragement !
Vous pouvez ajouter une référence à la variable qui contient le nom de la personne.
Notre article Ajouter et afficher le nom d’un apprenant dans Storyline 360 vous aidera sûrement. Bonne journée !
-




