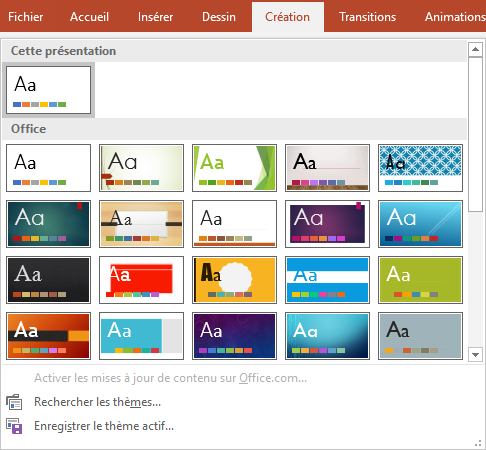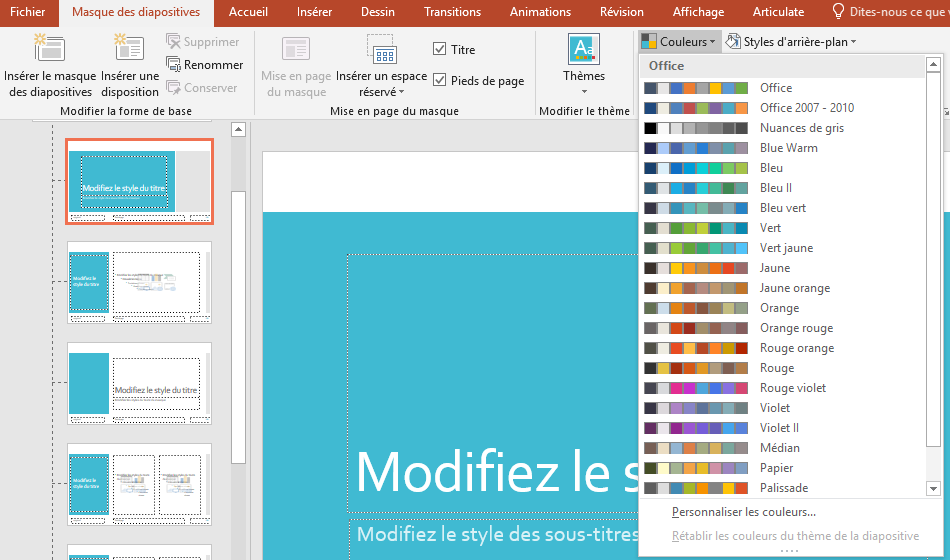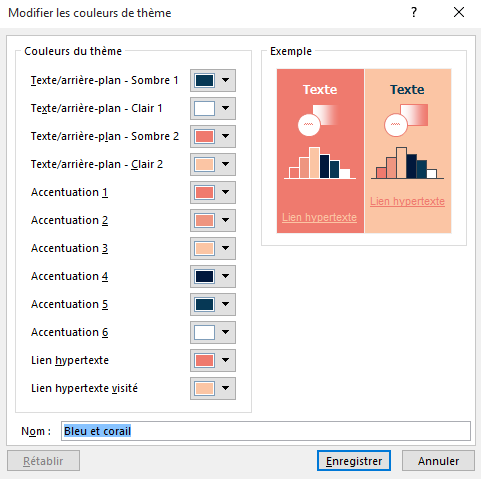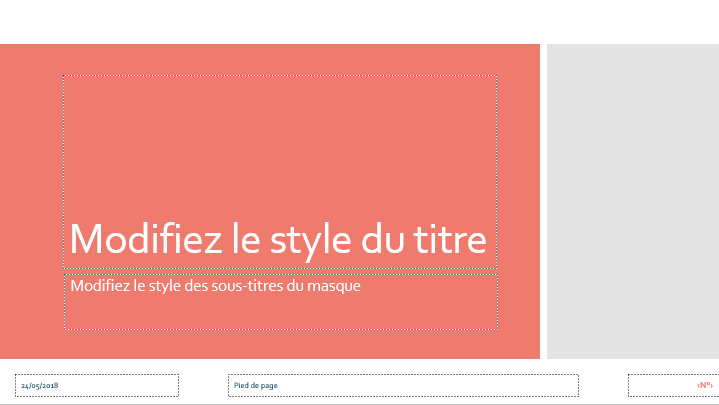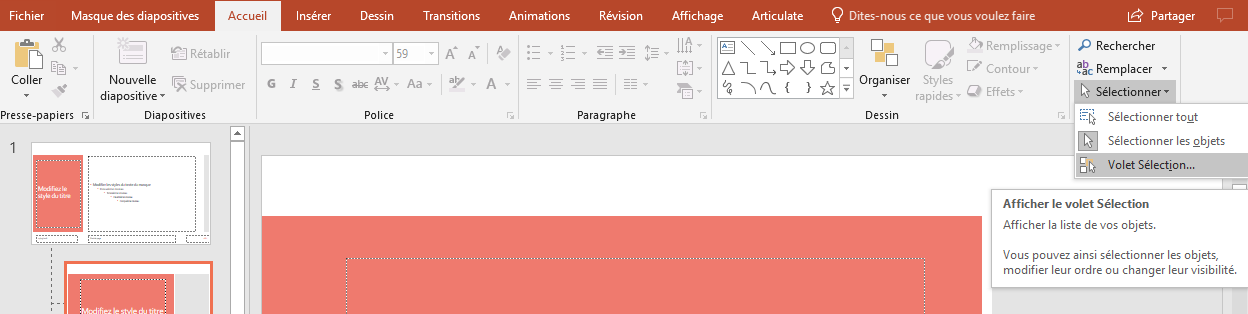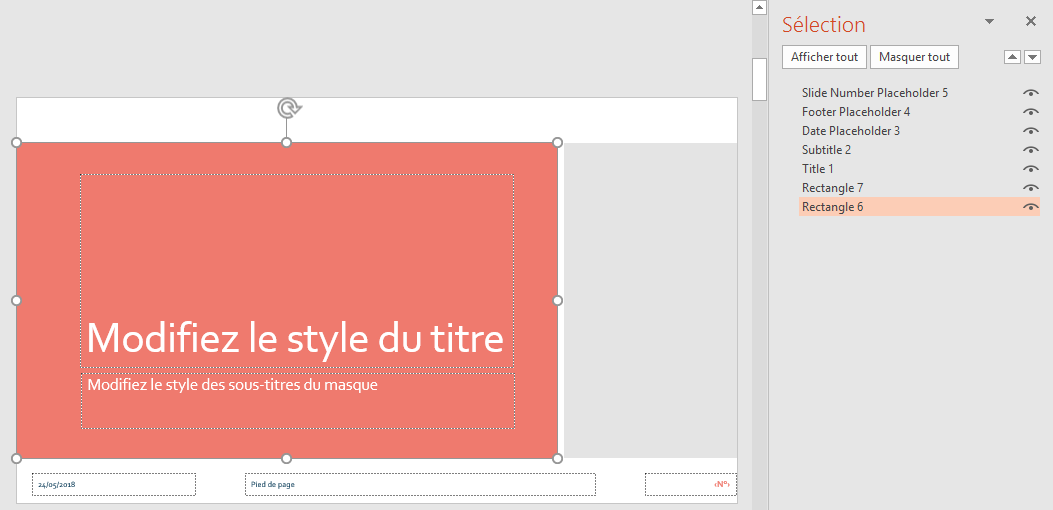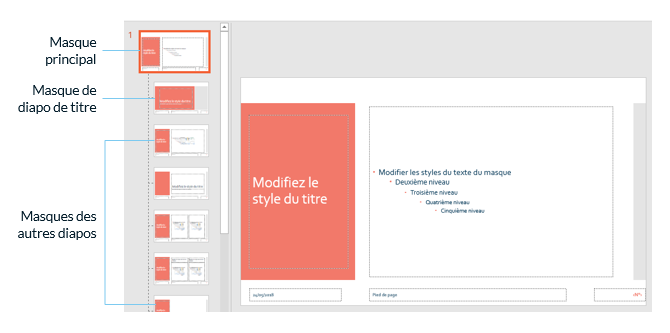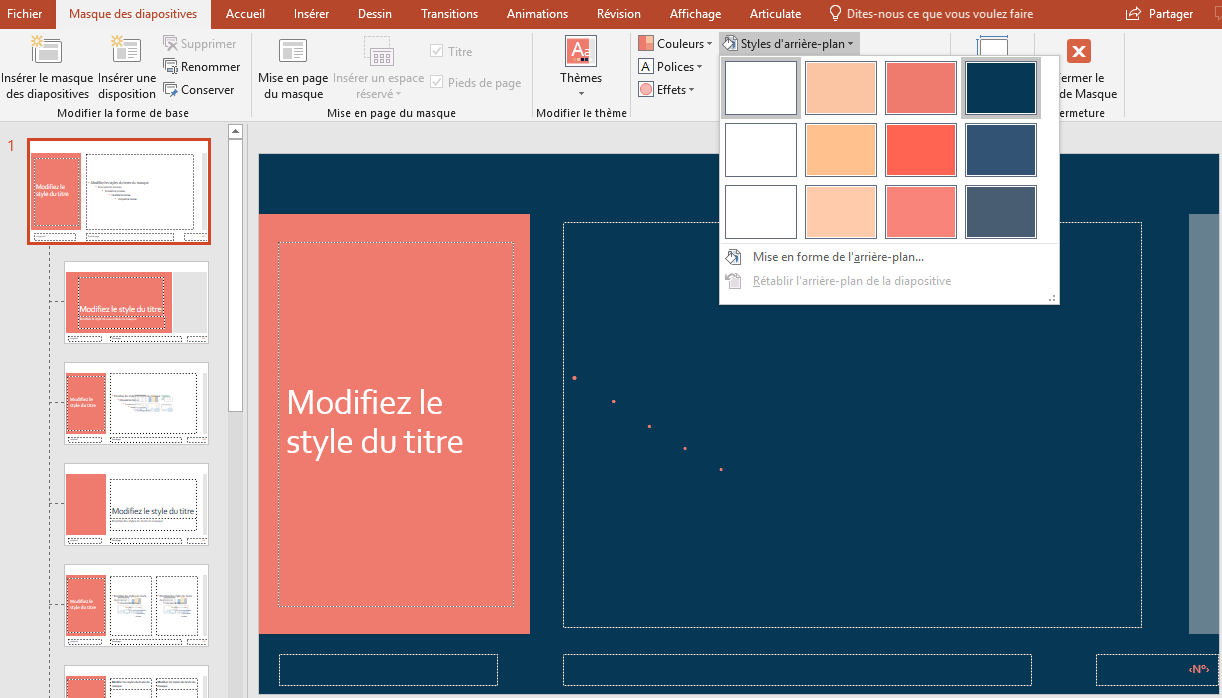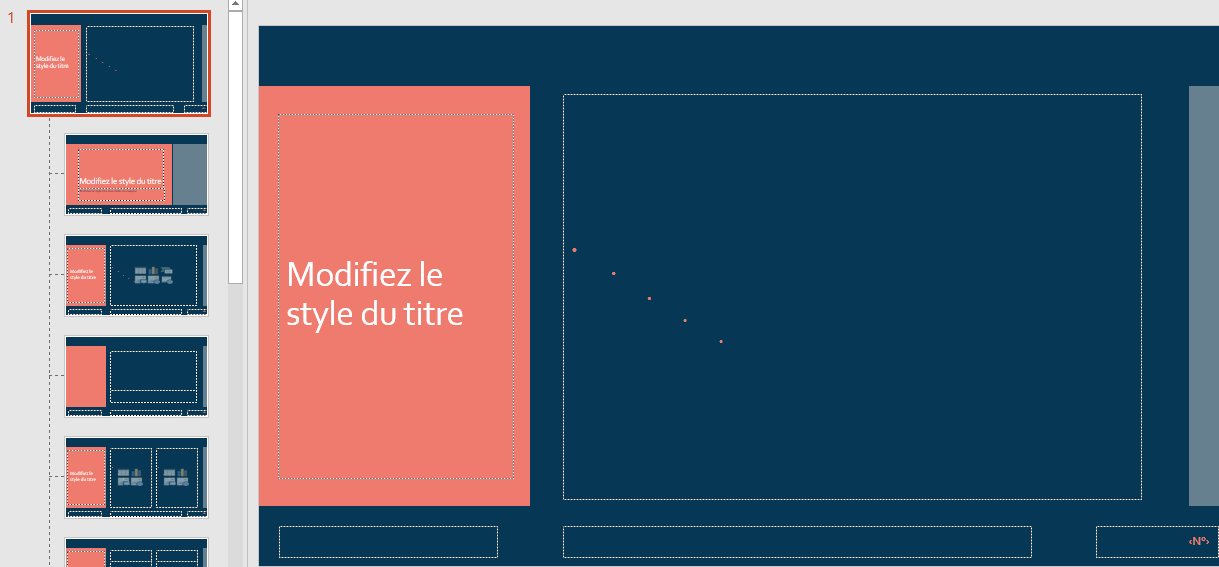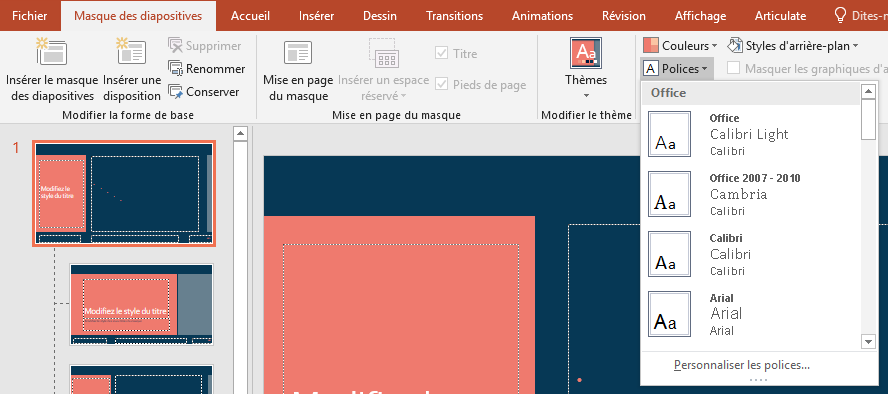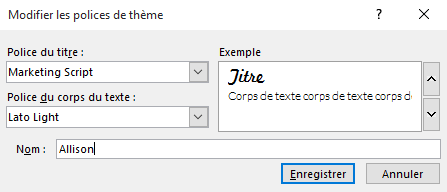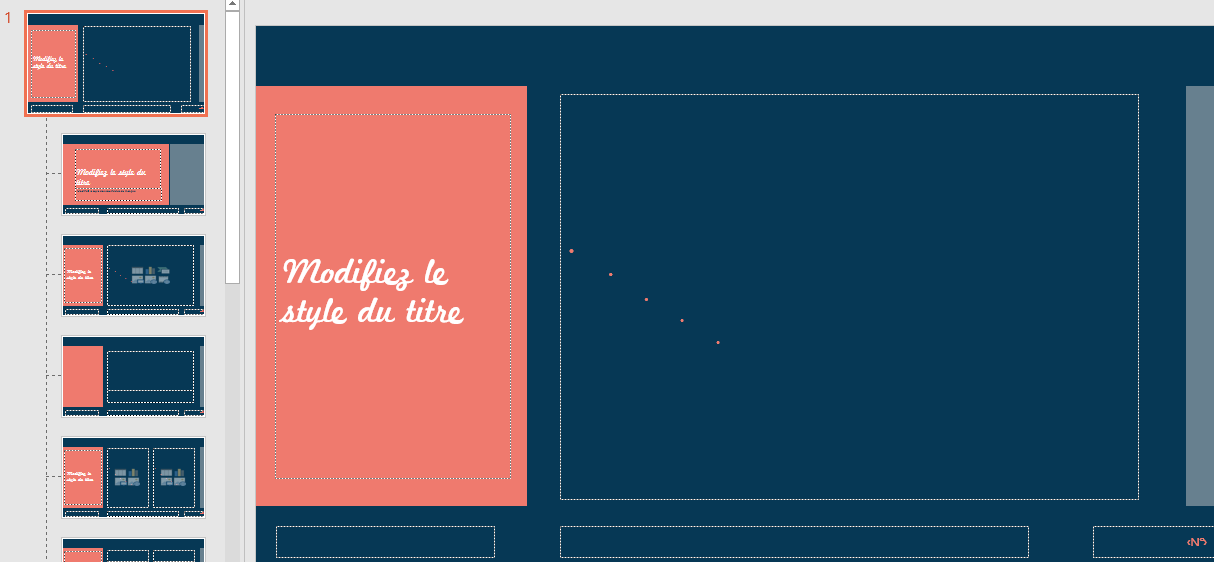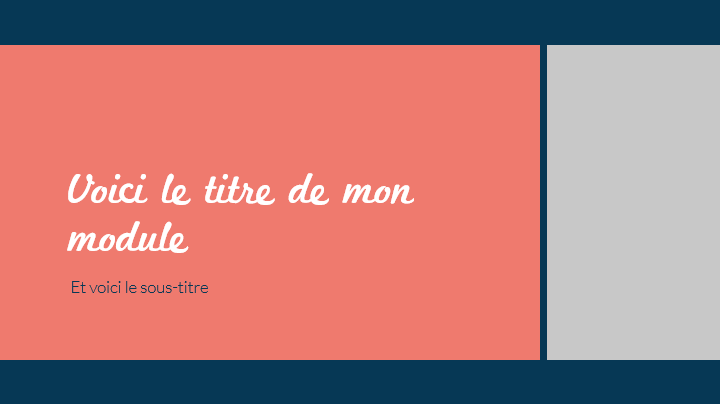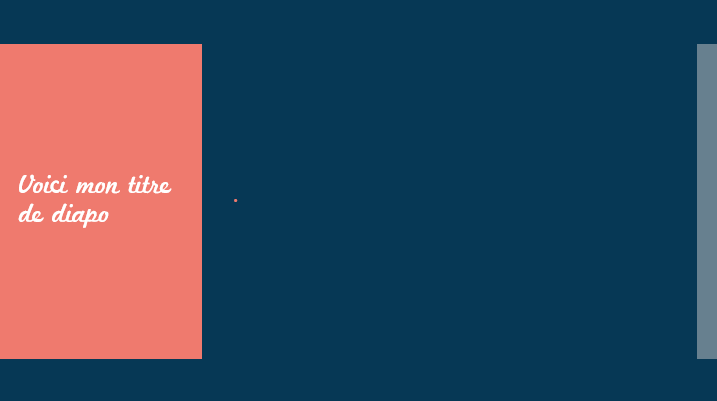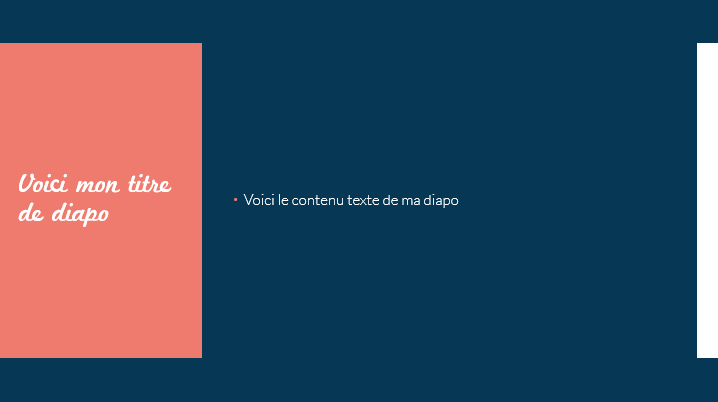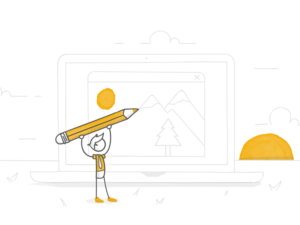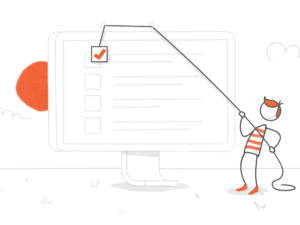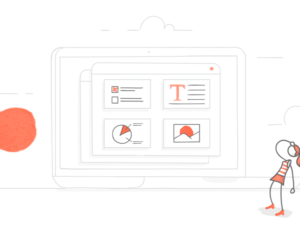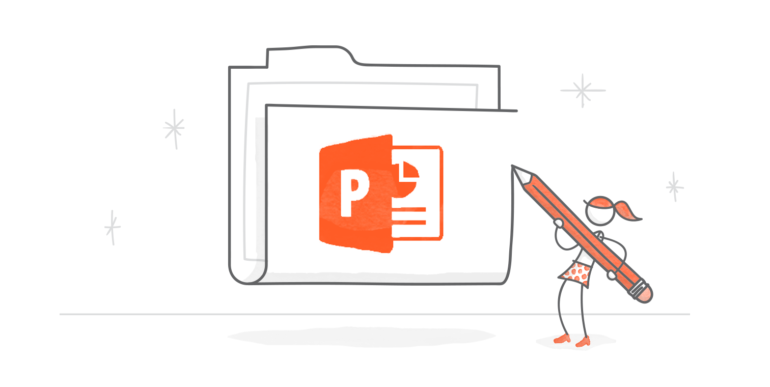
Un nouveau projet e-learning vient de tomber, et vous êtes face à votre écran, à fixer votre diapo vide en vous demandant une nouvelle fois quel design vous allez bien pouvoir créer pour ce module. J’ai souvent été exactement à votre place mais j’ai personnellement trouvé la solution à ce problème de diapo blanche : les modèles PowerPoint intégrés. Attention ! Je ne suis pas en train de vous dire d’utiliser ces modèles tels quels mais plutôt de les utiliser en vous les appropriant. Vous ne savez pas par où commencer ? Voici six étapes à suivre pour transformer et s’approprier les modèles PowerPoint !
1. Choisissez un modèle
Commencez par sélectionner un modèle dont le style général vous plait. Si vous avez Articulate 360, en plus des modèles PowerPoint par défaut, vous avez accès à tous les modèles spécialement conçus pour les modules e-learning de Content Library.
Lorsque vous choisissez un modèle, essayez de ne pas tenir compte des couleurs, car vous pouvez facilement les modifier. Et souvenez-vous que vous pouvez changer n’importe quel élément du modèle.
2. Définissez les couleurs du thème
Une fois le modèle choisi, vous souhaiterez sans doute modifier les couleurs. Pour cela, ouvrez simplement le Masque des diapositives dans l’onglet Affichage et cliquez sur Personnaliser les couleurs dans le menu déroulant Couleurs.
En fonction de votre projet, vous pouvez avoir une palette de couleurs déjà définie. Si c’est votre cas, utilisez simplement les couleurs de cette palette pour créer les couleurs de votre thème. Si vous n’avez pas de couleurs déjà définies, faites une recherche internet pour voir quelles couleurs sont le plus souvent associées à votre sujet. Vous n’avez toujours pas trouvé l’inspiration ? Regardez ces thèmes de couleurs populaires ou servez-vous de cette roue chromatique pour trouver des accords de couleurs assortis.
Une fois que vous avez terminé de modifier les couleurs de thème, renommez le thème et cliquez sur Enregistrer.
Le modèle par défaut est ensuite automatiquement modifié en fonction des nouvelles couleurs de thème.
Si vous aimez votre nouveau modèle tel quel, vous pouvez vous arrêter ici. Sinon, vous avez deux options : revenir en arrière et modifier les couleurs de votre thème ou modifier manuellement les couleurs des objets en arrière-plan.
3. Ajoutez, supprimez ou masquez les objets en arrière-plan
À ce stade, vous pouvez choisir d’ajouter, de supprimer ou de masquer certains objets pour obtenir un aspect légèrement différent. Je recommande d’activer le Volet Sélection qui vous permet de masquer ou d’afficher facilement les objets à l’écran sans les supprimer définitivement.
Notez que lorsque vous cliquez sur un objet à l’écran, il est mis en surbrillance dans le Volet Sélection.
Notez que la mise en pages de la diapositive de titre est généralement légèrement différente des mises en pages des autres diapositives. Si vous apportez des modifications à cette mise en page, veillez à revenir en arrière et à appliquer ces modifications au masque de diapositive principal (la diapositive tout en haut), afin qu’il soit automatiquement appliqué aux autres diapositives.
4. Changez le style de l’arrière-plan
Ensuite, pour continuer à personnaliser votre modèle, vous pouvez changer le style de l’arrière-plan. Vous pouvez choisir l’une des options par défaut ou cliquer sur Styles d’arrière-plan pour le personnaliser.
Assurez-vous que la diapositive principale (la diapositive supérieure) est sélectionnée lorsque vous modifiez le style d’arrière-plan, afin que vos modifications soient automatiquement appliquées à toutes les diapositives.
5. Modifiez les polices du thème
Une fois l’arrière-plan modifié, vous pouvez passer au formatage du texte. Ici aussi, vous avez deux options : choisir parmi les polices par défaut ou créez les vôtres.
L’avantage de créer les vôtres, c’est que vous pouvez choisir deux polices différentes pour les titres et pour le corps du texte.
Pour plus de conseils pour choisir vos polices, je vous conseille de lire ces articles :
- L’importance du choix de la police dans le design de vos modules e-learning
- 4 polices d’écriture gratuites pour vos modules e-learning
Dès que vous enregistrez vos modifications, elles sont appliquées à votre modèle.
6. Testez votre nouveau template
Maintenant que vous avez terminé vos modifications, fermez le masque des diapositives et essayez d’ajouter du contenu réel à votre nouveau modèle. En faisant cela, vous constaterez souvent qu’il faut encore procéder à quelques ajustements. Par exemple, vous pouvez décider de modifier la couleur d’un objet ou du texte.
C’est très simple : retournez simplement dans la vue Masque des diapositives et modifiez votre modèle.
Je recommande de procéder comme ceci pour les premières diapos puis d’appliquer votre nouveau modèle à l’ensemble de votre module.
Dans cet exemple, lorsque j’ai commencé à travailler sur mon modèle, je me suis rendue compte que la couleur du texte était la même que celle de l’arrière-plan. Je voulais aussi faire ressortir davantage le rectangle du côté droit, alors je suis retournée en arrière et j’ai modifié cela dans le masque des diapositives.
Essayer quelques mises en pages différentes vous permettra de vérifier que votre modèle est bien adapté à votre contenu, sans attendre d’avoir créé 40 diapos pour vous rendre compte que vous avez besoin d’un autre modèle.
Vous pouvez donc constater qu’en quelques minutes, j’ai obtenu un modèle totalement différent du modèle PowerPoint de base ! Alors la prochaine fois que vous manquerez d’inspiration, n’oubliez pas que ces modèles intégrés peuvent facilement être adaptés à vos besoins. Et le résultat final sera si différent de l’original que personne ne soupçonnera que vous avez commencé avec un modèle.
Et si vous aimez ce template modifié, vous pouvez le télécharger ici.
Voici d’autres ressources à consulter si vous débutez en conception de modules e-learning ou si vous souhaitez simplement améliorer vos compétences :
- Comment choisir les visuels pour votre module e-learning
- Comment choisir le style graphique de mon module e-learning
- Comment trouver les ressources graphiques pour votre module
- La conception graphique pour les débutants : la puissance de la métaphore
- La psychologie des couleurs : comment vos choix de couleurs peuvent influencer vos apprenants
Vous avez d’autres conseils sur la façon d’adapter les modèles tout faits et de les personnaliser ? N’hésitez pas à partager vos astuces dans la zone des commentaires ci-dessous.
Et n’oubliez pas de vous abonner au blog et de nous suivre sur Twitter pour obtenir toujours plus de conseils utiles sur tout ce qui touche au e-learning.