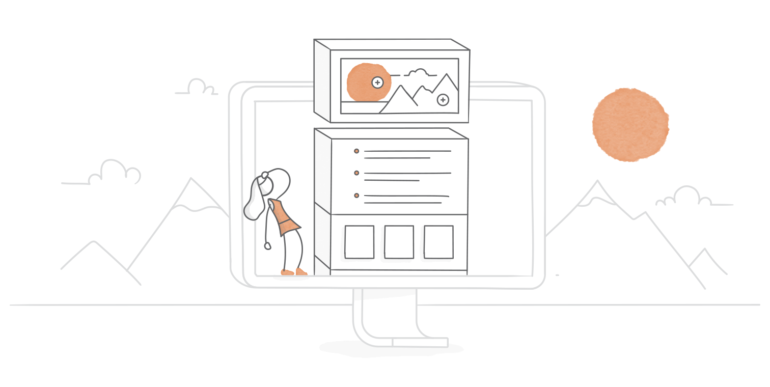
Si vous êtes dans une course contre la montre pour transformer la plupart, sinon la totalité, de vos formations en présentiel en modules e-learning, alors vous êtes au bon endroit. Rise 360 permet de créer rapidement et facilement des modules qui fonctionnent sur n’importe quel appareil.
Mais quelle que soit la facilité de création des modules dans Rise 360, vous devez quand même, en tant que concepteur e-learning, décider comment présenter le contenu pour garantir la meilleure expérience d’apprentissage possible.
Si votre présentation PowerPoint est ouverte d’un côté de l’écran et Rise 360 de l’autre et que vous n’êtes pas sûr des choix à faire, cet article est là pour vous aider !
Je vais vous expliquer comment j’ai transformé une simple diapositive PowerPoint en leçon Rise 360. Pour illustrer l’idée qu’il n’y a pas qu’une seule manière de faire, je vous propose sept versions différentes. Si vous débutez avec Rise 360, sachez que les blocs sont des composants modulables que vous pouvez personnaliser et organiser pour créer vos leçons Rise 360. Vous pouvez en savoir plus sur l’utilisation des blocs dans cet article (en anglais) sur le choix des leçons et des blocs.
J’espère que la prochaine fois que vous aurez du mal à trouver des façons créatives d’utiliser les blocs de Rise 360 pour transformer votre contenu PowerPoint en module e-learning, vous repenserez à ces exemples et trouverez l’inspiration dont vous avez besoin.
Très bien, commençons par regarder ma diapositive PowerPoint d’origine :

Il n’y a rien de très particulier ici. C’est une liste à puces simple avec un arrière-plan photo. Bien que cela ne soit pas écrit, nous supposerons que le formateur a fait plus que simplement lire les puces à voix haute lorsqu’il a présenté cette diapo à la classe. Il a sans doute développé un peu plus chacun des points. Tout cela est assez classique.
Le manque d’originalité ici est exactement ce qui rend difficile d’imaginer une autre façon de présenter ce contenu. Cette diapositive en elle-même est tout simplement sans intérêt. Mais cela ne m’a pas découragée !
Découvrez comment j’ai transformé cette diapositive PowerPoint de 7 façons différentes à l’aide de blocs Rise 360.
Option 1 : le bloc accordéon (Accordion)
Voici le même contenu, transformé à l’aide du bloc accordéon de Rise 360 :
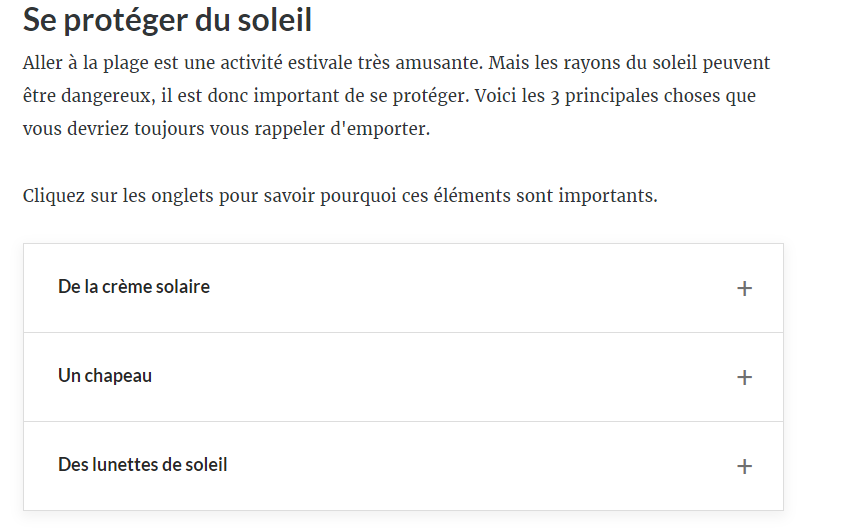
C’est le jour et la nuit ! Ce que j’aime dans le bloc accordéon, c’est qu’il est vraiment minimaliste. Tout le contenu, à l’exception des titres, est caché jusqu’à ce que l’apprenant clique. Si vous avez beaucoup d’informations à présenter, l’utilisation d’un bloc d’accordéon est un bon moyen de ne pas submerger vos apprenants avec trop de contenu d’un coup.
Option 2 : le bloc onglets (Tabs)
Maintenant, regardez une autre option, en utilisant le bloc onglets dans Rise 360 :
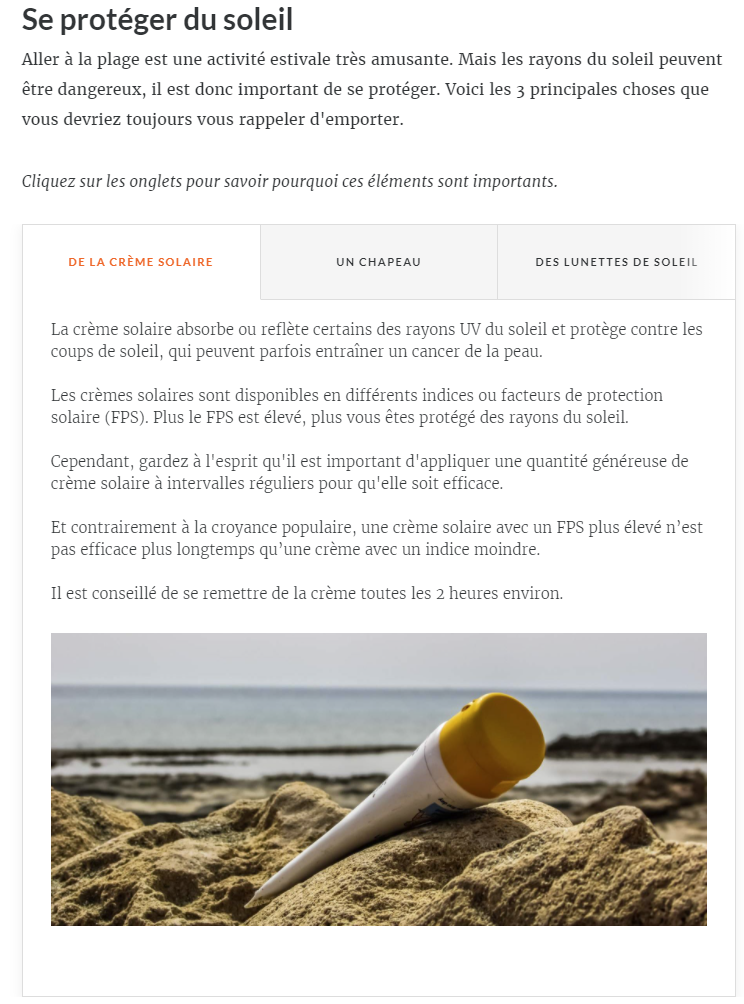
La principale différence entre le bloc accordéon et le bloc onglets est qu’avec le bloc onglets, vous pouvez voir le contenu du premier onglet dès le départ. Si vous incluez une image, cela peut ajouter un intérêt visuel à votre leçon et inciter les apprenants à cliquer.
Option 3 : le bloc image interactive (Labeled Graphic)
Pour cette option suivante, j’ai décidé de partir d’un visuel. Alors naturellement, j’ai choisi le bloc image interactive :
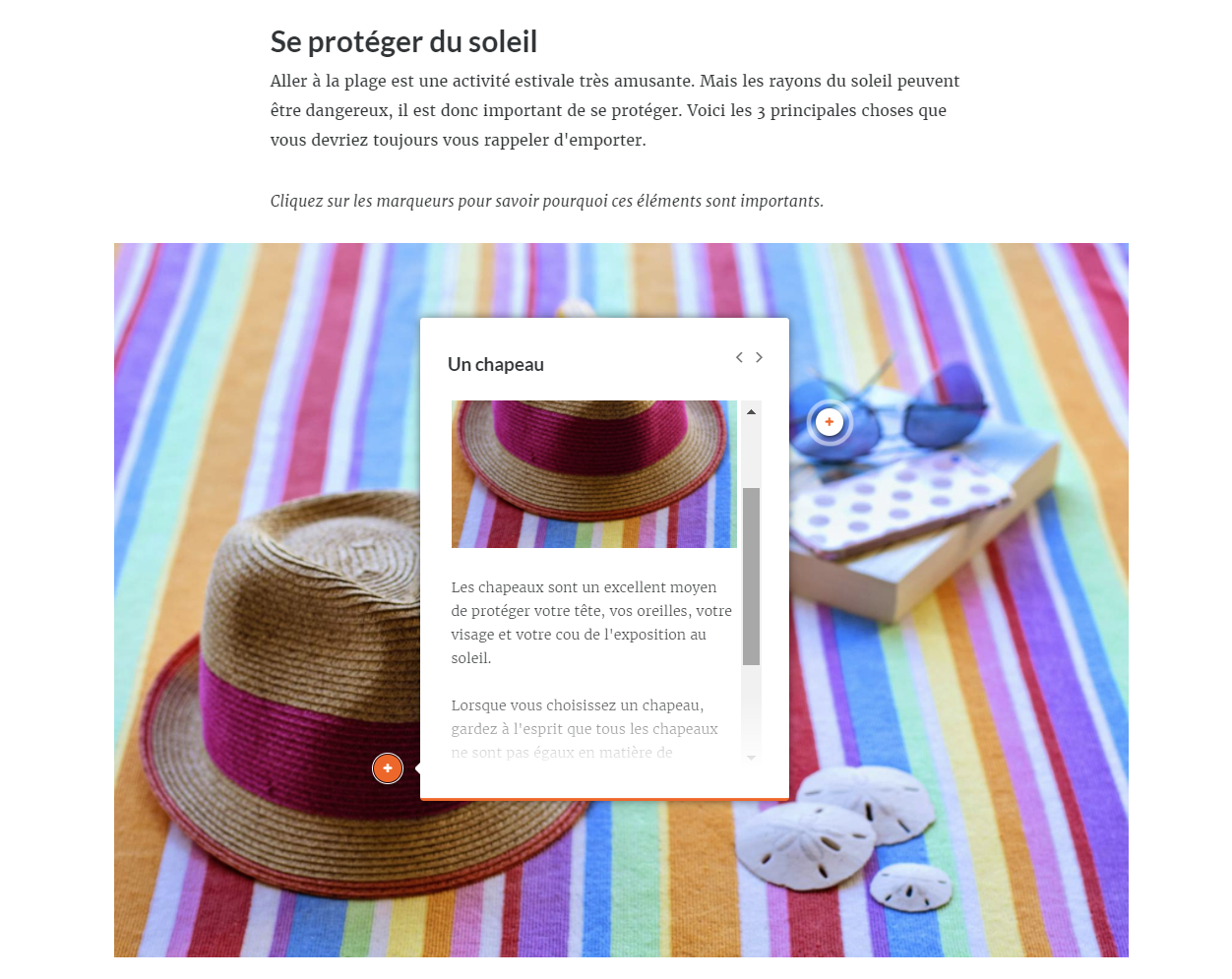
Les images interactives sont idéales pour inviter les apprenants à explorer des images représentant des produits, des diagrammes complexes, des organigrammes et plus encore. Cela ajoute un intérêt visuel et permet aux apprenants de s’approprier le contenu à leur rythme.
Option 4 : le bloc de tri (Sorting)
Ensuite, je me suis dit : « Que se passerait-il si l’objectif était non seulement de diviser le contenu en plus petites quantités, mais encore d’encourager les apprenants à réfléchir de manière critique au contenu ? Quel bloc pourrais-je utiliser dans cette situation ? » C’est là que j’ai pensé : « Pourquoi ne pas utiliser le bloc de tri ? » Avec le bloc de tri, vous pouvez demander aux apprenants de trier des cartes en différentes catégories, ce qui leur donne une chance de réfléchir. Regardez ce que cela donne :
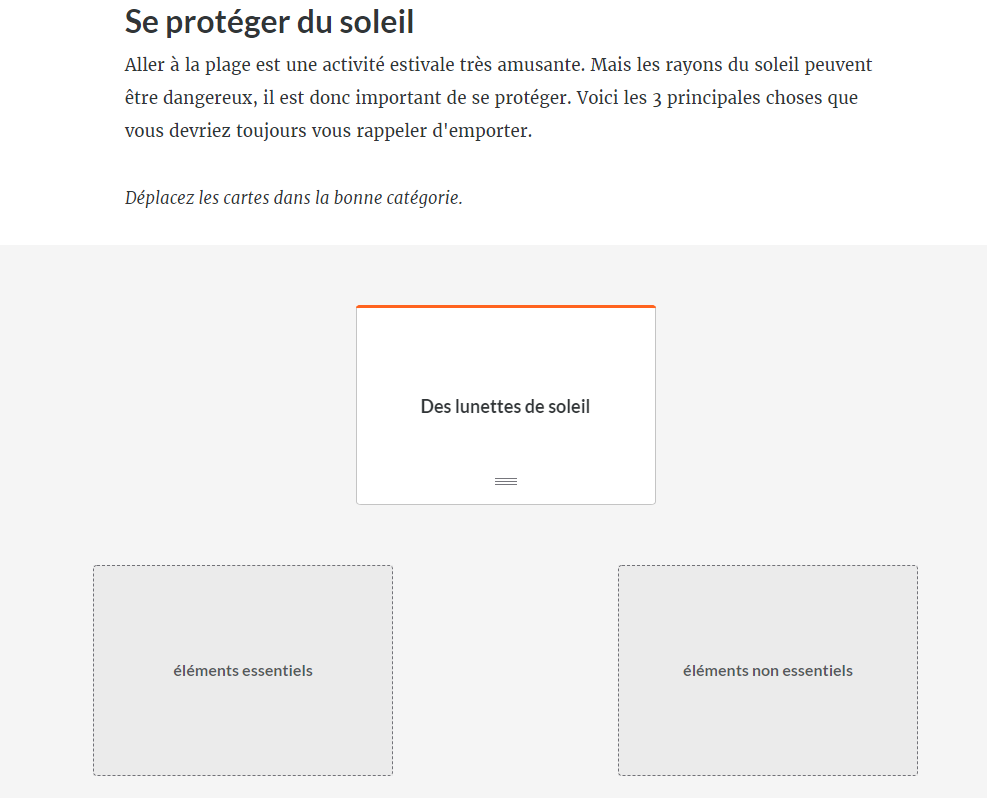
À l’aide du bloc de tri, j’ai transformé les puces statiques en une activité interactive où les apprenants sont invités à réfléchir au contenu.
Option 5 : le bloc chronologie (Timeline)
L’un des blocs que vous n’avez peut-être pas envisagé d’utiliser est le bloc chronologie. Après tout, le contenu de ma diapositive d’origine n’est pas une suite d’événements. Mais regardez ce que j’en ai fait :
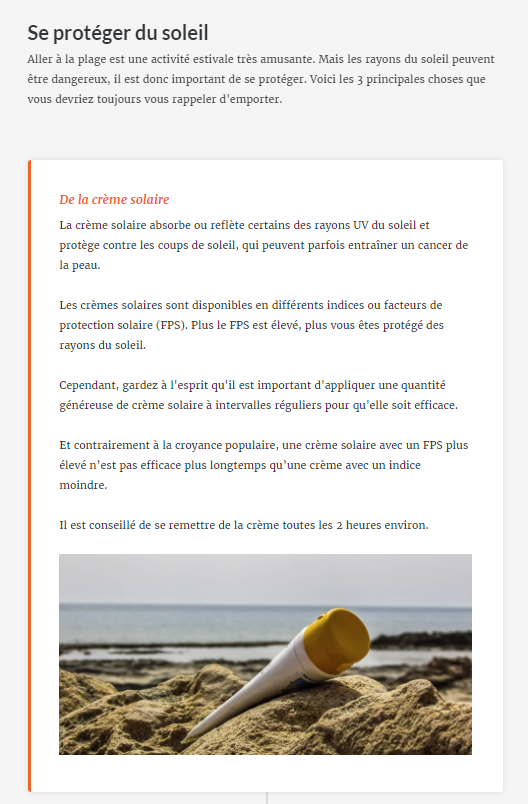
Ce n’est pas parce qu’il s’appelle bloc chronologie que vous ne pouvez pas l’utiliser pour autre chose. Utilisez votre imagination ! Faites preuve de créativité.
Option 6 : le bloc cartes à retourner (Flashcards)
Une autre façon de mettre les apprenants aux commandes et de leur permettre d’apprendre à leur rythme consiste à utiliser un bloc cartes à retourner (ou flashcards). Regardez notre contenu avec cette option :
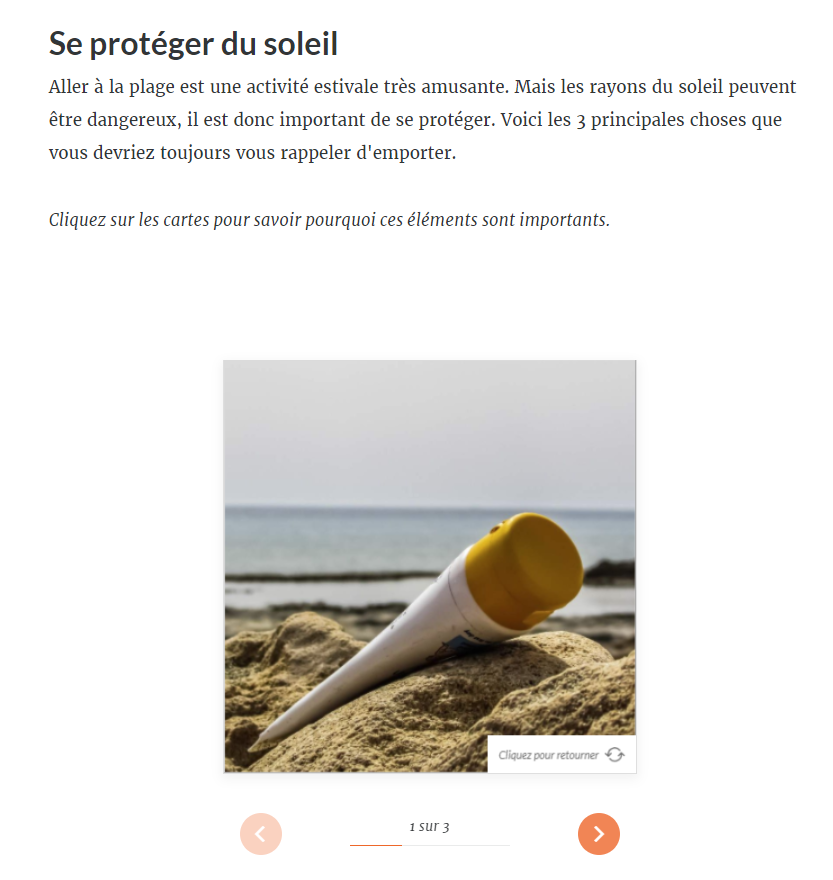
J’ai choisi d’utiliser les cartes sous forme de pile, mais vous pouvez également choisir une grille avec plusieurs cartes qui apparaissent côte à côte. C’est à vous de décider !
Option 7 : le bloc test de connaissances (Knowledge Check)
Enfin, j’ai décidé de créer une dernière option en utilisant le bloc test de connaissances. C’est ici :
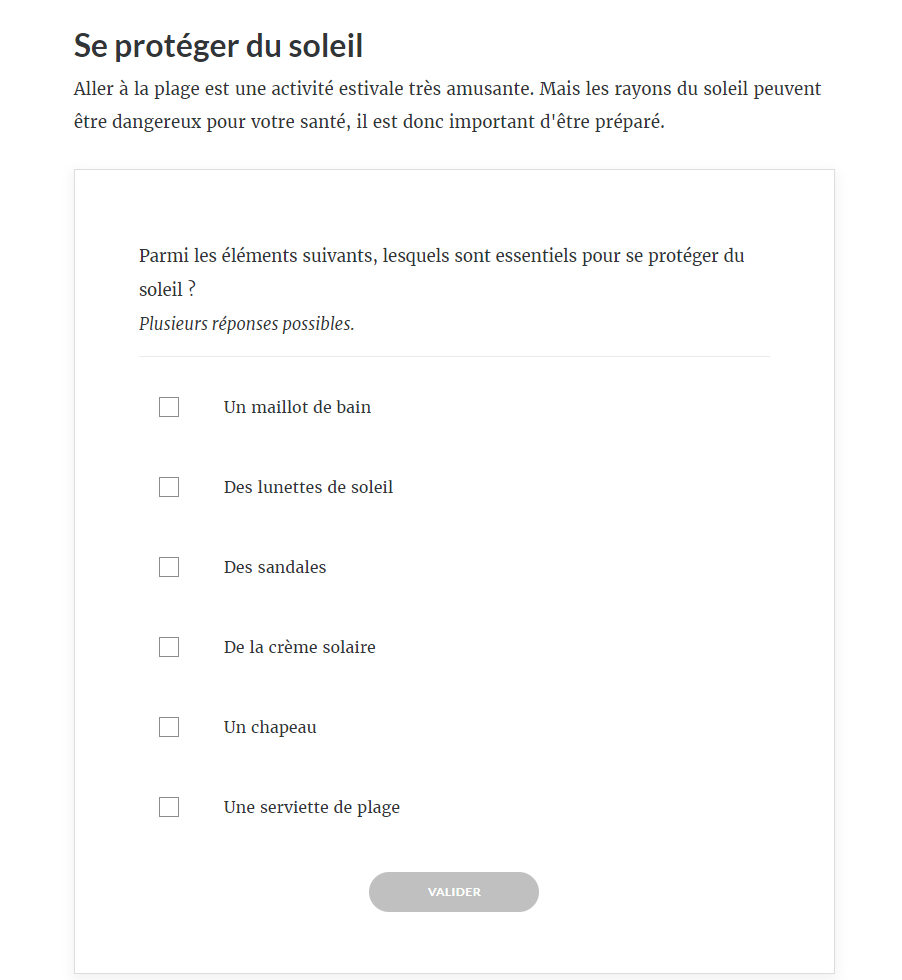
Poser des questions à vos apprenants est un excellent moyen de les amener à réfléchir. S’ils connaissent la réponse, c’est parfait ! Si ce n’est pas le cas, vous pouvez leur donner plus d’informations en commentaires. Vous avez également la possibilité d’inclure des questions à choix multiple, des textes à trous et des exercices d’appariement tout au long de votre module.
Le mot de la fin
Vous disposez de très nombreuses options pour transformer votre contenu PowerPoint en module e-learning avec les blocs dans Rise 360. N’ayez pas peur d’essayer différents blocs pour trouver celui qui convient le mieux à votre contenu. Il n’y a pas de bonne ou de mauvaise solution – tout dépend de vos objectifs d’apprentissage. Et avec la rapidité de création de contenu dans Rise 360, vous pouvez vous permettre d’être un peu expérimental. Alors soyez créatif, amusez-vous et suivez votre instinct.
Vous recherchez d’autres façons créatives pour présenter votre contenu dans Rise 360 ? Consultez cet article : 6 blocs Rise 360 à utiliser à la place d’une liste à puces.
Vous voulez essayer Rise 360 par vous-même, mais vous n’avez pas Articulate 360 ? Démarrez un essai gratuit de 30 jours et abonnez-vous au blog pour obtenir plus de conseils utiles sur tout ce qui concerne le e-learning. Si vous avez des questions, veuillez les partager dans les commentaires.
1 commentaire
Pingbacks
-
[…] Transformer une formation en présentiel en module e-learning avec Rise 360 […]




