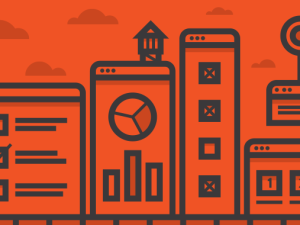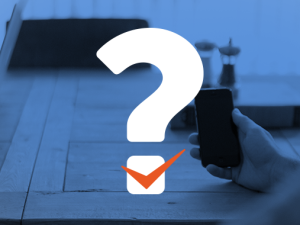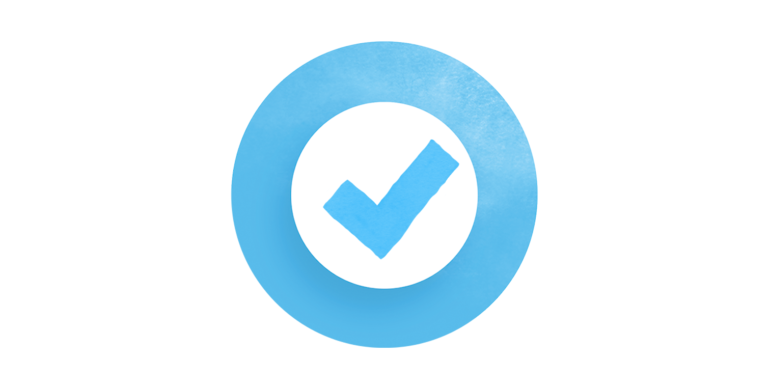
Les contrôles qualité sont une étape clé pour tout projet e-learning. La plupart des professionnels chevronnés du e-learning savent qu’il faut toujours tester les modules e-learning dans le même environnement que ses apprenants. Non seulement cela vous aide à repérer les problèmes techniques avant le déploiement de votre module, mais cela garantit que vos apprenants auront une expérience optimale. Il est donc logique que pour les modules e-learning accessibles, il faut tester vos modules avec un lecteur d’écran.
Mais si vous débutez dans la création de contenu accessible, comment connaître les points de vigilance ? Quel est le comportement attendu… et qu’est-ce qui ne l’est pas ? Nous avons rassemblé cette liste de questions et réponses pour vous aider à résoudre ce problème ! En vous posant ces questions pendant que vous testez la qualité de vos projets, vous allez au-delà de la simple garantie que votre module fonctionne d’un point de vue technique ; cela vous donnera de nouvelles façons d’optimiser l’expérience d’apprentissage pour tout le monde, en particulier pour les apprenants utilisant un lecteur d’écran.
La navigation
- Pouvez-vous naviguer à travers le module sans problème ? Certaines interactions, comme les glisser-déposer, ne sont pas accessibles au clavier. Si vous choisissez de les inclure dans votre module, les personnes qui utilisent leur clavier pour naviguer, avec ou sans lecteur d’écran, risquent de rester bloquées et de ne pas pouvoir avancer. Si vous créez un module accessible, envisagez de créer des interactions alternatives, comme un exercice d’appariement sous forme de liste déroulante, par exemple.
- Y a-t-il du contenu auquel vous ne pouvez pas accéder ? Par exemple, si vous avez inclus des informations importantes dans l’état de survol d’un bouton, les apprenants utilisant un clavier pour naviguer (avec ou sans lecteur d’écran) ne pourront pas y accéder. Pensez à mettre ce contenu directement sur la diapositive afin que tous vos apprenants puissent en profiter.
- La lecture de chaque objet de la diapositive prend-elle beaucoup de temps ? Pensez à masquer tous les objets qui n’ajoutent pas de valeur au lecteur d’écran. Si vous utilisez Storyline 360, vous pouvez le faire en ouvrant votre projet, en cliquant avec le bouton droit de la souris sur l’objet, en sélectionnant Accessibilité et en décochant la case L’objet est visible pour les outils d’accessibilité ou en supprimant cet objet de l’ordre de lecture (article en anglais).
- Est-ce que les apprenants savent immédiatement avec quoi ils doivent interagir ? Sinon, pensez à ajouter du texte supplémentaire à l’écran ou un texte alternatif pour expliquer aux apprenants ce qu’ils doivent faire.
L’audio et la vidéo
- Y a-t-il de l’audio ou des vidéos dans le module qui empêchent d’entendre ou de comprendre l’audio du lecteur d’écran ? Si tel est le cas, envisagez de faire jouer l’audio ou la vidéo au clic plutôt qu’automatiquement.
Le texte à l’écran
- Y a-t-il un texte affiché à l’écran qui semble bizarre lorsqu’il est lu à voix haute ? Par exemple, certains écrivent « et / ou », mais un lecteur d’écran dira cela sous la forme « et barre oblique ou », ce qui est un peu étrange. Si vous rencontrez des choses comme celles-là, pensez à modifier votre texte afin qu’il semble plus conversationnel lorsqu’il est lu à haute voix.
Les images
- Toutes les images du module ont-elles un intérêt pédagogique ? Si vous avez inclus des images purement décoratives, la réponse pourrait être non. Pensez à masquer ces images aux lecteurs d’écran, afin qu’ils les passent sans les décrire. Si vous utilisez Storyline 360, suivez le processus décrit plus haut pour y arriver.
- Le texte alternatif de vos images est-il pertinent ? Sinon, envisagez de supprimer ou de modifier le texte alternatif. Pour obtenir des conseils sur la rédaction d’un texte alternatif efficace, consultez cet article sur les bases du texte alternatif ici.
- Le texte alternatif a-t-il un sens lorsqu’il est lu avant ou après le texte à l’écran ? Les apprenants entendront (ou liront via leur plage braille) le texte alternatif directement avant ou après les autres informations textuelles de la diapositive. Écoutez tout cela en contexte et voyez comment cela se passe. Si le texte alternatif vous semble étrange, envisagez de le modifier pour qu’il semble plus naturel.
Pour aller plus loin
Espérons que cette liste vous fera réfléchir à d’autres moyens d’optimiser l’expérience d’apprentissage pour vos utilisateurs de lecteurs d’écran. Si vous pensez à quelque chose que nous avons oublié ici, parlez-en ci-dessous !
Il y a encore de nombreuses choses à connaitre pour maîtriser l’apprentissage accessible. Continuez votre auto-formation en consultant ces ressources suivantes :
- Qu’est-ce que le e-learning accessible ?
- Ce que vous devez savoir sur le e-learning accessible et les lecteurs d’écran
- 4 raisons pour lesquelles l’accessibilité est importante en e-learning
- Articulate 360 : FAQs Accessibilité
- Storyline 360 : Comment concevoir un module accessible
- Comment tester votre module Storyline 360 avec un lecteur d’écran
- Ce que vous devez savoir pour concevoir du e-learning accessible avec Storyline 360
- 5 conseils de mise en forme pour créer un module e-learning adapté aux dyslexiques
- 5 questions courantes sur le fonctionnement des modules Storyline 360 avec les lecteurs d’écran
Et n’oubliez de nous suivre sur Twitter et de vous abonner au blog pour plus de conseils utiles sur tout ce qui touche au e-learning.